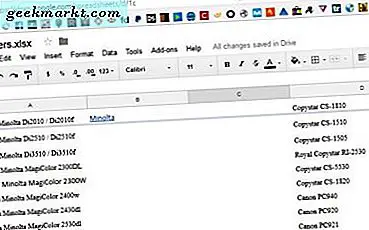
स्प्रैडशीट्स के भीतर लिंक करना एक ही कार्यपुस्तिका के भीतर अपने कामकाज को दिखाने या अन्य डेटासेट से जोड़ने का एक उपयोगी तरीका है। हाइपरलिंकिंग अधिक जटिल स्प्रेडशीट्स के लिए भी उपयोगी है जहां एक शीट मास्टर है जो अधीनस्थ चादरों से जुड़ा हुआ है। चूंकि Google शीट ब्राउज़र आधारित है, सामान्य हाइपरलिंकिंग जो आप खोज रहे हैं उसे प्राप्त कर सकते हैं। यहां Google शीट्स में किसी अन्य टैब से लिंक करने का तरीका बताया गया है।
मैं आपको यह भी दिखाऊंगा कि आप डेटा को आयात करने के लिए एक सेल को एक अलग कार्यपुस्तिका से कैसे जोड़ सकते हैं क्योंकि यह भी उपयोगी हो सकता है।

Google शीट्स में किसी अन्य टैब से लिंक करें
दो कार्य हैं जिन्हें मैं एक ही कार्यपुस्तिका में चादरों के बीच एक लिंक बनाने के बारे में जानता हूं। पहला सरल है जबकि दूसरे में अधिक कदम शामिल हैं लेकिन अधिक अनुकूलन विकल्प की अनुमति देता है। सबसे पहले, देखते हैं कि लिंक बनाने के लिए डेटा कैसे प्राप्त करें।
यदि आप Google शीट के भीतर प्रत्येक टैब के यूआरएल बार में देखते हैं तो आप देखेंगे कि इसमें एक अद्वितीय यूआरएल है। मेरे उदाहरण में, मुख्य शीट का यूआरएल है: 'https://docs.google.com/spreadsheets/d/SOMEGIBBERISHCODE/edit#gid=1168914286'
एक ही कार्यपुस्तिका के भीतर मेरी दूसरी शीट का यूआरएल है:
'https://docs.google.com/spreadsheets/d/SOMEGIBBERISHCODE / संपादित करें # gid = 498267371'
लिंक करने के प्रयोजनों के लिए, हम यूआरएल, 'ग्रिड' कोड के अंतिम भाग में रूचि रखते हैं। उस बिंदु तक यूआरएल प्रत्येक कार्यपुस्तिका द्वारा साझा किया जाता है। 'SOMEGIBBERISHCODE' भाग कार्यपुस्तिका के रूप में पहचाना जा सकता है, ग्रिड कोड प्रत्येक व्यक्तिगत शीट की पहचान करता है। तो एक शीट के भीतर किसी अन्य टैब से लिंक करने के लिए, आपको गंतव्य टैब के ग्रिड कोड को जानने की आवश्यकता है।
एक बार जब आप उसे जानते हैं, तो आप लिंक बना सकते हैं।

लिंक बनाने का पहला आसान तरीका।
- अपने वर्कशीट में एक खाली सेल का चयन करें।
- सम्मिलित करें और लिंक का चयन करें। चयनित सेल द्वारा एक पॉपअप बॉक्स दिखाई देना चाहिए।
- आप या तो यूआरएल को बॉक्स में पेस्ट कर सकते हैं या इस स्प्रेडशीट में शीट्स का चयन कर सकते हैं और मैन्युअल रूप से लिंक करने के लिए शीट का चयन कर सकते हैं। आप लिंक करने के लिए कक्षों की एक श्रृंखला भी चुन सकते हैं।
- लिंक के साथ सेल को हाइलाइट करें और इसका नाम बदलें। लिंक उस टैब के नाम पर ले जाएगा जो आप लिंक कर रहे हैं जो आपकी आवश्यकताओं के लिए काम नहीं कर सकता है। इसे यहाँ बदलें।
हाइपरलिंक पर क्लिक करें और आपको लिंक वाला एक छोटा नीला बॉक्स देखना चाहिए। एक अलग चादर पर जाने के लिए इसे फिर से क्लिक करें।
दूसरा तरीका मैन्युअल तरीका है लेकिन आपको एक ही स्थान पर ले जाता है।
- अपनी शीट के भीतर हाइपरलिंक डालने के लिए एक सेल का चयन करें।
- फॉर्मूला बार में '= हाइपरलिंक ("https://docs.google.com/spreadsheets/d/SOMEGIBBERISHCODE / संपादित करें # gid = DESTINATIONTGID", "लिंक नाम") जोड़ें।
- लिंक पर क्लिक करें और एक पॉपअप बबल एक छोटे नीले लिंक बॉक्स के साथ प्रकट होता है, लिंक का परीक्षण करने के लिए उस पर क्लिक करें।
जहां आप 'DESTINATIONTGID' देखते हैं, उस टैब का ग्रिड कोड जोड़ें जिसे आप लिंक करना चाहते हैं। उपर्युक्त उदाहरण में, मैं उस विशिष्ट टैब से लिंक करने के लिए 'gid = 498267371' डालूंगा। आपका स्पष्ट रूप से भिन्न होगा। फिर आप जो भी चाहें लिंक का नाम दे सकते हैं। अर्थपूर्ण कुछ 'लिंक नाम' को बस बदलें।
चूंकि Google शीट ब्राउज़र आधारित होता है, जब यह अलग-अलग टैब को कॉल करता है, ऐसा लगता है कि यह एक और ब्राउज़र टैब खोल रहा है और स्पष्ट रूप से यह वही है जो इसे कर रहा है, सिवाय इसके कि यह एक ही सक्रिय टैब के भीतर है। मैं या तो नहीं जानता। मुझे पता है कि एक लिंक के माध्यम से किसी भी वेबसाइट पर जा रहे थे, तो लिंक करने में एक छोटी देरी है।

Google शीट्स में किसी अन्य कार्यपुस्तिका से लिंक करें
आप Google शीट्स में अन्य कार्यपुस्तिकाओं से भी लिंक कर सकते हैं। यह थोड़ा अलग तरीका, आयात का उपयोग करता है। यह मानता है कि आप एक कार्यपुस्तिका से किसी दिए गए सीमा के भीतर डेटा खींचना चाहते हैं।
आयात ("https://docs.google.com/spreadsheets/d/SOMEGIBBERISHCODE / संपादित करें # gid = DESTINATIONTGID", "शीट 1! ए 1: सी 10")
इस उदाहरण में, हम शीट 1 में कक्ष ए 1 से सी 10 आयात करते हैं।
जब आप पहली बार इस शर्त को लागू करते हैं, तो आपको शीट तक पहुंचने की अनुमति देने के लिए कहा जाएगा। एक बार जब आप गंतव्य शीट के भीतर डेटा तक पहुंचने और / या डेटा को बदलने की अनुमति देते हैं, तो आयात तुरंत काम करना चाहिए। एक बार स्वीकृत होने पर, अनुमति तब तक बनी रहती है जब तक आप इसे अन्यथा नहीं बताते या एक या अन्य चादरें स्थानांतरित या हटा दी जाती हैं।
आप एक साथ कई आयात पंजीकरण अनुरोध जोड़ सकते हैं। उदाहरण के लिए:
आयात ("https://docs.google.com/spreadsheets/d/SOMEGIBBERISHCODE / संपादित करें # gid = DESTINATIONTGID", "शीट 1! ए 1: सी 10"), आयात ("https://docs.google.com/spreadsheets/ डी / SOMEGIBBERISHCODE / संपादित करें # gid = DESTINATIONTGID ", " शीट 1! ए 1: सी 10 ")
या:
आयात ("https://docs.google.com/spreadsheets/d/SOMEGIBBERISHCODE / संपादित करें # gid = DESTINATIONTGID", "शीट 1! ए 1: सी 10"); (आयात ("https://docs.google.com/spreadsheets / डी / SOMEGIBBERISHCODE / संपादित करें # gid = DESTINATIONTGID ", " शीट 1! ए 1: सी 10 ")
ध्यान दें कि शीर्ष उदाहरण दो को अलग करने के लिए अल्पविराम का उपयोग करता है। यह लक्ष्य शीट में डेटा पक्ष को प्रदर्शित करेगा। दूसरा उदाहरण अर्धविराम का उपयोग करता है जो दूसरे के ऊपर डेटा प्रदर्शित करेगा। उस के लिए Google डॉक्स सहायता फ़ोरम का धन्यवाद। मैं कभी भी इसे समझने में सक्षम नहीं होता!
Google शीट्स या कार्यपुस्तिकाओं को एक-दूसरे से जोड़ने के अन्य तरीकों को मिला? यदि आप करते हैं तो नीचे हमें उनके बारे में बताएं!







