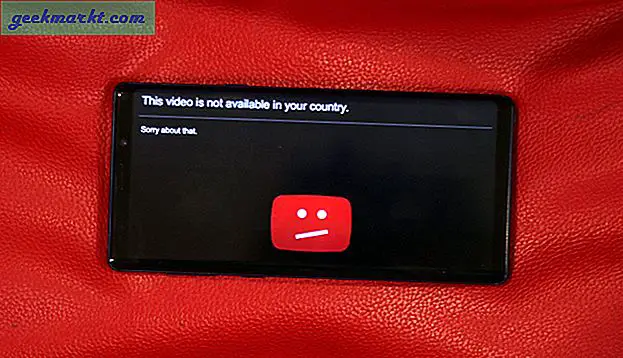धारणा दिन-ब-दिन लोकप्रियता के चार्ट में छलांग लगा रही है। दर्जनों ऐप्स को बदलने के उद्देश्य से नोट्स लेने के लिए मॉड्यूलर उत्पादकता पर कंपनी की अनूठी टेक ने उन्हें कम समय में कई प्रशंसकों का दिल जीत लिया है। सॉफ्टवेयर अन्य सेवाओं जैसे . के साथ पूरी तरह से ठीक काम करता है गूगल हाँकना, Figma, GitHub, Miro, InVision, और बहुत कुछ। उपयोगकर्ता एकल उपयोगकर्ता इंटरफ़ेस से आने वाली घटनाओं को देखने के लिए Google कैलेंडर को सीधे धारणा में एम्बेड कर सकते हैं।
Google कैलेंडर को धारणा में एम्बेड करें
Google कैलेंडर को Notion में जोड़ने के कुछ तरीके हैं। आप या तो आधिकारिक पद्धति का उपयोग कर सकते हैं जो बहुमत के लिए पूरी तरह से ठीक काम करती है। पावर उपयोगकर्ता किसी तृतीय-पक्ष स्रोत से Google कैलेंडर विजेट का विकल्प चुन सकते हैं। भ्रमित करने वाला लगता है? मेरा विश्वास करो, यह जितना लगता है उससे कहीं अधिक सरल है। आएँ शुरू करें।
1. Google कैलेंडर को धारणा में जोड़ें
सबसे पहले, हम Google कैलेंडर को एक नोटियन कार्यक्षेत्र में एम्बेड करने के लिए आधिकारिक तरीके का उपयोग करने जा रहे हैं।
आपको उस कैलेंडर का URL ढूंढना होगा जिसे आप नोटियन में देखना चाहते हैं। यह व्यक्तिगत कैलेंडर से लेकर साझा कैलेंडर या आपकी कंपनी के मास्टर कैलेंडर तक कुछ भी हो सकता है। मुद्दा यह है कि, प्रत्येक Google कैलेंडर का एक सार्वजनिक URL होता है जिसे आपको कॉपी करने की आवश्यकता होती है। नीचे दिए गए चरणों का पालन करें।
1. वेब पर Google कैलेंडर पर जाएं।
2. अपने Google खाता क्रेडेंशियल का उपयोग करके साइन इन करें।
3. बाएँ फलक में, आप अपने खाते के अंतर्गत सभी सार्वजनिक और व्यक्तिगत Google कैलेंडर कैलेंडर देखेंगे।
4. उस कैलेंडर के बगल में तीन-बिंदु मेनू पर क्लिक करें जिसे आप नोटियन में जोड़ना चाहते हैं।
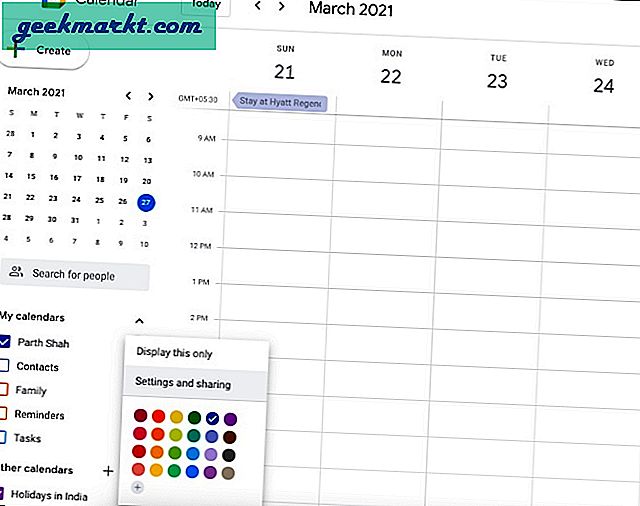
5. निम्न मेनू से सेटिंग्स और साझाकरण का चयन करें।
6. कैलेंडर सेटिंग के अंतर्गत, सक्षम करें जनता के लिए उपलब्ध कराएं में एक्सेस अनुमतियाँ मेनू.
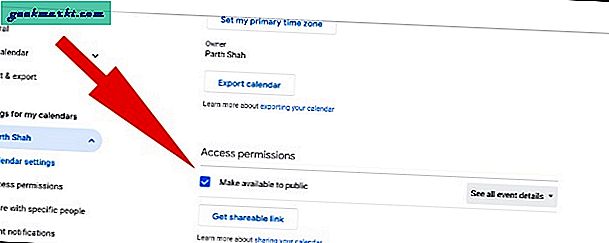
7. Google चेतावनी देगा। पर क्लिक करें ठीक है नीचे दिए गए नोट को पढ़ने के बाद।
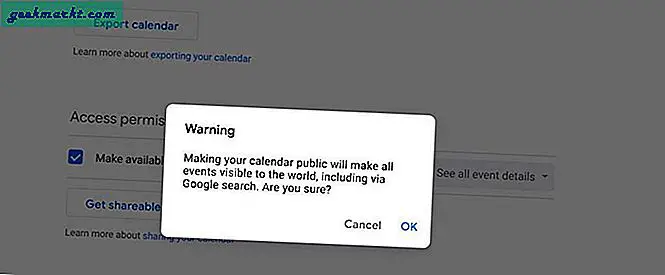
ध्यान दें: ओके को हिट करने से पहले, आपको Google कैलेंडर को जनता के लिए सुलभ बनाने के प्रभाव को समझना होगा। विधि कैलेंडर को किसी के भी सामने लाएगी। अपने कैलेंडर को सार्वजनिक करने से कैलेंडर Google द्वारा खोजा जा सकता है, जिसका अर्थ है कि यदि आपके कैलेंडर में कोई स्वामित्व या गोपनीय जानकारी है, तो मैं दृढ़ता से अनुशंसा करता हूं कि आप उस तक सार्वजनिक पहुंच को सक्षम न करें।
8. अगला, पर क्लिक करें कैलेंडर एकीकृत करें बाएँ हाथ के पैनल में और शीर्षक के अंतर्गत URL को कॉपी करें इस कैलेंडर का सार्वजनिक URL.
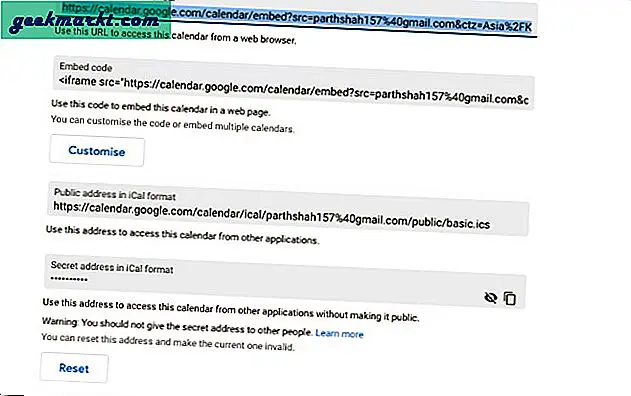
9. नोटियन कार्यक्षेत्र खोलें और उस पृष्ठ का चयन करें जहाँ आप Google कैलेंडर को एम्बेड करना चाहते हैं।
10. उपयोग / कमांड और टाइप एम्बेड और यह आपको URL दर्ज करने की अनुमति देगा।
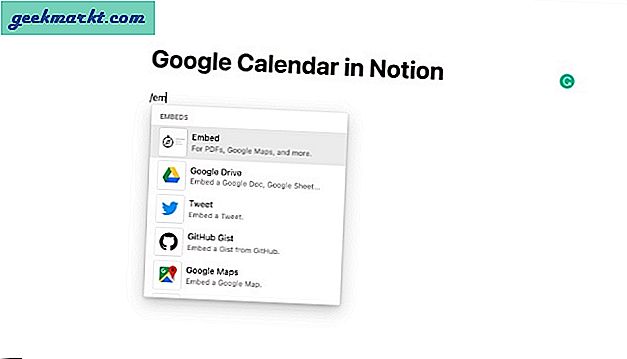
11. ऊपर दिए गए स्टेप्स से कॉपी किए गए यूआरएल को पेस्ट करें और पर क्लिक करें लिंक एम्बेड करें बटन।
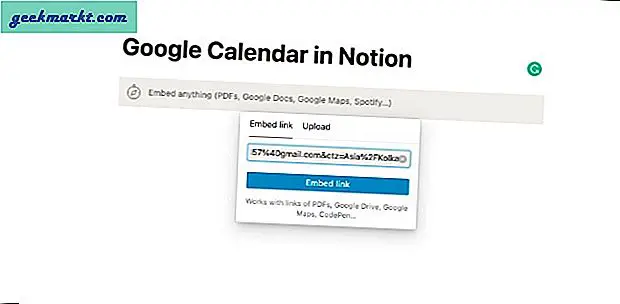
और वोइला! अब आप अपने Google कैलेंडर को सीधे नोटियन पेज पर देख सकते हैं। साइड एरो का उपयोग करें और अपनी पसंद के अनुसार उनका आकार बदलें।
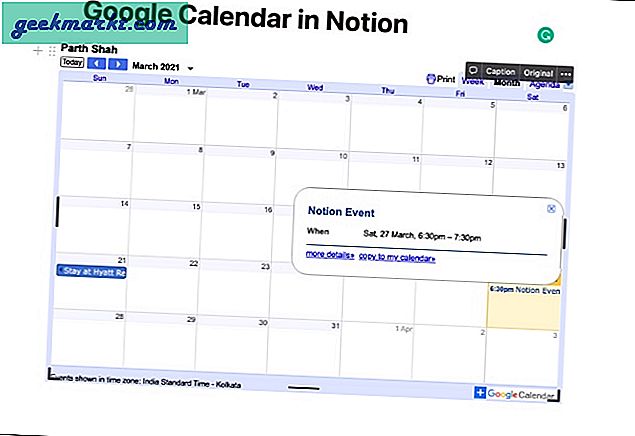
अब आपको जोड़ी गई कैलेंडर प्रविष्टियां देखनी चाहिए। अधिक विवरण जैसे समय, स्थान, पूर्ण शीर्षक, और बहुत कुछ देखने के लिए किसी प्रविष्टि पर क्लिक करें। यहां से, आप डिफ़ॉल्ट दृश्यों को सप्ताह, माह या दिन में बदल सकते हैं। कोई भी उपरोक्त तीरों का उपयोग करके अगले/पूर्वावलोकन सप्ताह या महीने के बीच स्विच कर सकता है।
2. Google कैलेंडर विजेट को धारणा में जोड़ें
डिफ़ॉल्ट रूप से, Notion किसी पृष्ठ पर विजेट का उपयोग करने का तरीका प्रदान नहीं करता है। लेकिन इसने प्रतिभाशाली तृतीय-पक्ष डेवलपर्स को समाधान विकसित करने से नहीं रोका है।
वेब अनौपचारिक से भरा है धारणा विजेट जो नोशन पेज की समग्र अपील को बढ़ाने में मदद करते हैं। उनमें से, हम Indify से Google कैलेंडर विजेट लागू करने जा रहे हैं। नीचे दिए गए चरणों से गुजरें।
1. वेब पर इंडिफाई पर जाएं।
2. अपनी Google खाता जानकारी का उपयोग करके साइन अप करें।
3. Google कैलेंडर खोजें और विजेट खोलें।
4. निम्न मेनू से, Google खाता क्रेडेंशियल का उपयोग करके साइन इन करें।
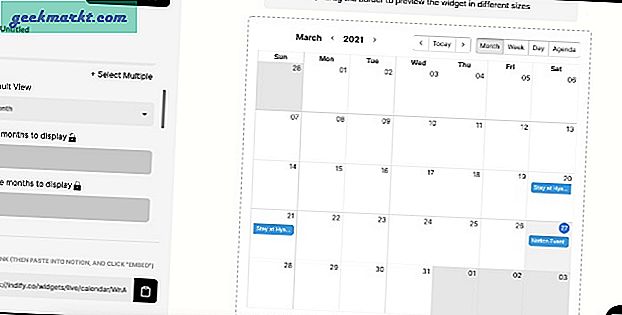
5. आप दाईं ओर के फलक पर Google कैलेंडर का लाइव पूर्वावलोकन देखेंगे।
6. कैलेंडर लिंक की प्रतिलिपि बनाने से पहले, सभी अनुकूलन विकल्पों को पढ़ना सुनिश्चित करें।
उदाहरण के लिए, आप डिफ़ॉल्ट कैलेंडर दृश्य, टेक्स्ट रंग, ईवेंट बॉर्डर दिखाएँ, पृष्ठभूमि रंग सेट कर सकते हैं, और बहुत कुछ चुन सकते हैं। मैं अत्यधिक अनुशंसा करता हूं कि आप कैलेंडर का सर्वोत्तम संभव दृश्य प्राप्त करने के लिए उल्लिखित विकल्पों के माध्यम से जाएं।
7. नोटियन कार्यक्षेत्र खोलें और उस पृष्ठ का चयन करें जहाँ आप Google कैलेंडर को एम्बेड करना चाहते हैं।
8. / कमांड का प्रयोग करें और टाइप करें एम्बेड और यह आपको URL दर्ज करने की अनुमति देगा।
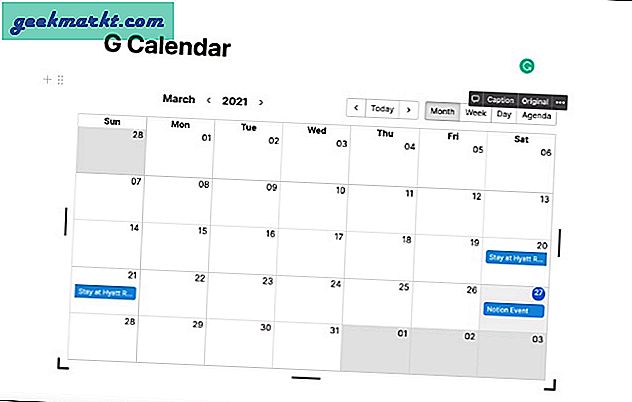
9. उस URL को पेस्ट करें जिसे आपने ऊपर दिए गए चरणों से कॉपी किया है और पर क्लिक करें लिंक एम्बेड करें बटन।
आपने Google कैलेंडर विजेट को नोटियन पृष्ठ पर सफलतापूर्वक जोड़ लिया है।
धारणा में Google कैलेंडर सीमाएं
- आप Notion से Google कैलेंडर में एक नई प्रविष्टि नहीं बना सकते। यह सख्ती से केवल देखने के लिए है।
- Google कैलेंडर और नोटियन के बीच समन्वयन प्रक्रिया में समय लगेगा। नई जोड़ी गई प्रविष्टियों को देखने के लिए आपको नोटियन पेज को मैन्युअल रूप से रीफ्रेश करना होगा।
- जीमेल के साथ एकीकरण के बिना, नोटियन कैलेंडर काफी कम उपयोगी प्रदान किया जाता है।
धारणा में Google कैलेंडर का प्रयोग करें
यदि आप नोटियन में Google कैलेंडर के वर्तमान एकीकरण के साथ ठीक हैं तो आगे बढ़ें, चरणों का पालन करें, और Google कैलेंडर को नोटियन में उपयोग करना प्रारंभ करें।