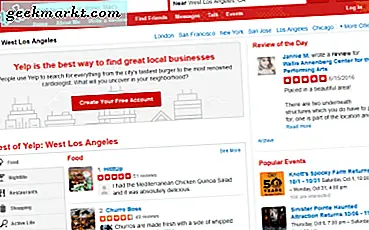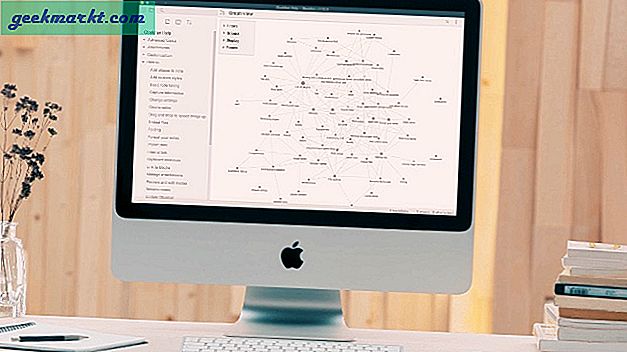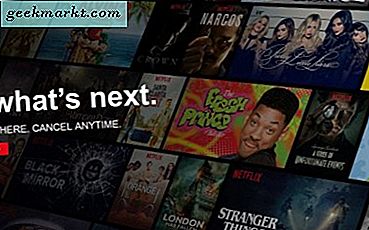गूगल ड्राइव ने दुनिया के शीर्ष क्लाउड स्टोरेज प्लेटफॉर्म में से एक के रूप में अपनी स्थिति मजबूत कर ली है। चाहे आप जीमेल, यूट्यूब या जी सूट ऑफिस ऐप में से किसी एक का उपयोग कर रहे हों, आप Google ड्राइव का उपयोग कर रहे हैं। साथ ही, आप इसका उपयोग किसी भी फाइल को किसी भी फॉर्मेट में स्टोर करने के लिए भी कर सकते हैं। जबकि स्ट्रेट-फ़ॉरवर्ड UI के साथ उपयोग करना आसान है, कुछ Google डिस्क युक्तियाँ और तरकीबें हैं जो आपको इससे और भी अधिक लाभ उठाने में मदद करेंगी।
मैंने पोस्ट को दो भागों में बांटा है। पहले भाग में, मैं कुछ सरल युक्तियाँ और तरकीबें साझा करूँगा जो आपको सेवा के साथ आरंभ करने में मदद करेंगी। दूसरे भाग में, मैं उन्नत युक्तियाँ और तरकीबें साझा करूँगा जो आपको Google ड्राइव की छिपी और कम ज्ञात सुविधाओं तक पहुँचने में मदद करेंगी।
मैं अनुशंसा करता हूं कि आप दोनों के माध्यम से जाएं। शुरू करते हैं।
शुरुआती के लिए Google डिस्क युक्तियाँ और तरकीबें
1. गूगल ड्राइव में फोल्डर कैसे शेयर करें
Google ड्राइव खोलें और उस फ़ोल्डर का चयन करें जिसे आप साझा करना चाहते हैं। यहां दो विकल्प हैं। साझा करें और साझा करने योग्य लिंक प्राप्त करें। लिंक आपको कहीं भी फ़ोल्डर में URL पोस्ट करने की अनुमति देता है। कुछ उदाहरण मैसेंजर ऐप जैसे स्लैक, फ़ोरम या अन्यत्र हो सकते हैं। जब आप शेयर बटन पर क्लिक करते हैं, तो आप उन लोगों को ईमेल आमंत्रण भेजेंगे जो उन्हें फ़ोल्डर में आमंत्रित कर रहे हैं।
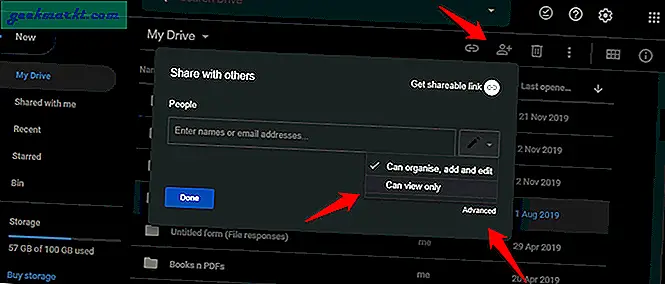
अब अनुमति भाग आता है। आमंत्रित व्यक्ति या तो केवल फ़ाइलें देख सकते हैं या फ़ोल्डर में फ़ाइलें जोड़, संपादित और व्यवस्थित कर सकते हैं। आप यह भी नियंत्रित कर सकते हैं कि ऐसा करने के लिए उन्हें Google में साइन इन करने की आवश्यकता है या नहीं। इसके लिए बस एडवांस्ड बटन पर क्लिक करें। उन्नत के अंतर्गत, आप यह भी नियंत्रित कर सकते हैं कि क्या वे फ़ोल्डर में अधिक लोगों को आमंत्रित कर सकते हैं। आपको एक अपवाद वाली फ़ाइलों के लिए समान नियंत्रण मिलेंगे। फ़ाइल को संपादित करने का एक विकल्प होगा।
2. गूगल ड्राइव में फोल्डर कैसे डाउनलोड करें
Google डिस्क पहले से ही आपके सभी कनेक्टेड डिवाइस पर सभी फ़ाइलों और फ़ोल्डरों को समन्वयित करता है। लेकिन आप अभी भी एक फ़ोल्डर डाउनलोड करना चाह सकते हैं क्योंकि आप इसे किसी अन्य डिवाइस पर कहीं और उपयोग करना चाहते हैं या एक अतिरिक्त प्रतिलिपि बनाना चाहते हैं। किसी भी तरह से, बस फ़ोल्डर पर राइट-क्लिक करें और डाउनलोड बटन का चयन करें।
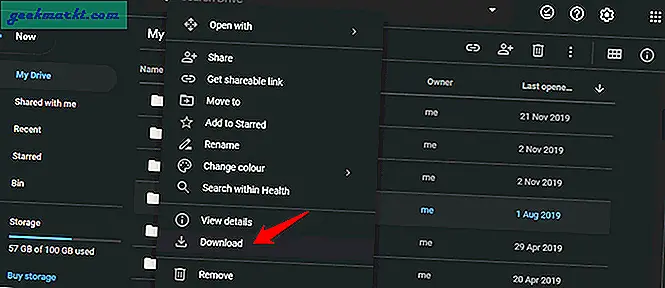
डाउनलोड शुरू होने से पहले आपको अपने कंप्यूटर पर एक स्थान चुनने के लिए कहा जाएगा।
3. गूगल शॉर्टकट में सेव करें
Google का यह साफ-सुथरा छोटा एक्सटेंशन आपके राइट-क्लिक मेनू में एक शॉर्टकट डालेगा। किसी भी वेब पेज, छवि या फ़ाइल पर क्लिक करें जिसे आप डाउनलोड करना चाहते हैं और इसे सीधे अपने इच्छित Google ड्राइव फ़ोल्डर में डाउनलोड करने और सहेजने के लिए Google ड्राइव में सहेजें विकल्प पर क्लिक करें।
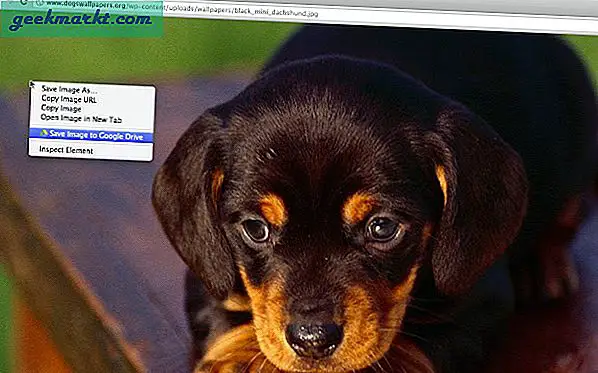
पहले इसे अपने कंप्यूटर पर डाउनलोड करने और फिर इसे डिस्क पर ले जाने की आवश्यकता नहीं है। यह समय और बैंडविड्थ की बर्बादी है।
क्रोम एक्सटेंशन के विषय पर, मैं Google डॉक्स ऑफ़लाइन का भी उल्लेख करना चाहूंगा जो आपको एक सक्रिय इंटरनेट कनेक्शन के बिना भी डॉक्स फ़ाइल पर काम करने की अनुमति देता है। मैं चाहता हूं कि एक्सटेंशन अन्य डिस्क ऐप्स के साथ भी काम करे, लेकिन अभी के लिए, हमें इसके साथ काम करना होगा।
4. ड्राइव के साथ MS Office फ़ाइलें खोलें
यह वास्तव में बहुत सरल है लेकिन मुझे आश्चर्य है कि इतने सारे उपयोगकर्ता अभी भी इसके बारे में नहीं जानते हैं। यदि आपके पास डिस्क में कोई Word, Excel या PowerPoint फ़ाइल सहेजी गई है, तो आप उसे Google दस्तावेज़, पत्रक या स्लाइड के साथ आसानी से खोल सकते हैं.
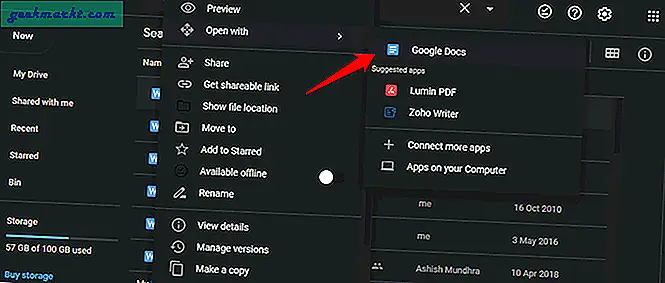
बस फ़ाइल पर राइट-क्लिक करें और इसके साथ खोलें चुनें और सही Google ऐप चुनें।
पेशेवरों के लिए Google डिस्क युक्तियाँ और तरकीबें
1. ब्राउज़र शॉर्टकट के साथ नई फ़ाइलें बनाएं
यह एक प्रमुख कारण है कि मैं माइक्रोसॉफ्ट ऑफिस के बजाय नए दस्तावेज़ और शीट बनाने के लिए Google ड्राइव का उपयोग क्यों करता हूं। एक नई Google डॉक्स फ़ाइल बनाना चाहते हैं? URL में बस docs.new दर्ज करें और Enter दबाएं और Google उपयोग के लिए तैयार एक नई डॉक्स फ़ाइल के साथ डिस्क पर रीडायरेक्ट करेगा। वही अन्य कार्यालय ऐप्स के लिए जाता है। ऐसा इसलिए है क्योंकि Google ने .new डोमेन एक्सटेंशन का स्मार्ट उपयोग किया है और इसे अपने ऐप्स के लिए नई फ़ाइल प्रकार बनाने के लिए शॉर्टकट में बदल दिया है। अन्य लोकप्रिय सेवाएं तेजी से पकड़ बना रही हैं।
2. बायपास जीमेल अटैचमेंट लिमिट
मुझे पता है कि आप इसे प्यार करने जा रहे हैं। आप मुझे बाद में धन्यवाद कर सकते हैं। ईमेल सेवा प्रदाताओं ने शुरुआत से ही अटैचमेंट की सीमा 25MB तक सीमित कर दी है। जीमेल के लिए भी यही सच है। फ़ाइल को Gamil से अटैच करने के बजाय, उसे पहले डिस्क पर अपलोड करें और फिर या तो साझा करने योग्य लिंक शामिल करें या जैसा कि हमने ऊपर साझा किया है, सीधे डिस्क से आमंत्रण भेजें.
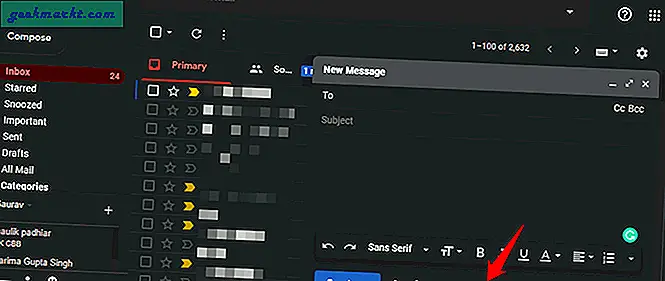
वास्तव में, जीमेल अब कंपोज़ विंडो के ठीक अंदर एक ड्राइव आइकन को स्पोर्ट करता है जहाँ आप उस फ़ाइल का लिंक संलग्न कर सकते हैं जिसे आप प्राप्तकर्ता के साथ साझा करना चाहते हैं। ड्राइव के साथ या उन अजीब तृतीय-पक्ष फ़ाइल होस्टिंग साइटों के साथ गड़बड़ करने की आवश्यकता नहीं है।
3. Google डिस्क में ऑफ़लाइन कार्य करें
वह एक्सटेंशन याद रखें जिसे हमने ऊपर साझा किया था? पता चला, अब आपको इसकी आवश्यकता नहीं है क्योंकि Google ने सभी ऐप्स के लिए ऑफ़लाइन सेटिंग उपलब्ध करा दी है। बस सेटिंग्स> जनरल में जाएं और वहां ऑफलाइन विकल्प को इनेबल करें।
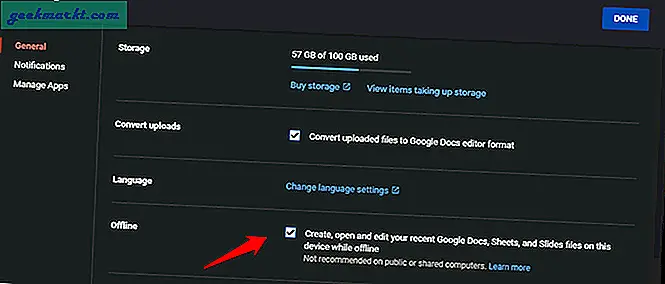
अधिकांश लोग ड्राइव सेटिंग्स के साथ खिलवाड़ नहीं करते हैं, इसलिए इसे अनदेखा किया जा सकता है। सभी के लिए एक सरल लेकिन शक्तिशाली विकल्प।
4. संस्करण इतिहास
एक बदलाव किया है जिसका आपको पछतावा है लेकिन यह सुनिश्चित नहीं है कि वापस कैसे लौटना है? या यह परिवर्तन किसी अन्य व्यक्ति द्वारा किया गया था जिसकी फ़ाइल तक पहुंच थी? किसी भी तरह से, आपको चिंता करने की कोई बात नहीं है। बस उस फ़ाइल को खोलें जो गड़बड़ हो गई है, फ़ाइल पर क्लिक करें और संस्करण इतिहास चुनें।
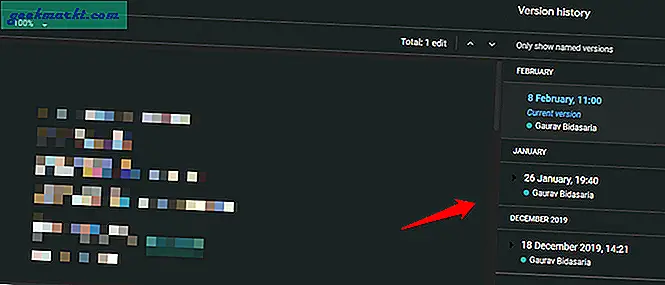
आपको दाईं ओर एक साइडबार पॉप-अप दिखाई देगा जिसमें हाल ही में किए गए सभी परिवर्तन दिनांक, समय और संपादक विवरण के नाम के साथ पूर्ण होंगे। उस दिन का चयन करें जिसमें आप वापस लौटना चाहते हैं और देखें कि परिवर्तन समाप्त हो गए हैं। Google पिछले 100 संशोधन तक सहेजता है जो किसी के लिए भी पर्याप्त से अधिक होना चाहिए।
5. विंडोज़ राइट-क्लिक करें मेनू पर भेजें
फ़ाइल एक्सप्लोरर से Google डिस्क में फ़ाइलें जोड़ना आसान है। आपको बस फ़ाइल को सही डिस्क फ़ोल्डर में कट/कॉपी और पेस्ट करना है लेकिन आप इसे आसान बना सकते हैं। विंडोज़ में Google ड्राइव का शॉर्टकट मेनू को भेजें क्यों न बनाएं? मैं मान रहा हूं कि आपने अपने कंप्यूटर पर पहले से ही Google ड्राइव स्थापित कर लिया है।
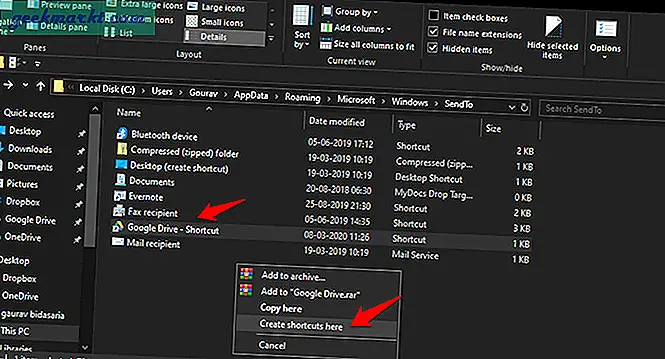
उपयोगकर्ता > अपना उपयोगकर्ता नाम > ऐपडाटा > रोमिंग > माइक्रोसॉफ्ट > विंडोज > SendTo पर नेविगेट करें।
Google ड्राइव फ़ोल्डर को बाएँ-विंडो फलक से शॉर्टकट सूची में खींचने के लिए अपने माउस पर राइट-क्लिक बटन का उपयोग करें। जब आप ड्राइव आइकन छोड़ते हैं, तो आपको एक पॉप-अप मेनू दिखाई देगा। Google ड्राइव शॉर्टकट बनाने के लिए यहां शॉर्टकट बनाएं विकल्प चुनें। आप 'शॉर्टकट' शब्द को हटाने के लिए इसका नाम बदल सकते हैं। बेहतर लग रहा है। ऐसा करने के लिए F2 दबाएं।
6. गूगल ड्राइव ऐड-ऑन
ऐड-ऑन आपको न केवल Google ड्राइव के साथ, बल्कि इसके साथ आने वाले सभी ऐप्स के साथ और भी बहुत कुछ करने की अनुमति देगा। आपके लिए भाग्यशाली, मैंने उन सभी के लिए कुछ बेहतरीन ऐड-ऑन की एक सूची बनाई है। वे यहाँ हैं:
- Google पत्रक ऐड-ऑन
- Google स्लाइड ऐड-ऑन
- Google डिस्क ऐड-ऑन
- Google कैलेंडर ऐड-ऑन
- Google फ़ॉर्म ऐड-ऑन
- Google डॉक्स ऐड-ऑन
- जीमेल ऐड-ऑन (बक्शीश)
आपको Google डिस्क के लिए कुछ शानदार ब्राउज़र एक्सटेंशन भी मिलेंगे। क्रोम वेब स्टोर की जांच करें।
गूगल ड्राइव टिप्स और ट्रिक्स
ये Google ड्राइव युक्तियाँ और तरकीबें आपको उठने और शुरू करने के लिए पर्याप्त होनी चाहिए यदि आप एक शुरुआत कर रहे हैं। प्रो उपयोगकर्ताओं के लिए, हमने कुछ अच्छे टिप्स साझा किए हैं, लेकिन अगर आपको लगता है कि आप बेहतर जानते हैं, तो नीचे दी गई टिप्पणियों में अपने स्वयं के ट्रिक्स हमारे साथ साझा करें। हम आपसे और अधिक सुनना पसंद करेंगे। Google ड्राइव फाइलों को स्टोर करने के लिए सिर्फ क्लाउड स्टोरेज प्लेटफॉर्म नहीं है। इससे कहीं अधिक है।