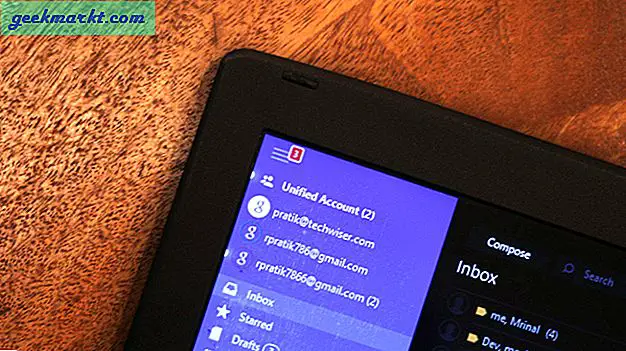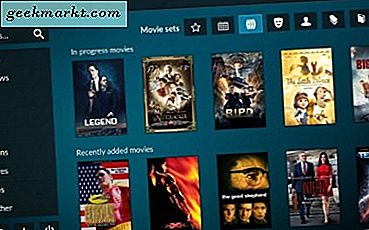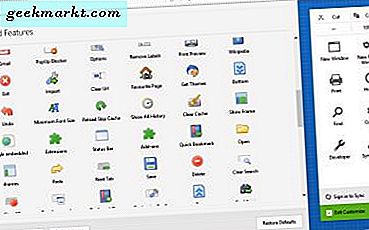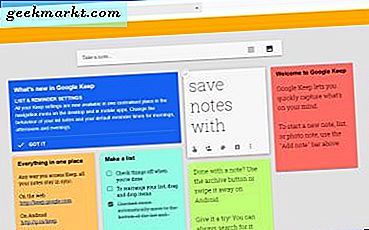
Google क्रोम में कोई नोट विकल्प शामिल नहीं है। हालांकि, एक्सटेंशन और ऐप्स के साथ कई ब्राउज़र लेने वाले टूल हैं जिन्हें आप इस ब्राउज़र में जोड़ सकते हैं। Google Keep और Note कहीं भी दो बेहतरीन नोट टूल्स हैं जिन्हें आप क्रोम में जोड़ सकते हैं।
Google Keep के साथ नोट्स लेना
Google Keep एक नोट ऐप है जिसे आप क्रोम में जोड़ सकते हैं, और यह एंड्रॉइड प्लेटफ़ॉर्म के लिए भी उपलब्ध है। इसे इस पृष्ठ से ब्राउज़र में जोड़ें। जब आपने ऐसा किया है, तो आप बुकमार्क बार पर ऐप दिखाएँ बटन दबाकर इसे खोल सकते हैं। नीचे दिए गए शॉट में विंडो खोलने के लिए Google Keeps का चयन करें।

फिर शीर्ष पर नोट बॉक्स में कुछ टेक्स्ट दर्ज करें और इसे सहेजने के लिए संपन्न दबाएं। नोट के निचले हिस्से में रंग पैलेट जैसे कुछ अतिरिक्त विकल्प हैं। नीचे दिखाए गए नोट के रंग को स्विच करने के लिए वहां रंग बदलें दबाएं।

आप नोट में छवियां भी जोड़ सकते हैं। अपने नोट के लिए एक तस्वीर चुनने के लिए छवि जोड़ें बटन दबाएं। फिर इसे जोड़ने के लिए ओपन विंडो पर ओपन बटन दबाएं।
कुछ और विकल्पों के लिए तीन डॉट बटन पर क्लिक करें। वहां आप टिक बॉक्स दिखा सकते हैं । नीचे दिखाए गए नोट पर टिक बॉक्स सूची जोड़ने के लिए इसे चुनें। चयनित वस्तुओं में जोड़ने के लिए वहां एक टिक बॉक्स का चयन करें। आप नोट के बाईं ओर छः बिंदुओं का चयन करके सूची आइटम को खींच और छोड़ सकते हैं।

कहीं भी नोट के साथ वेबसाइट पेजों पर नोट्स जोड़ें
आप Google Keep के साथ वेबसाइट पृष्ठों पर चिपचिपा नोट्स नहीं जोड़ सकते हैं। नोट कहीं भी क्रोम एक्सटेंशन है जो पृष्ठों पर चिपचिपा नोट जोड़ता है। ब्राउज़र में जोड़ने के लिए एक्सटेंशन के पृष्ठ पर जाएं। फिर आपको नीचे दिए गए टूलबार पर एक नोट कहीं भी बटन मिलेगा।

चिपचिपा नोट जोड़ने के लिए एक पृष्ठ खोलें। फिर नीचे दिए गए पृष्ठ पर नोट जोड़ने के लिए टूलबार पर नोट कहीं भी बटन दबाएं। आप इसे खींचकर नोट को स्थानांतरित कर सकते हैं।

टूलबार पर नोट कहीं भी बटन पर राइट-क्लिक करें और नीचे दिए गए टैब को खोलने के लिए विकल्प का चयन करें। वहां आप उन वेबसाइटों की एक सूची खोलने के लिए नोट्स सारांश पर क्लिक कर सकते हैं जिन्हें आपने नोट्स जोड़े हैं। इस प्रकार, आप वहां से अपने नोट्स ढूंढ और खोल सकते हैं।

कुछ अतिरिक्त विकल्पों के लिए सेटिंग्स का चयन करें। ये मुख्य रूप से रंग विकल्प हैं जिनके साथ आप पैलेट बॉक्स का चयन करके नोट पृष्ठभूमि और टेक्स्ट रंगों को कस्टमाइज़ कर सकते हैं। फिर पैलेट से रंग चुनें। इसके अलावा, आप फ़ॉन्ट ड्रॉप-डाउन सूची से वैकल्पिक फोंट भी चुन सकते हैं। नोट में किसी भी चयनित सेटिंग्स को लागू करने के लिए सहेजें दबाएं।
तो आप Google Keep और नोट कहीं भी क्रोम में नोट्स ले और सहेज सकते हैं। उनके साथ आप उन्हें बुकमार्क, लॉगिन विवरण, सूचियां और इसके अलावा बहुत कुछ जोड़ने के बजाय यूआरएल को नोट कर सकते हैं। फ़ायरफ़ॉक्स में नोट्स लेने के लिए, इस आलेख को देखें।