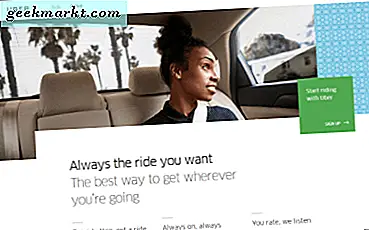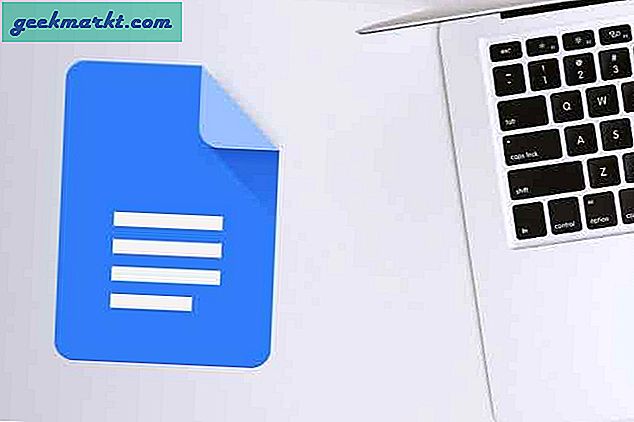फ़ाइलें ऐप चालू है आईओएस13 पहले से कहीं अधिक शक्तिशाली है, आप फ़ाइलों को संपीड़ित कर सकते हैं, iCloud का उपयोग करके फ़ोल्डर साझा कर सकते हैं, दस्तावेज़ स्कैन कर सकते हैं, और निश्चित रूप से सांबा सर्वर तक पहुंच सकते हैं। यह न केवल तब उपयोगी होता है जब आपको a . से जुड़ना होता है नैस लेकिन तब भी जब आप केवल विंडोज और आईफोन/आईपैड के बीच फाइल ट्रांसफर करना चाहते हैं। इस लेख में, मैं आपको एक आसान तरीका दिखाऊंगा विंडोज़ से आईफोन में फाइल ट्रांसफर करें सांबा सर्वर का उपयोग करना। आपको बस एक ही वाई-फाई नेटवर्क पर अपने विंडोज कंप्यूटर और आईफोन दोनों की जरूरत है और विंडोज फाइल शेयरिंग को सक्षम करें। शुरू करते हैं।
नोट: मैं चरणों को प्रदर्शित करने के लिए विंडोज 10 कंप्यूटर का उपयोग करूंगा लेकिन आप विंडोज 7, 8, 8.1 पर भी चरणों का पालन कर सकते हैं।
आईफोन पर शेयर्ड विंडोज फोल्डर को कैसे एक्सेस करें
1. विंडोज़ पर नेटवर्क शेयरिंग चालू करें
पहला कदम अपने विंडोज कंप्यूटर पर फाइल शेयरिंग को चालू करना है, अगर यह पहले से सक्षम है तो आप अगले चरण पर जा सकते हैं।
ऐसा करने के लिए, सेटिंग पर जाएं और 'नेटवर्क और साझाकरण केंद्र' खोलें.

यह एक नई विंडो खोलेगा, बाएँ फलक को देखें और 'पर क्लिक करें।उन्नत साझाकरण सेटिंग्स' शेयरिंग सेटिंग्स खोलने के लिए।

इस पेज पर, आप तीन अलग-अलग नेटवर्क प्रोफाइल देखेंगे; निजी, सार्वजनिक और सभी नेटवर्क। नेटवर्क डिस्कवरी और फ़ाइल शेयरिंग चालू करें तीनों प्रोफाइल। यदि आप अपनी गोपनीयता के बारे में चिंतित हैं तो आप इसे अपने वर्तमान प्रोफ़ाइल पर कर सकते हैं और इसे अभी भी काम करना चाहिए। क्लिक करें 'परिवर्तनों को सुरक्षित करें‘.

2. विंडोज़ पर एक फ़ोल्डर साझा करें
एक फ़ोल्डर साझा करने के लिए, अपना कंप्यूटर खोलें और उस निर्देशिका पर नेविगेट करें जिसे आप साझा करना चाहते हैं। प्रदर्शित करने के लिए, मैं सी ड्राइव से एक फ़ोल्डर साझा करूँगा लेकिन आप अपनी पसंद के किसी अन्य फ़ोल्डर को साझा कर सकते हैं।
फ़ोल्डर पर राइट-क्लिक करें, और गुण क्लिक करें।

शेयरिंग टैब पर जाएं तथा शेयर बटन पर क्लिक करें नेटवर्क फ़ाइल और फ़ोल्डर साझाकरण के अंतर्गत।

यहां आप उन लोगों को जोड़ सकते हैं जो साझा किए गए फ़ोल्डर तक पहुंच सकते हैं। "हर कोई" टाइप करें, 'जोड़ें' पर क्लिक करें और फिर 'साझा करें' पर क्लिक करें. आपका फ़ोल्डर अब साझा किया गया है।

3. अपने विंडोज कंप्यूटर का होस्टनाम खोजें
इससे पहले कि हम iPhone पर साझा किए गए फ़ोल्डर तक पहुंच सकें, हमें आपके विंडोज कंप्यूटर के आईपी पते का पता लगाना होगा।
एक विशिष्ट होम नेटवर्क में, आपके डिवाइस को एक डायनेमिक आईपी एड्रेस असाइन किया जाता है, जिसका अर्थ है कि हर बार जब आप अपने कंप्यूटर को रीस्टार्ट करते हैं, तो उसे एक अलग आईपी एड्रेस मिलता है, इससे शेयरिंग में थोड़ी परेशानी होगी। शुक्र है, आप आईपी पते के बजाय कार्यसमूह नाम का उपयोग करके इसे ठीक कर सकते हैं, जो आईपी पते के बावजूद समान रहता है।
अपने विंडोज वर्कग्रुप को खोजने के लिए,अपने विंडोज कंप्यूटर पर कमांड प्रॉम्प्ट खोलें तथा "होस्टनाम" टाइप करें तथा प्रविष्ट दबाएँ.

अपने कंप्यूटर के होस्टनाम को नोट करें, हमें फ़ाइलें ऐप पर साझा किए गए फ़ोल्डर तक पहुंचने के लिए इसकी आवश्यकता होगी।
4. iPhone पर साझा किए गए फ़ोल्डर तक पहुंचें
सुनिश्चित करें कि आपका आईफोन और विंडोज कंप्यूटर एक ही वाई-फाई नेटवर्क से जुड़े हैं।
फ़ाइलें ऐप खोलें, और थ्री-डॉट बटन पर टैप करें ऊपरी दाएं कोने पर। चुनते हैं 'सर्वर से कनेक्ट करें' और आगे बढ़ें।

यह आपको प्रेरित करेगा सर्वर पता दर्ज करें, "एसएमबी: // टाइप करेंआपका-होस्टनामस्थानीय"। 'Your-HOSTNAME' को अपने कंप्यूटर के होस्टनाम से बदलें और नल टोटी ‘जुडिये‘. उपयोगकर्ता नाम और पासवर्ड दर्ज करें, विंडोज कंप्यूटर को अनलॉक करने के लिए आपके द्वारा उपयोग किए जाने वाले क्रेडेंशियल इस चरण के लिए उपयोगकर्ता नाम और पासवर्ड होंगे। नल टोटी 'अगला‘.

इसमें कुछ सेकंड लगेंगे और फिर साझा किए गए फ़ोल्डर के साथ एक नया पृष्ठ खोलें। आप साझा किए गए फ़ोल्डर में सभी फाइलों तक पहुंच सकते हैं और इसे अपने आईफोन में कॉपी कर सकते हैं।

अपने iPhone पर साझा किए गए फ़ोल्डर तक पहुंचने के लिए आपको बस इतना करना है। यह किसी भी प्रकार के सांबा सर्वर के साथ काम करता है जिसका अर्थ है कि आप कर सकते हैं यहां तक कि अपने NAS तक पहुंचें अपने आईफोन से। हालाँकि, विधि फुलप्रूफ नहीं है, मैंने iPhone पर कंप्यूटर से स्थानीय स्टोरेज में बड़ी फ़ाइलों को कॉपी करने की कोशिश की, लेकिन ऐप कुछ बार जम गया। यह आसानी से छोटी फाइलों जैसे छवियों और टेक्स्ट फाइलों के साथ काम करता है। यह शायद बाद के अपडेट में तय किया जाएगा, उम्मीद है। तुम क्या सोचते हो? क्या यह तरीका आपके काम आता है? मुझे नीचे टिप्पणी में बताये।