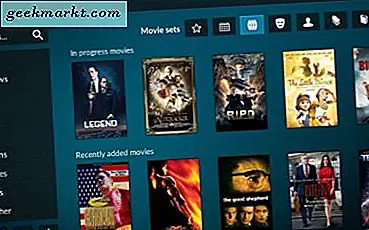रिवर्स इमेज सर्च करने के बहुत सारे फायदे हैं। आप किसी की सोशल मीडिया प्रोफ़ाइल ढूंढ सकते हैं या जांच सकते हैं कि आपकी अनुमति के बिना वेब पर किसी के द्वारा आपकी तस्वीर/छवि का उपयोग किया जा रहा है या नहीं। यह आपको ज्यादातर मामलों में आसानी से एक छवि की उत्पत्ति खोजने की अनुमति देता है। इतना ही नहीं, बल्कि रिवर्स इमेज टूल नकली तस्वीरों को पहचानने, उत्पादों की पहचान करने, समान छवियों के उच्च रिज़ॉल्यूशन संस्करण को खोजने और बहुत कुछ करने के काम आता है। कारण जो भी हो, यहां इमेज द्वारा गूगल सर्च करने या आईफोन पर रिवर्स इमेज सर्च करने के 3 तरीके दिए गए हैं।
IPhone पर इमेज सर्च को कैसे रिवर्स करें
1. डेस्कटॉप साइट का अनुरोध करें
एक अतिरिक्त एप्लिकेशन डाउनलोड किए बिना Google रिवर्स इमेज सर्च करने का सबसे आसान तरीका अनुरोध डेस्कटॉप सुविधा का उपयोग करना है। ऐसा करने का कारण यह है कि Google छवि खोज पृष्ठ केवल डेस्कटॉप संस्करण पर 'छवि द्वारा खोजें' विकल्प दिखाता है। यह तरीका सफारी और गूगल क्रोम दोनों पर काम करता है। तो चलिए देखते हैं कि कैसे आप Safari और Google Chrome पर रिवर्स इमेज सर्च कर सकते हैं।
1. सफारी लॉन्च करें और खोलें images.google.com.

2. डेस्कटॉप संस्करण खोलने के लिए, पर क्लिक करें एए बटन ब्राउज़र के ऊपरी बाएँ कोने पर। अब ब्राउज़र सेटिंग्स पॉप-अप से चुनें डेस्कटॉप वेबसाइट का अनुरोध करें. इसे लोड होने में कुछ सेकंड लगेंगे जिसके बाद टैब Google छवि खोज पृष्ठ का डेस्कटॉप संस्करण दिखाएगा।
डेस्कटॉप संस्करण पर, पर टैप करें कैमरा आइकन रिवर्स इमेज विकल्प खोलने के लिए सर्च बार में।

3. आपको दो विकल्प मिलेंगे - आप या तो कर सकते हैं एक छवि URL पेस्ट करें या एक छवि अपलोड करें अपने आईफोन से। यदि आप यह पहचानना चाहते हैं कि वेब पर कोई छवि कहाँ दिखाई देती है, तो URL विकल्प का उपयोग करें। हमारे मामले में, हम स्थानीय भंडारण से एक तस्वीर अपलोड करेंगे। आप फोटो लाइब्रेरी से छवि अपलोड करने, एक फोटो लेने या हाल की छवियों को भी ब्राउज़ करने के बीच चयन कर सकते हैं। खटखटाना चित्र पुस्तकालय फ़ोटो ऐप खोलने के लिए और इसे अपलोड करने के लिए एक फ़ोटो चुनें।

4. एक बार जब आप कोई फ़ोटो चुन लेते हैं, तो वह फ़ुल-स्क्रीन पूर्वावलोकन मोड में खुल जाएगी। अब टैप करें का चयन करें तस्वीर का चयन करने और अपलोड करने के लिए नीचे। बस, आपको कुछ ही समय में संबंधित छवि परिणाम दिखाए जाएंगे। इसके अलावा, आप वेब पेज परिणाम देखने के लिए स्क्रॉल भी कर सकते हैं। याद रखें कि यदि आप मोबाइल संस्करण पर वापस स्विच करते हैं, तो पृष्ठ स्वचालित रूप से ताज़ा हो जाएगा। इसलिए खोज परिणाम केवल डेस्कटॉप संस्करण में ही देखे जाने चाहिए।

5. Google क्रोम के लिए भी प्रक्रिया बिल्कुल समान है। बस Google Chrome खोलें और ऊपरी दाएं कोने पर स्थित शेयर बटन (ऊपर की ओर तीर) पर टैप करें। डेस्कटॉप साइट का अनुरोध करें का चयन करें और छवि खोज को उलटने के लिए उन्हीं चरणों का पालन करें जैसा हमने सफारी में किया था। आसान, है ना?

2. वेब पर किसी भी इमेज को रिवर्स सर्च करें (क्रोम)
यदि आप वेब ब्राउज़ कर रहे हैं और उस छवि पर ठोकर खाते हैं जिसे आप खोज को उलटना चाहते हैं, तो क्रोम में एक मूल खोज विकल्प होता है। इस छवि के लिए Google खोजें विकल्प अधिकांश वेबपृष्ठों पर काम करता है और स्क्रीनशॉट लेने और फिर डेस्कटॉप संस्करण विधि का उपयोग करने की आवश्यकता को समाप्त करता है। तो, आइए देखें कि इस छवि के लिए Google खोजें विकल्प कैसे काम करता है।
1. क्रोम खोलें और अपनी पसंद के किसी भी वेबपेज पर जाएं जिसमें वह छवि हो जिसे आप वापस ट्रेस करना चाहते हैं। विकल्प देखने के लिए छवि को टैप करके रखें और चुनें इस छवि के लिए Google खोजें.

2. यह Google छवि परिणाम वैसा ही होगा जैसा हमने पिछली विधि में देखा था। आप अपनी पसंद के अनुसार परिणाम प्रकार जैसे वीडियो, छवि, मानचित्र, समाचार आदि पर टैप कर सकते हैं।

3. गूगल फोटो
यदि आप मूल फ़ोटो ऐप की तुलना Google फ़ोटो से करते हैं, तो आपको कई अतिरिक्त सुविधाएँ मिलेंगी और रिवर्स इमेज सर्च उनमें से एक है। यह तरीका Google फ़ोटो और Google खोज ऐप दोनों पर लागू किया जा सकता है। इसके अलावा, खोज परिणाम समान हैं इसलिए इससे कोई फर्क नहीं पड़ता कि आप किस ऐप का उपयोग कर रहे हैं। यहां बताया गया है कि आप Google फ़ोटो में Google लेंस एकीकरण के साथ छवि खोज को कैसे उलट सकते हैं।
1. Google फ़ोटो लॉन्च करें और उस चित्र को खोलें जिसे आप रिवर्स सर्च करना चाहते हैं। पर टैप करें गूगल लेंस नीचे छवि विकल्पों में से आइकन।

2. एक बार जब आप ऐसा कर लेते हैं, तो Google लेंस तस्वीर को स्कैन करेगा और आपको पॉप-अप टैब में खोज परिणाम दिखाएगा। इस एकीकरण के बारे में सबसे अच्छी बात यह है कि यह समान छवियों को देखने के अलावा और भी बहुत कुछ करता है। उदाहरण के लिए, नीचे दी गई तस्वीर न केवल छवि परिणाम दिखाती है, बल्कि आपको उस स्थान पर कॉल करने या दिशाओं का उपयोग करने की अनुमति भी देती है (यदि यह एक प्रसिद्ध स्थान है)।
इसके अलावा, यदि आपकी छवि में एक या एक से अधिक उत्पाद हैं, तो यह आपको वेब पर समान उत्पादों को खोजने का विकल्प देगा।
Google फ़ोटो ऐप प्राप्त करें

4. रिवर्स इमेज सर्च ऐप (थर्ड-पार्टी ऐप)
यदि आप अधिक सटीक रिवर्स इमेज सर्च परिणाम चाहते हैं, तो थर्ड-पार्टी ऐप का उपयोग करना एक बेहतर विकल्प हो सकता है। एक प्रमुख कारण यह है कि ऐप Google के विपरीत एक से अधिक खोज इंजन का उपयोग करता है। एक बार जब आप एक फोटो अपलोड करते हैं, तो यह Google को खोजता है लेकिन अन्य सर्च इंजन जैसे बिंग, यांडेक्स और टिनआई को भी खोजता है।

होमपेज पर ही सभी छवि खोज विकल्पों के साथ ऐप में एक बहुत ही सरल यूआई है। आप एक तस्वीर अपलोड कर सकते हैं, एक छवि कैप्चर कर सकते हैं और यहां तक कि अपने आईक्लाउड ड्राइव के माध्यम से ब्राउज़ कर सकते हैं। अन्य तरीकों के विपरीत, रिवर्स इमेज सर्च हिस्ट्री के लिए भी एक सेक्शन है। हालाँकि आपके द्वारा उपयोग की जाने वाली अधिकांश सुविधाएँ मुफ्त संस्करण में शामिल हैं, आप URL / क्लिपबोर्ड का उपयोग करके खोज को अनलॉक करने, विज्ञापनों को हटाने, खोज इतिहास को सक्षम करने आदि के लिए $ 1.99 / मासिक के लिए प्रो योजना में अपग्रेड कर सकते हैं।
पेशेवरों
- न्यूनतम यूआई (मुखपृष्ठ पर सभी विकल्प)
- एकाधिक खोज इंजन (गूगल, यांडेक्स, बिंग, टिनआई)
- स्क्रीनशॉट क्रॉप करने के लिए नेटिव इमेज एडिटर editor
- कीवर्ड विकल्प द्वारा खोजें
विपक्ष
- कोई उत्पाद खोज नहीं (जैसे Google लेंस)
रिवर्स इमेज सर्च ऐप प्राप्त करें
समापन टिप्पणी: छवि विपरीत खोज का सर्वोत्तम तरीका
यदि आप एक अतिरिक्त ऐप इंस्टॉल नहीं करना चाहते हैं तो ब्राउज़र के लिए डेस्कटॉप दृश्य एक शानदार तरीका है। दूसरी ओर, यदि आप Google फ़ोटो का उपयोग करते हैं, तो अंतर्निहित Google लेंस एकीकरण आपको प्रत्येक छवि खोज के लिए ब्राउज़र का उपयोग करने से बचाएगा। अब जब Apple मूल रूप से एक विकल्प देता है सभी iCloud फ़ोटो को Google फ़ोटो में स्थानांतरित करें आसानी से, आप इस विधि से भी चिपके रह सकते हैं। अंत में, यदि आप छवि खोज को बार-बार उलटते हैं, तो तृतीय-पक्ष ऐप का उपयोग करने से आपको एक बड़ा खोज पूल मिलता है। Google पर निर्भर पिछले तरीकों के विपरीत, रिवर्स इमेज सर्च ऐप ने अन्य प्रमुख सर्च इंजनों को भी खोजा।
यह भी पढ़ें: एंड्रॉइड पर गूगल सर्च इमेज को रिवर्स कैसे करें