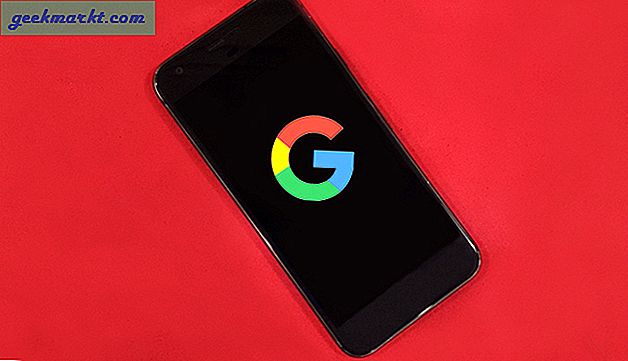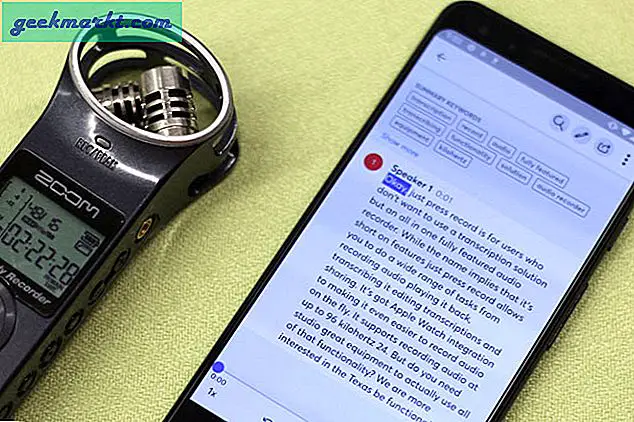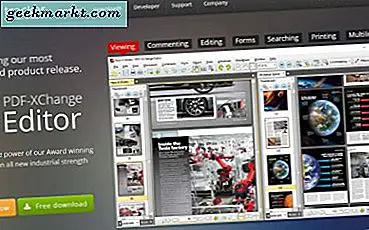WD NAS पर उपयोगकर्ता खातों और फ़ाइलों को सेट करना काफी जटिल है, जिसमें सभी शब्दजाल और परिवर्णी शब्द फेंके गए हैं। उदाहरण के लिए, फोल्डर को 'शेयर' और 'यूजर प्रोफाइल' को शेयर प्रोफाइल कहा जाता है। यदि आप इस उलझन में हैं कि फोल्डर एक्सेस और अनुमतियों को कैसे सेट किया जाए, तो यहां एक संक्षिप्त गाइड है।
WD NAS पर उपयोगकर्ताओं, अनुमतियों, शेयरों को कैसे सेटअप करें?
एक मानक प्रक्रिया के रूप में, आपको कभी भी 'व्यवस्थापक' खाते से लॉग इन नहीं करना चाहिए क्योंकि व्यवस्थापक खाते के पास पूर्ण विशेषाधिकार है। इससे फ़ाइलों और फ़ोल्डरों को अनावश्यक रूप से हटाया जा सकता है। एक नया उपयोगकर्ता खाता और साझा किए गए फ़ोल्डर बनाने से यह समस्या हल हो जाती है।
इसे और बेहतर ढंग से समझाने के लिए, आइए हम एक बड़े घर की उपमा लेते हैं जिसके अंदर 3 कमरे हैं। मान लीजिए 9 लोग घर के अंदर रहते हैं और कमरे साझा करते हैं। अब, बिना किसी पूर्व व्यवस्था के, यह भ्रमित हो जाता है कि किस उपयोगकर्ता को किस कमरे में रहना चाहिए। इसलिए बेहतर उपयोग के लिए, हमने 9 लोगों को 3 समूहों में विभाजित किया है और प्रत्येक समूह को उनके विशिष्ट कमरे की एक चाबी मिलती है। वे अन्य 2 कमरों तक नहीं पहुंच सकते। इस तरह कोई भ्रम नहीं है। आप घर को अपना NAS मान सकते हैं, साझा किए गए फ़ोल्डर के रूप में कमरे, उपयोगकर्ता के रूप में 9 लोग और पासवर्ड के रूप में कुंजी।
उस रास्ते से, आइए देखें कि WD NAS पर साझा किए गए फ़ोल्डर, उपयोगकर्ता और समूह कैसे बनाएं। इसे प्रदर्शित करने के लिए, हम "टेस्ट" नामक एक फ़ोल्डर स्थापित करेंगे। इसके बाद, हम एक उपयोगकर्ता "test_user" और "test_group" बनाएंगे और उचित पहुंच और अनुमति प्रदान करेंगे।
साझा पहुंच सेट करें
डब्ल्यूडी वेब पोर्टल के माध्यम से साझा पहुंच स्थापित करने का सबसे आसान तरीका है। वेब ब्राउजर में डब्ल्यूडी एनएएस का आईपी एड्रेस टाइप करके इस पर जाएं। आप NAS LCD डिस्प्ले पर या अपने नेटवर्क टैब के अंतर्गत IP पता पा सकते हैं।
डैशबोर्ड पर, शीर्ष पर "शेयर" टैब पर जाएं।
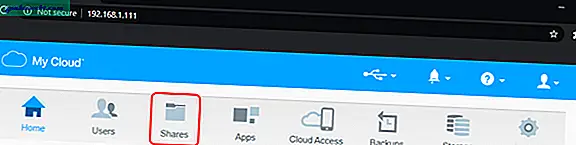
शेयर टैब में आपके WD NAS पर बनाए गए सभी फ़ोल्डर होते हैं। यदि आप पहली बार अपने WD NAS का उपयोग कर रहे हैं, तो आपको कुछ डिफ़ॉल्ट फ़ोल्डर दिखाई देंगे। मेरे मामले में, मैंने पहले ही कुछ फ़ोल्डर बना लिए हैं।
यहां, पर टैप करें tap प्लस साइन बटन एक नया फ़ोल्डर जोड़ने के लिए नीचे।
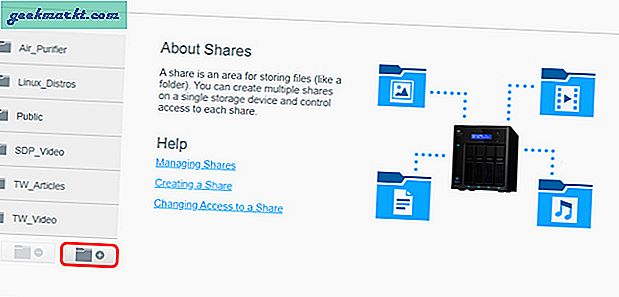
एक पॉपअप दिखाई देगा, टेक्स्ट का नाम और विवरण जोड़ें। यदि आपने जेबीओडी वॉल्यूम बनाया है या आपने RAID अक्षम कर दिया है, तो उस ड्राइव का चयन करें जिसे आप फ़ोल्डर बनाना चाहते हैं।
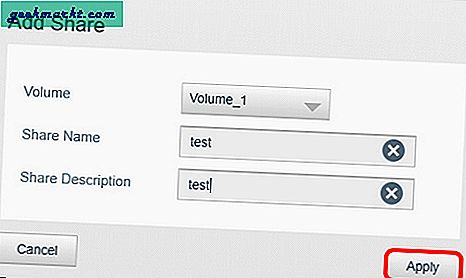
एक बार जब आप 'लागू करें' पर क्लिक करते हैं तो एक नया फ़ोल्डर बन जाएगा और आपको फ़ोल्डर सारांश दिखाई देगा। सारांश, बंद करें टॉगल पर क्लिक करके फ़ोल्डर तक सार्वजनिक पहुंच। यदि फ़ोल्डर सार्वजनिक है, तो यह सभी के लिए सुलभ होगा और इसके लिए विशेष प्राधिकरण की आवश्यकता नहीं होगी। यूजर्स को फोल्डर एक्सेस देते समय, शेयर एक्सेस सेक्शन में पब्लिक फोल्डर दिखाई नहीं देंगे।
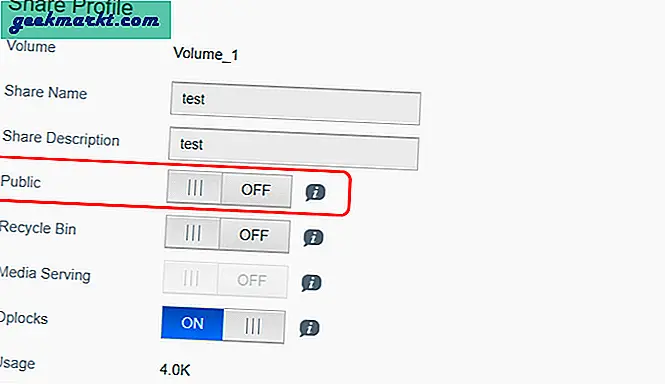
एक उपयोगकर्ता समूह सेट करें
एक बार जब आप फ़ोल्डर बना लेते हैं, तो आपको उन उपयोगकर्ताओं को असाइन करने की आवश्यकता होती है, जो उन फ़ोल्डरों तक पहुंच सकते हैं।
ऐसा करने के लिए, उपयोगकर्ता और समूह बनाने के लिए "उपयोगकर्ता" टैब पर जाएं।
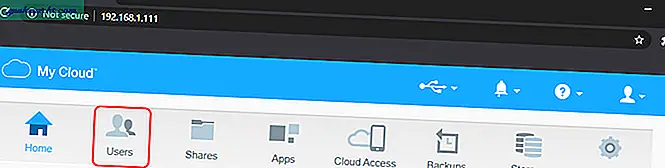
उपयोगकर्ता टैब में, आपको 2 अनुभाग दिखाई देंगे: उपयोगकर्ता और समूहों. बुनियादी स्तर पर, दोनों समान हैं और अंतर केवल इतना है कि समूह में उपयोगकर्ता हो सकते हैं। आप समूह खाते से लॉग इन नहीं कर सकते हैं और एक सामान्य दिशानिर्देश के रूप में, समूह को अनुमतियां और पहुंच प्रदान की जाती है। इसलिए, अगली बार जब आप एक नया उपयोगकर्ता बनाते हैं, तो आपको बस उसे समूह में जोड़ना होगा और सभी अनुमतियां और एक्सेस सेटिंग्स उस पर लागू हो जाएंगी। यदि आप इस दिशानिर्देश का पालन नहीं करना चाहते हैं, तो उपयोगकर्ता निर्माण भाग पर जाएँ।
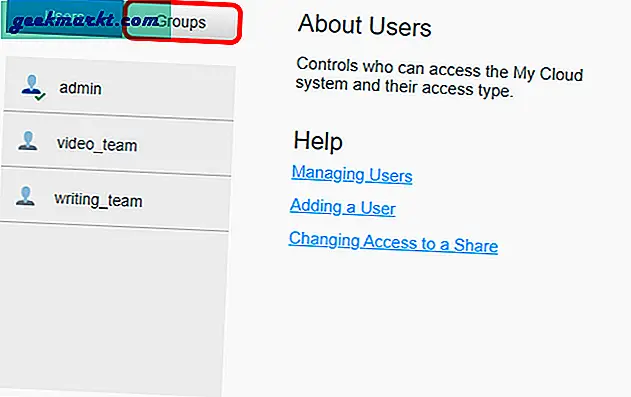
वैकल्पिक रूप से, आप निम्न आदेश का उपयोग करके सभी समूह कॉन्फ़िगरेशन के साथ एक परीक्षण फ़ाइल बना सकते हैं और इसे WD वेब पोर्टल पर अपलोड कर सकते हैं। यह तब काम आता है जब आपको कई उपयोगकर्ता समूह बनाने होते हैं।
उपयोगकर्ता समूह बनाने के बाद, संक्षिप्त सारांश और उपयोगकर्ता अनुमतियाँ देखने के लिए उस पर क्लिक करें। सबसे नीचे, आपको "शेयर एक्सेस" नामक एक लेबल दिखाई देगा। यहां, आप अपने द्वारा बनाए गए सभी निजी फ़ोल्डर्स देखेंगे। इन फ़ोल्डरों के लिए, आपके पास 3 अनुमतियाँ होंगी अर्थात् पढ़ें/लिखें, केवल पढ़ने के लिए, और पहुंच से इनकार करें। "केवल पढ़ने के लिए" अनुमति उपयोगकर्ता को फ़ाइल की सामग्री और अनुमतियों को देखने देती है और फ़ाइल को विभिन्न स्थानों पर कॉपी-पेस्ट करने देती है। आप फ़ाइल को हटा या काट-पेस्ट नहीं कर सकते। उसके लिए, आपको पढ़ने/लिखने की पहुंच की आवश्यकता होगी। पहुंच से इनकार करें उपयोगकर्ता को फ़ोल्डर और उसकी सामग्री को खोलने से प्रतिबंधित कर देगा। हमारे मामले में, हम परीक्षण फ़ोल्डर में "पढ़ें/लिखें" पहुंच प्रदान करेंगे।
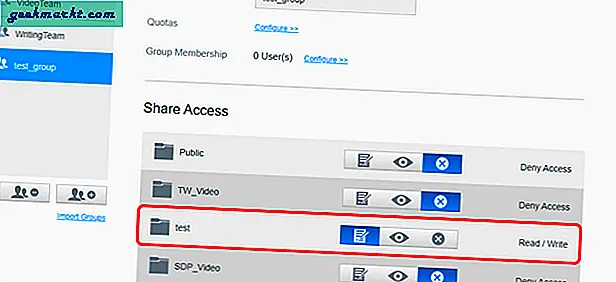
एक उपयोगकर्ता खाता सेट करें
अंत में, हम “test_user” नाम का एक यूजर अकाउंट बनाएंगे। ऐसा करने के लिए, यूजर टैब पर जाएं और सबसे नीचे Add new user बटन पर क्लिक करें।
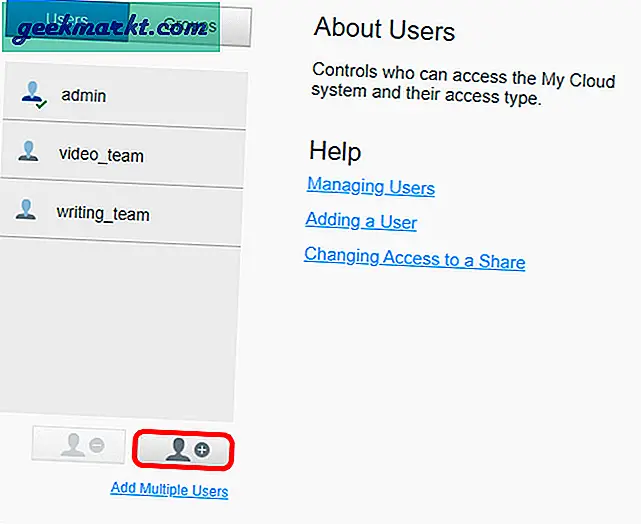
इसके बाद, आपके पास एक पॉपअप होगा जिसमें आपको उपयोगकर्ता-नाम, पासवर्ड और कुछ वैकल्पिक विवरण प्रदान करने होंगे। पोस्ट करें, अप्लाई बटन पर क्लिक करें।
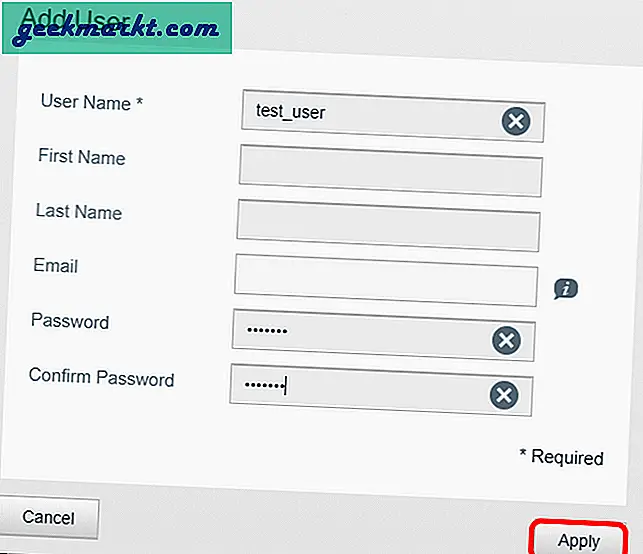
एक बार उपयोगकर्ता बन जाने के बाद, आप उपयोगकर्ता सारांश देखने के लिए उस पर क्लिक कर सकते हैं। यहां, आपको "ग्रुप मेंबरशिप" नाम का एक विकल्प दिखाई देगा, जिसके बगल में 0 ग्रुप लिखे होंगे। इसे किसी समूह में जोड़ने के लिए, कॉन्फ़िगर करें बटन पर क्लिक करें और अगले पॉप अप पर “test_group” उपयोगकर्ता समूह चुनें।
जैसे ही आप एक नया उपयोगकर्ता खाता बनाते हैं, WD अपने नाम से एक फ़ोल्डर बनाता है। आप आगे बढ़ सकते हैं और इस फ़ोल्डर को हटा सकते हैं क्योंकि यह उपयोगकर्ता प्रोफ़ाइल के कामकाज को प्रभावित नहीं करेगा।
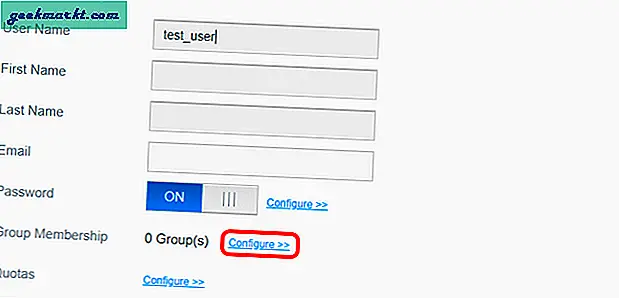
इसे पोस्ट करें, आपको WD NAS पर परीक्षण फ़ोल्डर तक पहुंचने में सक्षम होना चाहिए। इसका परीक्षण करें और सुनिश्चित करें कि आप किसी भी साझा अनुमति, वॉल्यूम कोटा या व्यक्तिगत उपयोगकर्ता खाते तक पहुंच प्रदान नहीं करते हैं। यह उपयोगकर्ता समूह अनुमतियों के साथ विसंगतियां पैदा कर सकता है।
WD बैकअप और स्टोरेज से संबंधित अधिक जानकारी के लिए हमारा लेख पढ़ें WD NAS पर बाहरी ड्राइव का बैकअप लेने का सही तरीका. डब्ल्यूडी एनएएस पर किसी भी प्रश्न के मामले में, मुझे नीचे टिप्पणी में बताएं।
यह भी पढ़ें: क्लाउड स्टोरेज के बीच बड़ी फ़ाइलों को स्थानांतरित करने का आसान तरीका