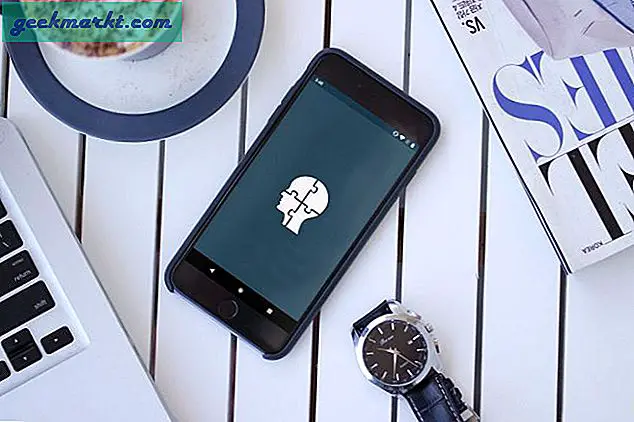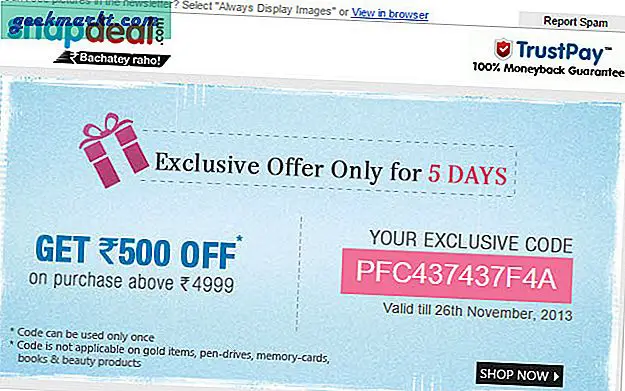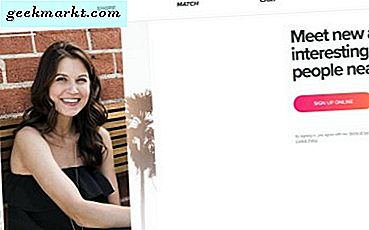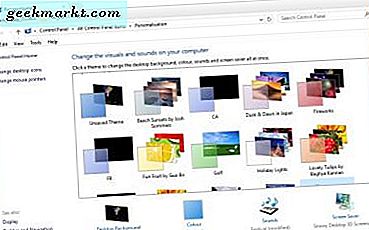यदि आप अपने iPhone पर Google डिस्क का उपयोग करते हैं, तो इसकी कुछ सीमाएँ होंगी। ICloud के विपरीत, आपको एक सहज अनुभव नहीं मिलेगा और आप अक्सर चीजों को मैन्युअल रूप से करेंगे। उदाहरण के लिए, Google डिस्क पर अपनी फ़ोटो का बैक अप लेना सहज नहीं है, और न ही उन्हें अपने iPhone पर डाउनलोड करना लेकिन एक रास्ता है। आइए देखें कि iPhone से Google ड्राइव पर सभी फ़ोटो कैसे अपलोड करें।
चाहे आप इसे Apple की प्रतिबंधात्मक नीतियां कहें या ड्राइव पर फ़ोटो अपलोड करने की एक सहज विधि को लागू करने में Google की निष्क्रियता, यह हमारे लिए, उपयोगकर्ता के लिए असुविधाजनक है। मैंने इस समस्या को दूर करने के 4 तरीके खोजे।
1. पारंपरिक तरीका
इससे पहले कि हम तेज़ तरीकों को देखें, मैं Google ड्राइव पर iPhone फ़ोटो अपलोड करने की पारंपरिक पद्धति का त्वरित विवरण दिखाऊंगा।
1: अपने iPhone पर Google ड्राइव ऐप खोलें और उस फ़ोल्डर पर टैप करें जहाँ आप फ़ोटो अपलोड करना चाहते हैं। जब वांछित फ़ोल्डर में, + बटन टैप करें स्क्रीन के निचले दाएं कोने पर।
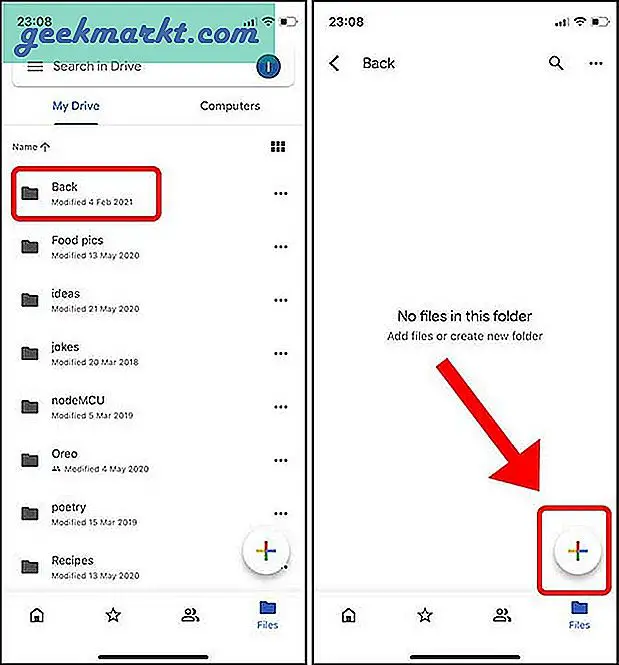
2: अपलोड पर टैप करें और फ़ोटो ऐप से अपलोड करने के लिए फ़ोटो और वीडियो चुनें। अगर आपके पास फाइल्स ऐप में फोटो स्टोर हैं, तो ब्राउज बटन पर टैप करें।
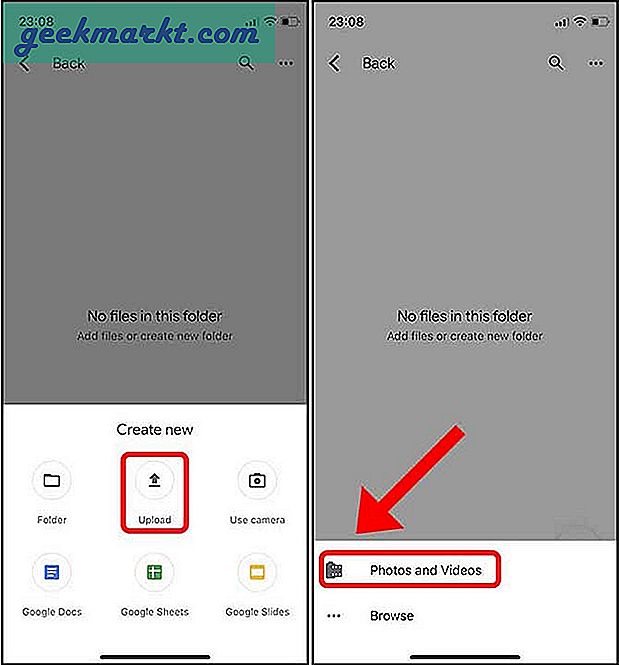
3: अब, आपको करना होगा इसे चुनने के लिए प्रत्येक फोटो को मैन्युअल रूप से टैप करें और फिर अपलोड बटन दबाएं.
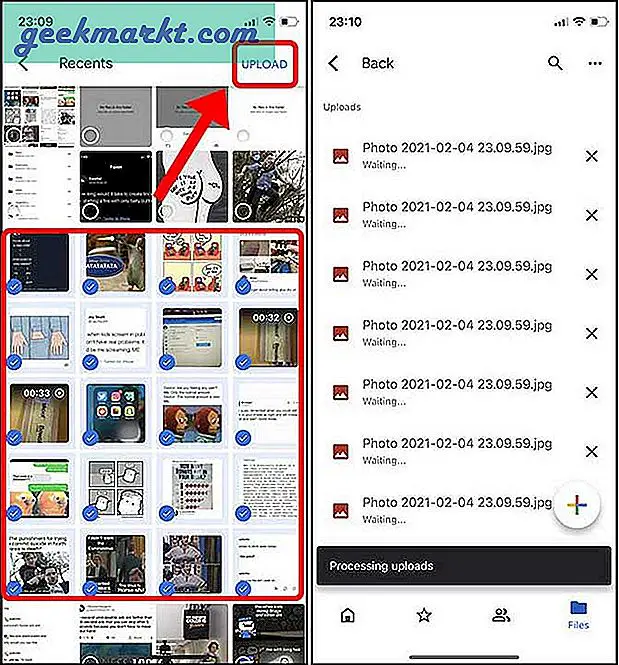
इस पद्धति का क्रोधित करने वाला हिस्सा यह है कि आपको हर एक थंबनेल को टैप करना होगा। हालाँकि, मुझे थंबनेल में स्वाइप करके फ़ोटो ऐप में कई फ़ोटो का चयन करने की आदत है और यह स्वचालित रूप से मेरे द्वारा स्वाइप की गई प्रत्येक फ़ोटो का चयन करता है। आप ऊपरी कोने पर उंगली को स्वाइप करके रख सकते हैं और ऐप आखिरी तक या जब तक आप अपनी उंगली नहीं छोड़ते तब तक छवियों का चयन करना जारी रखेगा। यह वर्तमान विधि न तो सहज है और न ही कुशल।
2. फाइल्स ऐप का इस्तेमाल करें
कई तस्वीरों को जल्दी से चुनने में असमर्थता मुख्य कारणों में से एक थी जिसे मैंने वैकल्पिक तरीकों की तलाश की थी और यह निकटतम विकल्प है जो सहज महसूस करता है। फ़ाइलें ऐप आपके Google ड्राइव को अपने भीतर मैप कर सकता है और आप फ़ोटो ऐप से सभी फ़ोटो सीधे Google ड्राइव पर छोड़ सकते हैं। यह वास्तव में एक अद्भुत तरीका है।
1: अगर आपको Files ऐप में Google Drive की लोकेशन नहीं दिखती है, तो आपको पहले इसे इनेबल करना होगा। फ़ाइलें ऐप खोलें, विकल्प बटन टैप करें ऊपरी दाएं कोने पर, और संपादित करें टैप करें.
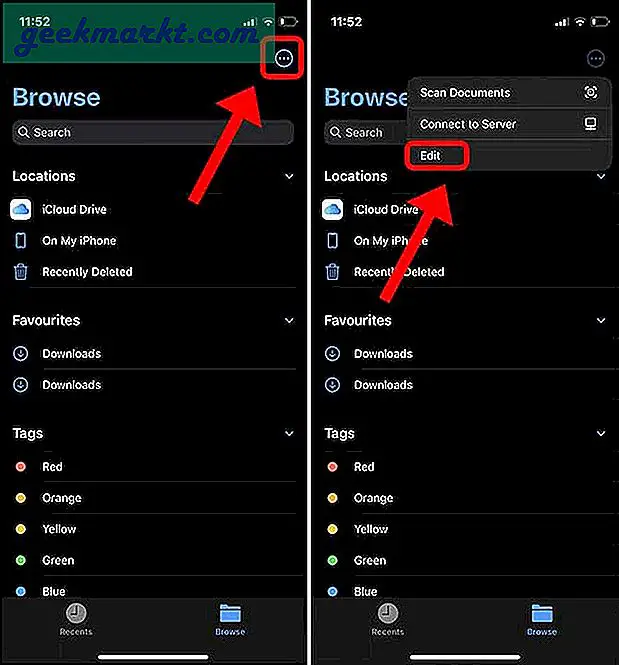
2: यह एक टॉगल स्विच को प्रकट करेगा Google ड्राइव सक्षम करें, स्विच सक्षम करें और हो गया टैप करें.
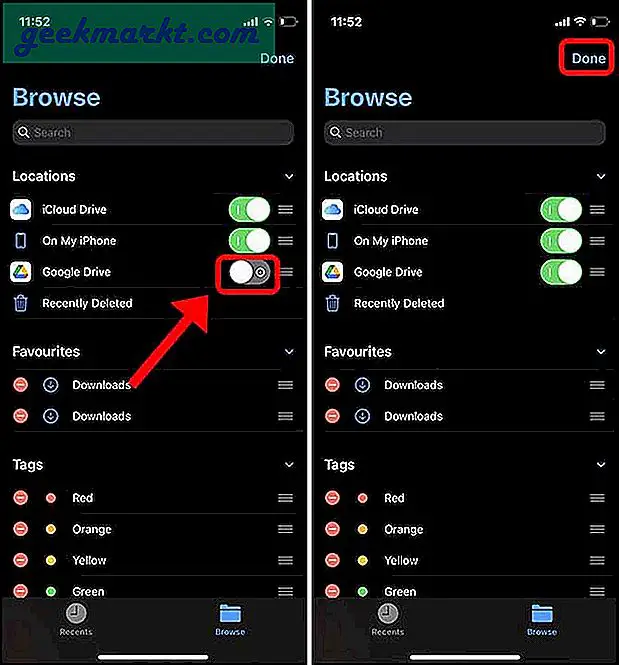
3: अब, बस फ़ोटो ऐप खोलें और सभी चित्रों का चयन करें आप Google ड्राइव पर अपलोड करना चाहते हैं। चुनने के बाद, शेयर बटन पर टैप करें नीचे बाईं ओर। शेयर शीट पर देखें विकल्प "फ़ाइलों में सहेजें".
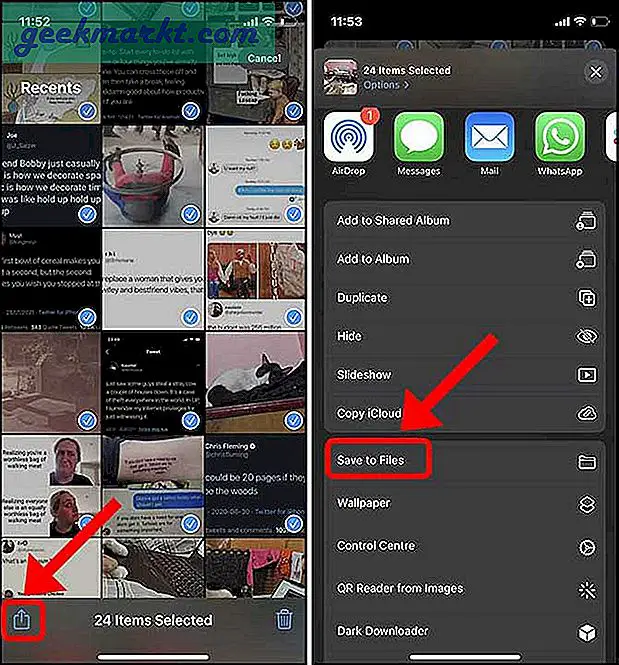
4: Google डिस्क पर टैप करें फ़ोल्डरों को प्रकट करें. अपनी पसंद का फोल्डर चुनें और ऊपर दाईं ओर स्थित सहेजें पर टैप करें. आपकी तस्वीरें तुरंत Google ड्राइव पर अपलोड कर दी जाएंगी।
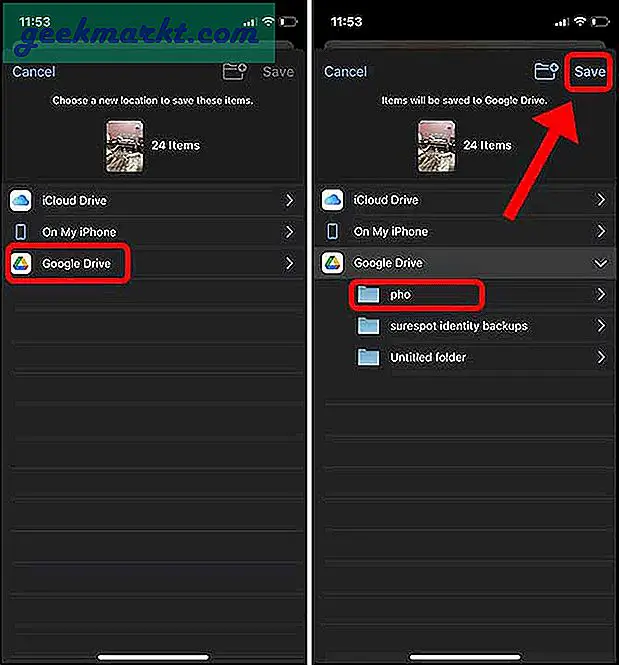
इस पद्धति का उपयोग करने का सबसे अच्छा हिस्सा यह है कि मैं फ़ोटो ऐप में सभी फ़ोटो का चयन करने के लिए उस सहज स्वाइपिंग जेस्चर का उपयोग कर सकता हूं। यह हर तस्वीर को मैन्युअल रूप से चुनने से असीम रूप से बेहतर है।
3. Google फ़ोटो के साथ ऑटो-बैकअप सक्षम करें
भले ही आपका क्लाउड स्टोरेज जीमेल, गूगल ड्राइव और गूगल फोटोज के बीच शेयर किया गया हो, लेकिन आप गूगल ड्राइव पर अपनी तस्वीरों का अपने आप बैक अप नहीं ले सकते। आपको Google फ़ोटो का उपयोग करने की आवश्यकता है और Google ड्राइव में अंतर्निहित बैकअप सुविधा पूरी तरह से बेकार है।
जब आप Google ड्राइव से बैकअप लेने का प्रयास करते हैं, तो यह केवल तभी काम करता है जब बैकअप पूरा होने तक ऐप खुला रहता है या आपको फिर से शुरू करना होगा। दूसरी ओर, Google फ़ोटो निर्बाध है और यहां तक कि पृष्ठभूमि में भी काम करता है।
यदि आप Google फ़ोटो में बैकअप के साथ प्रबंधन कर सकते हैं, तो नीचे दिए गए चरणों के साथ आगे बढ़ें। हालाँकि, अगली विधि विशेष रूप से Google ड्राइव पर बैकअप को सक्षम करेगी, न कि Google फ़ोटो को। कहा जा रहा है, आइए Google फ़ोटो के साथ ऑटो बैकअप को सक्षम करें।
1: अपने iPhone पर Google फ़ोटो इंस्टॉल करके प्रारंभ करें। एक बार इंस्टॉल हो जाने पर, अपने Google खाते के क्रेडेंशियल के साथ लॉग इन करें और सभी तस्वीरों तक पहुंच की अनुमति दें.
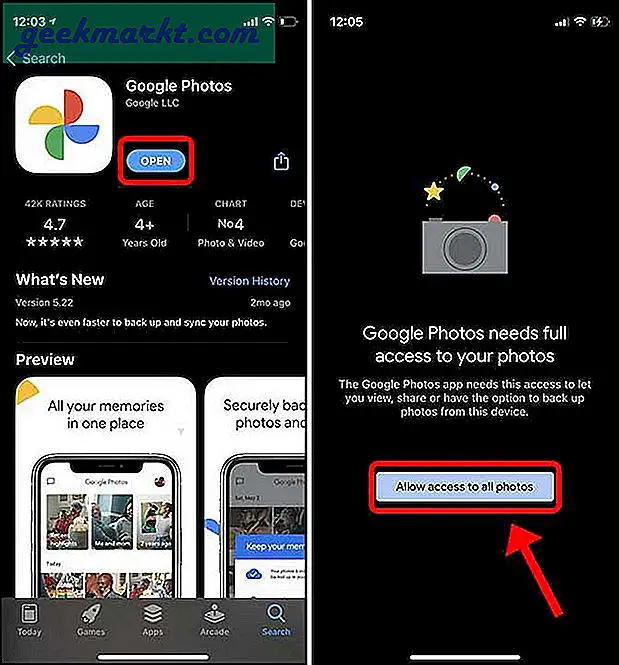
पहली चीज जो ऐप आपको करने के लिए कहेगी, वह है बैकअप सक्षम करना, बैकअप बटन पर टैप करना और अपनी तस्वीरों के लिए एक बैकअप गुणवत्ता का चयन करना।
2: मूल गुणवत्ता असम्पीडित छवि है लेकिन आपके आवंटित Google खाता संग्रहण की जगह लेती है। उच्च-गुणवत्ता वाली छवियां संपीड़ित होती हैं और कम जगह लेती हैं। सेटिंग चुनने के बाद कन्फर्म पर टैप करें।
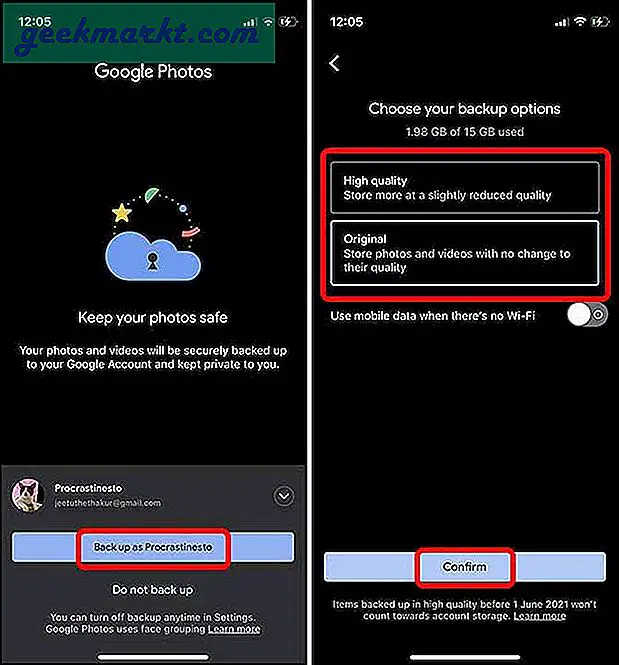
3: आपका बैकअप शुरू हो जाएगा और आप इसके द्वारा प्रगति की जांच कर सकते हैं अपने अवतार का दोहन ऊपरी दाएं कोने पर।
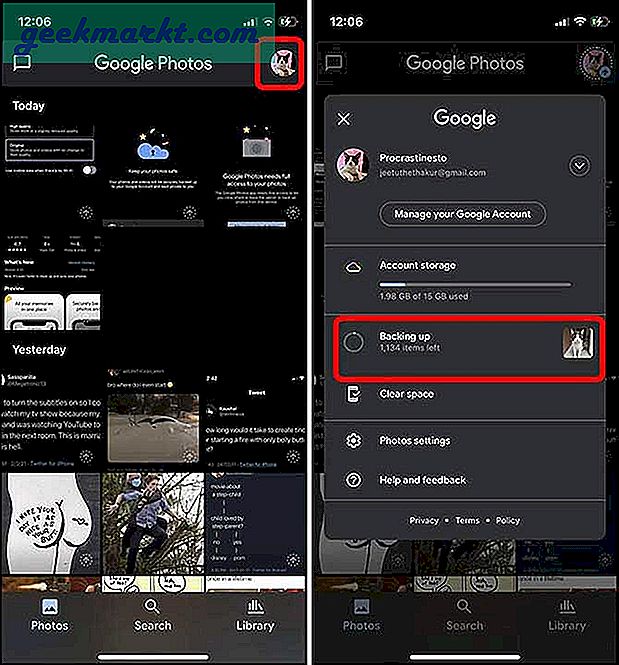
4. Google डिस्क पर सभी फ़ोटो अपलोड करने के लिए Photosync का उपयोग करें
भले ही Google आपको iPhone से Google ड्राइव पर अपनी तस्वीरों का बैकअप लेने की अनुमति नहीं देता है, फिर भी Photosync है। इसे डिवाइस से फ़ाइलों और फ़ोटो को NAS, PC और क्लाउड स्टोरेज जैसे कई स्थानों पर स्थानांतरित करने की प्रक्रिया को आसान बनाने के लिए विकसित किया गया था।
1: ऐप स्टोर से Photosync इंस्टॉल करके शुरू करें। ऐप खोलें और सेटिंग्स बटन टैप करें नीचे दाईं ओर। गंतव्यों की सूची खोलने के लिए कॉन्फ़िगर करें बटन पर टैप करें।
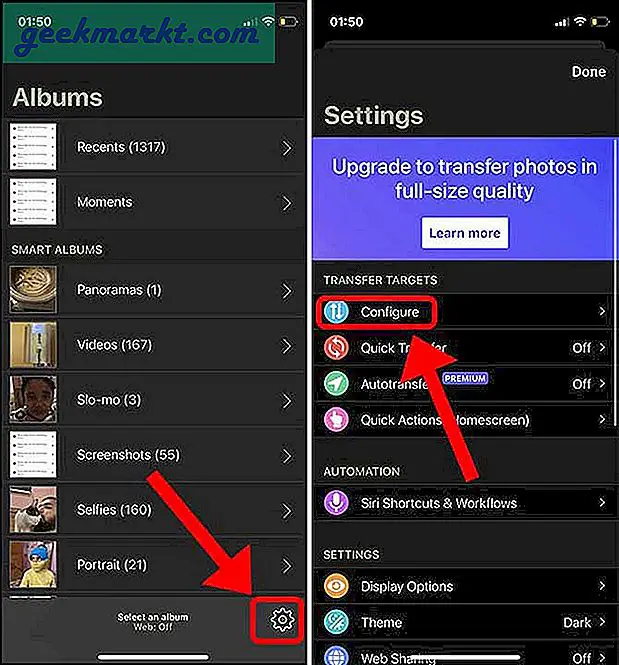
2: लक्ष्यों की सूची से Google डिस्क चुनें और अपने Google खाते से साइन इन करें। आप ठीक से कॉन्फ़िगर कर सकते हैं कि छवियों और वीडियो का बैकअप कहाँ और कैसे लिया जाना चाहिए। आप एक गंतव्य सेट कर सकते हैं, अपलोड गुणवत्ता परिभाषित कर सकते हैं, उप-निर्देशिकाएं बना सकते हैं, आदि।
यदि आप उच्च या मूल गुणवत्ता में अपलोड करना चाहते हैं, तो आपको $0.99/माह पर सदस्यता खरीदकर उस सुविधा को अनलॉक करना होगा। हो गया टैप करें परिवर्तनों को सहेजने के लिए।
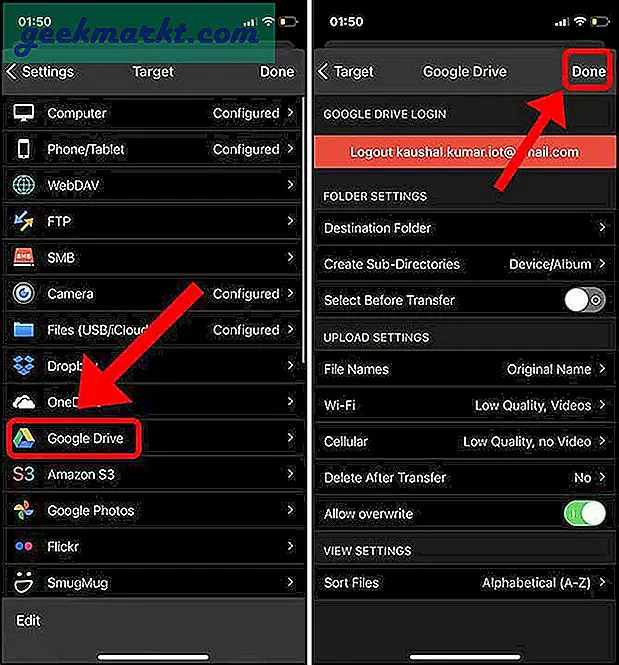
3: फ़ोटो का बैक अप लेने के लिए, फ़ोटोसिंक में एल्बम अनुभाग पर वापस जाएं और शीर्ष दाएं कोने पर सिंक बटन पर टैप करें।
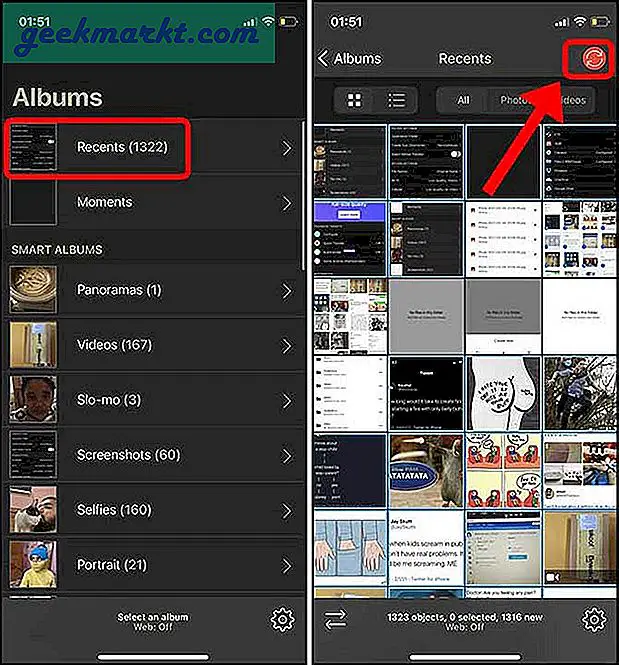
4: सभी बटन को टैप करके सभी चित्रों का चयन करें और एक गंतव्य चुनें। मैंने iPhone तस्वीरें अपलोड करने के लिए Google ड्राइव को चुना।
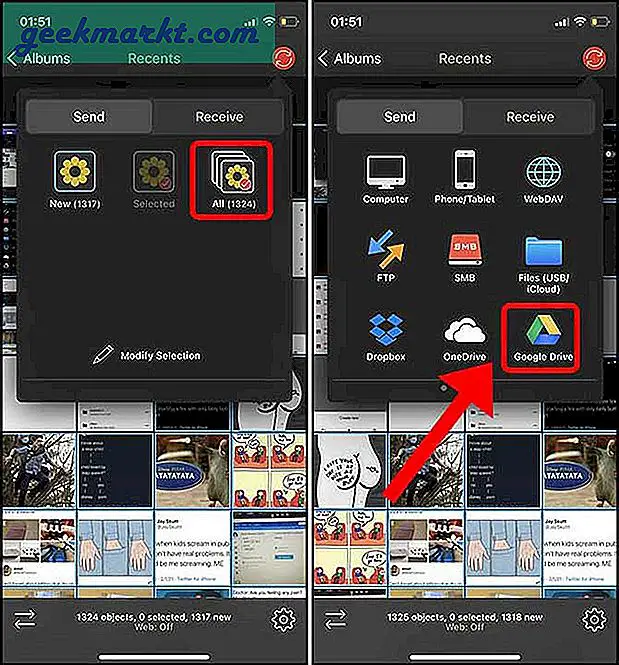
5: बस अपलोड गुणवत्ता का चयन करें और ठीक पर टैप करें। आपका Google ड्राइव बैकअप आरंभ होना चाहिए।
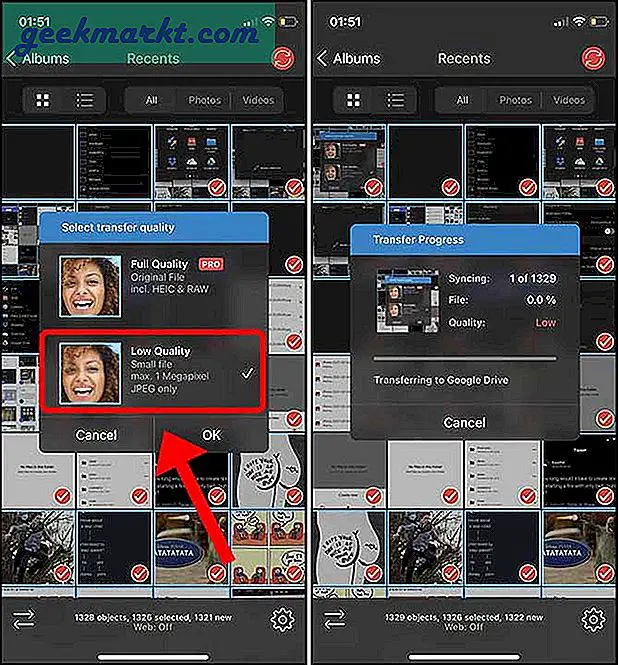
आप iPhone से Google ड्राइव पर सभी तस्वीरें कैसे अपलोड करते हैं?
ये iPhone पर संग्रहीत सभी फ़ोटो को Google डिस्क में स्थानांतरित करने और उनका बैकअप बनाने के कुछ तरीके थे। ये तरीके आपकी तस्वीरों का मैन्युअल रूप से बैकअप लेने से कहीं बेहतर हैं, खासकर यदि आपके पास बहुत सारी तस्वीरें हैं। तुम क्या सोचते हो? क्या बैकअप लेने का कोई बेहतर तरीका है? मुझे ट्विटर पर बताएं।
यह भी पढ़ें: Google डिस्क डेटा को OneDrive में आसानी से कैसे स्थानांतरित करें