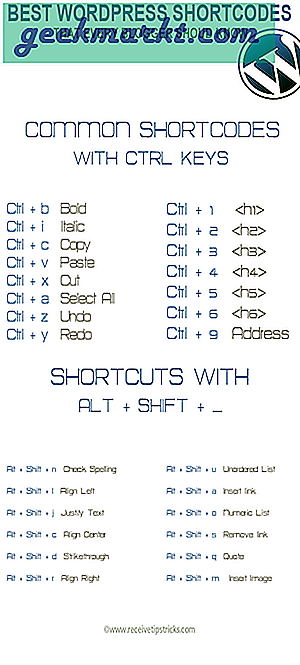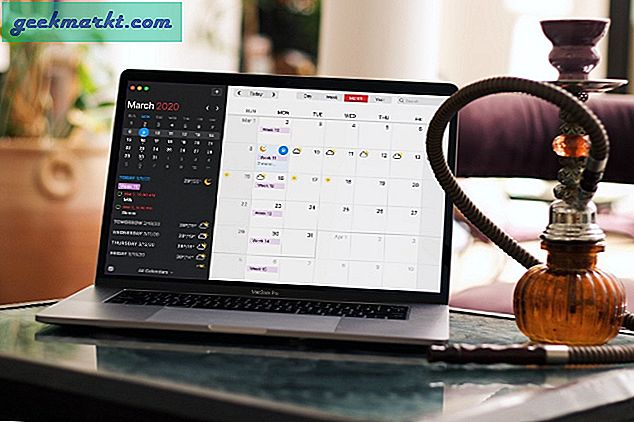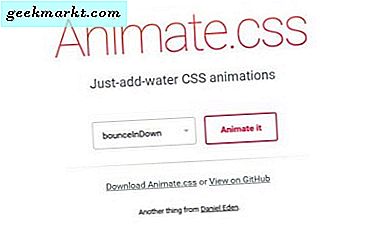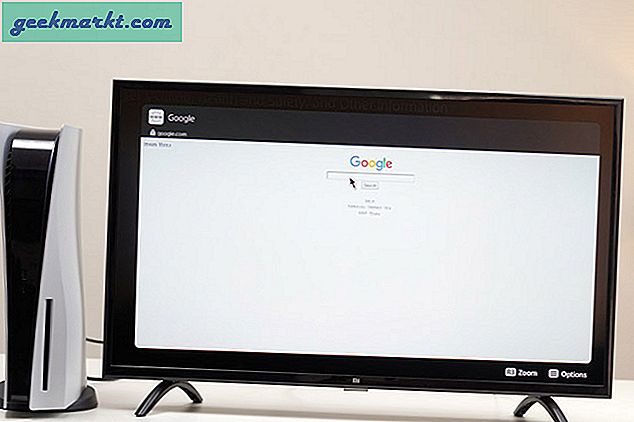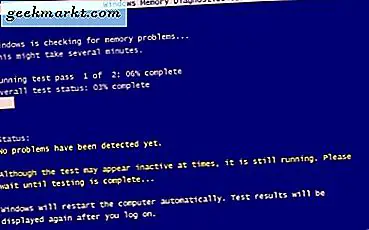
आपकी कंप्यूटर मेमोरी एक संपूर्ण भूमिका निभाती है कि आपकी पूरी प्रणाली कैसे काम करती है। आपकी याददाश्त के साथ कोई भी समस्या आपके कंप्यूटर के अन्य सभी हिस्सों में प्रकट हो सकती है। यह क्रैश, त्रुटि, कारणों को खोलने या ठीक से काम नहीं कर सकता है और आम तौर पर उपद्रव हो सकता है। तो आप यह देखने के लिए कैसे जांच सकते हैं कि आपकी रैम ठीक से काम कर रही है या नहीं?
यदि आप विंडोज का उपयोग करते हैं, तो विंडोज मेमोरी डायग्नोस्टिक टूल नामक एक टूल बनाया गया है।
राम क्या है और यह क्या करता है?
रैम रैंडम एक्सेस मेमोरी के लिए छोटा है और रैम स्लॉट का उपयोग कर कंप्यूटर से जुड़ा हुआ है। रैम 8 जीबी, 16 जीबी और इसी तरह की विभिन्न क्षमताओं की छड़ में आता है और आमतौर पर मिलान किए गए जोड़े में उपयोग किया जाता है। रैम अस्थिर स्मृति है जिसका अर्थ है कि इसे वहां संग्रहीत डेटा को बनाए रखने की शक्ति की आवश्यकता होती है। जैसे ही आप अपने पीसी को बंद कर देते हैं, राम डेटा को छोड़ देगा और यह हमेशा के लिए खो जाएगा।
आपका ऑपरेटिंग सिस्टम अस्थायी रूप से अनुप्रयोगों को तेज़ करने और क्लिपबोर्ड जैसी सुविधाओं की पेशकश करने के लिए रैम में डेटा संग्रहीत करता है। कॉपी और पेस्ट इसके बिना संभव नहीं होगा।
उदाहरण के लिए, मान लीजिए कि आप अपना ईमेल क्लाइंट खोलें। विंडोज (या मैक ओएस) आपके हार्ड ड्राइव से पूछताछ करेगा और क्लाइंट का उपयोग करने के लिए आवश्यक सभी संसाधनों को ढूंढेगा। यह रैम में आवश्यक सब कुछ लोड करेगा और कार्यक्रम खुल जाएगा। जब भी आप उन्हें सहेजते हैं तब तक आपके द्वारा किए गए कोई भी परिवर्तन रैम में संग्रहीत किए जाएंगे। तभी परिवर्तन आपके हार्ड ड्राइव पर किए जाएंगे।
इस तरह की स्मृति का उपयोग करके आपके कंप्यूटर के प्रतिक्रिया समय को गति मिलती है और आपको प्रोग्राम में जल्दी से करने की आवश्यकता, प्रतिलिपि बनाने, संपादित करने और करने की सुविधा मिलती है। सहेजे गए किसी भी स्थायी परिवर्तन डिस्क पर लिखा जाएगा।
राम ठीक से काम करने के लिए समय पर निर्भर करता है। यह बहुत तेज गति से काम करता है और सब कुछ ठीक से काम करने के लिए आपके कंप्यूटर को उस गति से मेल खाना चाहिए। इन समयों के साथ कोई भी समस्या, या स्मृति स्वयं ही मुद्दों का कारण बन जाएगी।
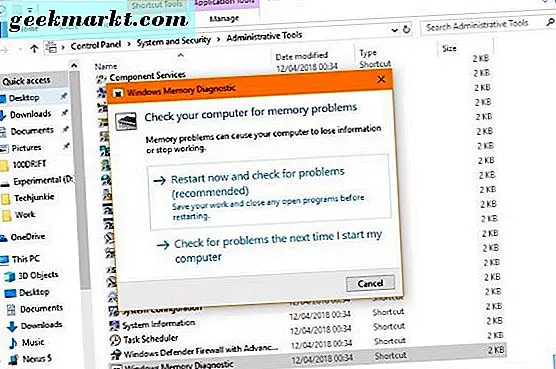
कैसे देखें कि आपकी रैम ठीक से काम कर रही है या नहीं
यदि आप विंडोज का उपयोग करते हैं, तो आप विंडोज मेमोरी डायग्नोस्टिक टूल का उपयोग कर सकते हैं। यह विंडोज़ में बनाया गया है और यह आपकी याददाश्त का परीक्षण करने और यह आकलन करने का एक विश्वसनीय काम करता है कि यह दोषपूर्ण है या नहीं।
विंडोज मेमोरी डायग्नोस्टिक टूल खोलने के लिए:
- विंडोज खोज बॉक्स में 'नियंत्रण' टाइप करें और नियंत्रण कक्ष का चयन करें।
- सिस्टम और सुरक्षा और प्रशासनिक उपकरण का चयन करें।
- विंडोज मेमोरी डायग्नोस्टिक का चयन करें।
- अगली बार जब आप अपने कंप्यूटर को बूट करते हैं तो परीक्षण चलाने के लिए या इसे चलाने के लिए तुरंत पुनरारंभ करने के लिए चुनें।
जब आप अपने कंप्यूटर को रीबूट करते हैं, तो यह मुख्य छवि में नीली स्क्रीन से शुरू होगा। अधिकांश उपयोगों के लिए डिफ़ॉल्ट मानक मेमोरी परीक्षण ठीक होना चाहिए। परीक्षण समाप्त होने तक बस आगे बढ़ने दें। आपके कंप्यूटर की गति और आपके पास कितनी रैम है, इसके आधार पर कुछ समय लग सकता है। आप एफ 1 दबा सकते हैं और विस्तारित परीक्षण का चयन कर सकते हैं यदि आप वास्तव में सुनिश्चित करना चाहते हैं लेकिन यदि आप ऐसा करने जा रहे हैं, तो बिस्तर या काम से पहले इसे करें और इसे थोड़ी देर लगने के बाद इसे छोड़ दें!
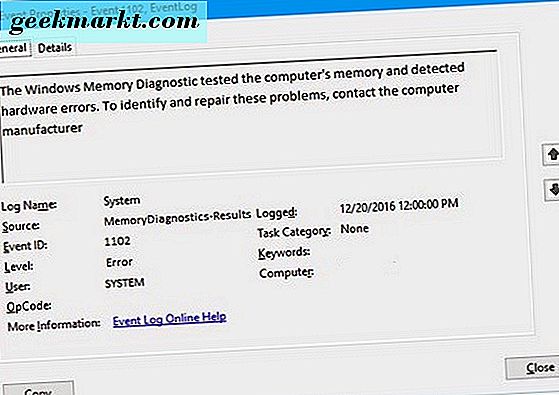
एक बार पूरा हो जाने पर, विंडोज मेमोरी डायग्नोस्टिक टूल आपको परिणाम दिखाएगा। यह आपको बताएगा कि क्या उसे कोई त्रुटि मिली है और इसके लिए एक विंडोज इवेंट भी लिखेंगे। आप अपने अवकाश पर देखने के लिए इवेंट व्यूअर का उपयोग कर सकते हैं। यह सिस्टम के तहत विंडोज लॉग में होगा। इसे खोजने के लिए इसे आसान बनाने के लिए 1101 की इवेंट आईडी होगी। यदि आप चाहें तो आप 'मेमोरीडिग्नोस्टिक्स' भी खोज सकते हैं।
यदि आप भाग्यशाली हैं, तो आप देखेंगे 'विंडोज मेमोरी डायग्नोस्टिक ने कंप्यूटर की मेमोरी का परीक्षण किया और कोई त्रुटि नहीं मिली'। इसका मतलब है कि ऐसा लगता है कि आपकी रैम ठीक चल रही है। अन्यथा, टूल आपको बताएगा कि यह किस त्रुटि में पाया गया और किस मेमोरी स्टिक पर। फिर आपको छड़ी को प्रश्न में हटा देना चाहिए और सुनिश्चित करने के लिए परीक्षण फिर से चलाएं।
हमेशा की तरह, विंडोज मेमोरी डायग्नोस्टिक टूल हमेशा आपको नहीं बताता कि त्रुटि क्या है या इसे कहां मिला। यदि ऐसा होता है, तो आपको उपर्युक्त जैसा ही करना चाहिए। एक रैम स्टिक निकालें, परीक्षण को फिर से चलाएं और वहां से जाएं। यदि कोई परीक्षण साफ़ हो जाता है, तो मेमोरी स्टिक को स्वैप करें। यदि यह अभी भी साफ हो जाता है, संभावना है कि आपकी रैम ठीक है।
यदि विंडोज मेमोरी डायग्नोस्टिक टूल किसी भी त्रुटि का पता नहीं लगाता है लेकिन आपको अभी भी लगता है कि आपके पास मेमोरी समस्या है, तो MemTest86 आज़माएं। यह एक फ्रीवेयर प्रोग्राम है जिसे आपको यूएसबी ड्राइव पर सहेजने और बूट करने की आवश्यकता होगी। यह बाजार पर सबसे गहन स्मृति परीक्षकों में से एक है और मैंने इसे बड़े पैमाने पर उपयोग किया है। अगर आपकी रैम में कुछ गड़बड़ है, तो यह टूल इसे मिलेगा!
अब आप जांच सकते हैं कि आपकी रैम विंडोज 10 के भीतर से ठीक से काम कर रही है या नहीं। उपकरण बहुत प्रभावी है और अधिकांश त्रुटियों को दिखाएगा। यह निश्चित रूप से एक कोशिश के लायक है!