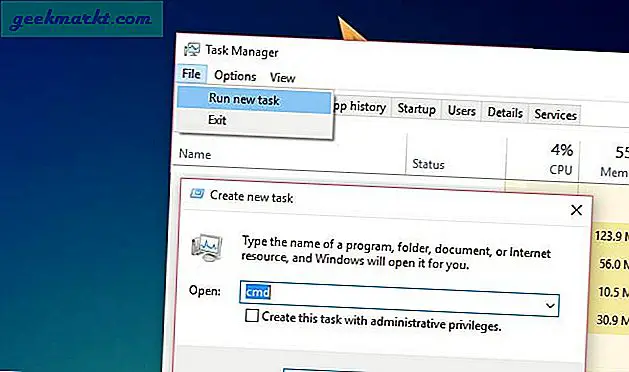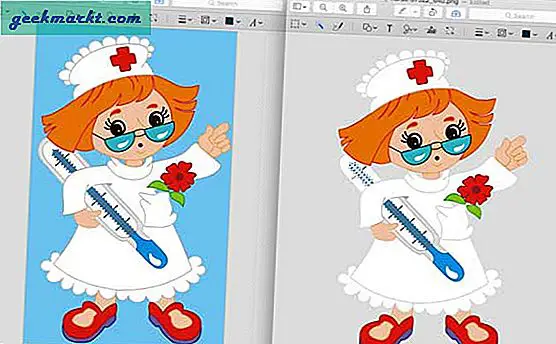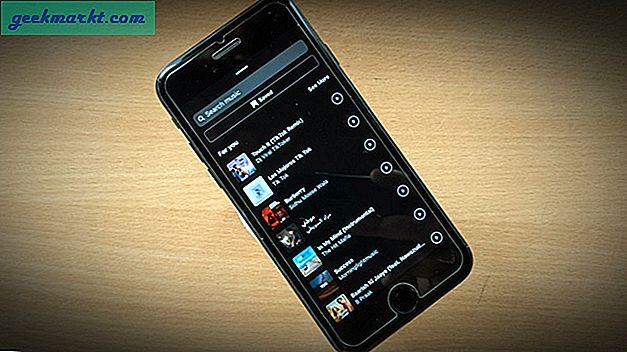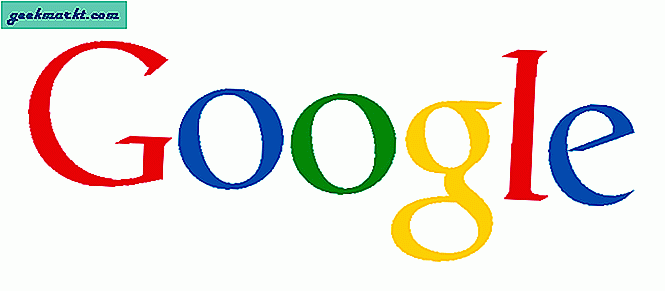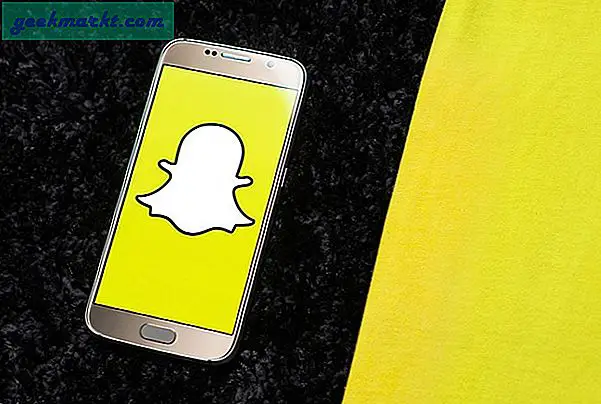जब मुझे अपना पर्सनल कंप्यूटर, cmd या कमांड प्रॉम्प्ट मिला, तो सबसे पहले मेरा ध्यान इस ओर गया। मैं सब ढूंढता था सीएमडी टिप्स और ट्रिक्स और बाद में उन्हें मेरे दोस्तों को दिखाओ, यह सोचकर कि वे प्रभावित होंगे।
अब, मुझे नहीं पता कि वे प्रभावित हुए या नहीं, लेकिन यह cmd . के साथ छेड़छाड़, मेरे लिए काफी फायदेमंद निकला। मैंने टेक ब्लॉग पढ़ना शुरू किया और जो कुछ मैंने सीखा, उसे अपने कंप्यूटर पर लागू किया।
कुछ वर्षों में तेजी से आगे बढ़ते हुए, मैंने अपनी वेबसाइटें शुरू कीं और आज, हम टेक मीडिया कंपनी के रूप में TechWiser चला रहे हैं।
तो हाँ, मेरे दिल में cmd का एक विशेष स्थान है। इसने मुझे आंतरिक गीक ट्रिगर कर दिया। और यह आपके लिए भी ऐसा ही कर सकता है। अब, यदि आप एक तकनीकी ब्लॉगर नहीं बनना चाहते हैं, तो भी आप निश्चित रूप से cmd से कुछ उपयोगी सीखेंगे।
लेकिन उससे पहले, आपको यह जानना होगा कि cmd कैसे खोलें। सही?
तो यहाँ cmd खोलने के विभिन्न तरीके दिए गए हैं।
1. स्टार्ट मेन्यू से ओपन कमांड प्रॉम्प्ट
स्टार्ट मेन्यू खोलने के लिए विंडोज की दबाएं और 'cmd' टाइप करें और एंटर की दबाएं।
cmd को व्यवस्थापक के रूप में लॉन्च करने के लिए, Ctrl + Shift + Enter दबाएं।
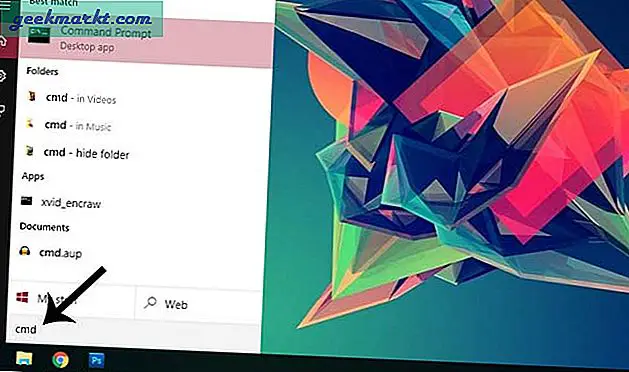
यदि आप विंडो 10 पर हैं, तो आप पावर मेनू से कमांड प्रॉम्प्ट भी लॉन्च कर सकते हैं। 'विन + एक्स' कुंजी दबाएं और मेनू से कमांड प्रॉम्प्ट चुनें।
यह तरीका बहुत तेज है।
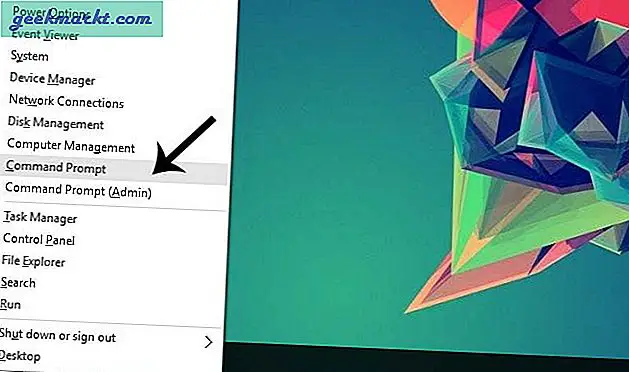
2. रन बॉक्स से cmd खोलें
रन डायलॉग बॉक्स खोलने के लिए 'विन + आर' की दबाएं। फिर cmd टाइप करें और एंटर दबाएं।
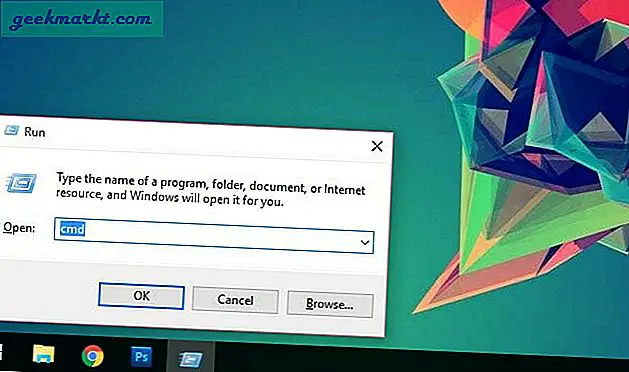
यदि आप एक ही कमांड के लिए बार-बार cmd खोलते हैं, तो पिंग का उपयोग करके अपने इंटरनेट कनेक्टिविटी की जांच करना पसंद करते हैं। फिर cmd विंडो खोलने और फिर अपना कमांड टाइप करने के बजाय, इसे सीधे रन बॉक्स के माध्यम से निष्पादित करें।
इसका फायदा यह है कि पहला यह तेज़ है और दूसरा, रन बॉक्स इतिहास को संग्रहीत करता है। तो अगली बार जब आप उसी कमांड को चलाना चाहते हैं, तो रन खोलने के लिए 'WIN + R' कुंजी दबाएं, फिर इतिहास से इसे खोजने के लिए UP/DOWN तीर कुंजी का उपयोग करें और एंटर दबाएं। बहुत समय बचाएं।
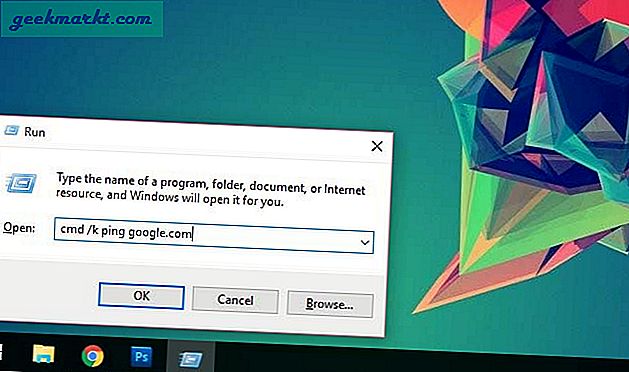
3. विंडोज फाइल एक्सप्लोरर से cmd खोलें
किसी विशिष्ट निर्देशिका में cmd खोलने के लिए, फ़ाइल एक्सप्लोरर (Win + E) खोलें, उस निर्देशिका पर जाएँ जहाँ आप cmd खोलना चाहते हैं, फ़ाइल पर अगला क्लिक करें > कमांड प्रॉम्प्ट खोलें।
यह वर्तमान निर्देशिका में cmd खोलेगा। आपको सीडी कमांड का उपयोग करने की आवश्यकता नहीं है।
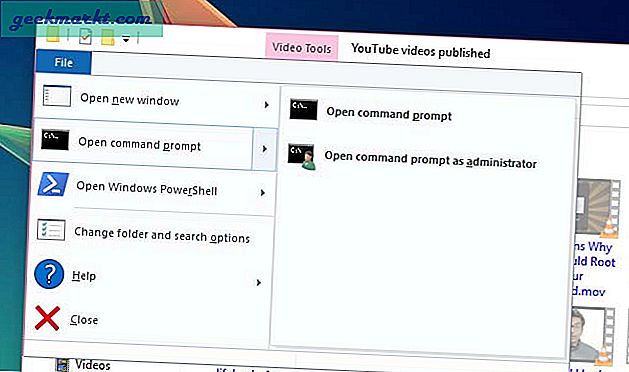
आप अपनी शिफ्ट की को पकड़कर और खाली जगह पर राइट क्लिक करके भी ऐसा कर सकते हैं। राइट-क्लिक मेनू से चुनें, यहां कमांड विंडो खोलें।
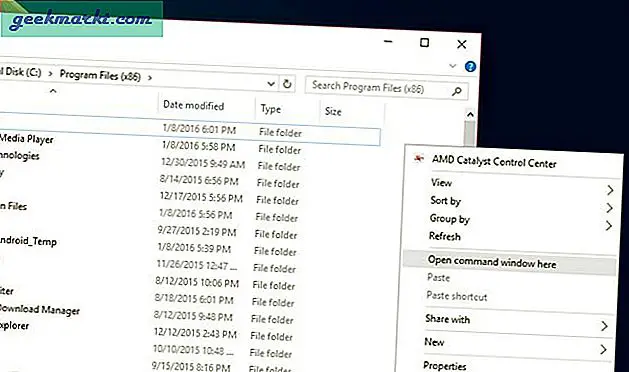
4. टास्क मैनेजर से ओपन कमांड प्रॉम्प्ट
यदि आपके पास टास्क मैनेजर पहले से खुला है, तो आप उससे सीधे cmd चला सकते हैं।
फ़ाइल> नया कार्य चलाएँ> 'cmd'> टाइप करें और एंटर दबाएं।