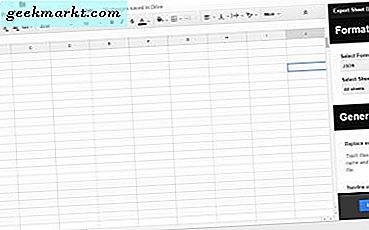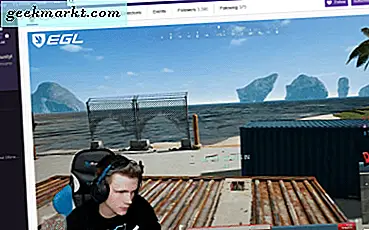मैक का प्रीव्यू ऐप स्विस आर्मी नाइफ की तरह है। सतह पर, यह एक नियमित छवि दर्शक की तरह लग सकता है। लेकिन, जब आप थोड़ा और गहरा खोदेंगे, तभी आप देखेंगे कि यह कितना उपयोगी हो सकता है।
हर बार एक समय में, मैं पूर्वावलोकन में कुछ नया खोजता हूं। उदाहरण के लिए - आप एक पीडीएफ फाइल को एन्क्रिप्ट कर सकते हैं, छवियों में बैच परिवर्तन कर सकते हैं, या आप इसे मिनी फोटोशॉप के रूप में भी इस्तेमाल कर सकते हैं। तो आइए मैक के प्रीव्यू ऐप से अधिक लाभ उठाने के लिए कुछ टिप्स और ट्रिक्स देखें।
पूर्वावलोकन युक्तियाँ और तरकीबें
# 1 पासवर्ड पूर्वावलोकन के साथ एक पीडीएफ की रक्षा करता है
मान लें कि आप अपने सहयोगी को एक गोपनीय दस्तावेज़ भेजना चाहते हैं। अब, अगर यह विंडोज़ पर होता, तो आपको Adobe Acrobat जैसे महंगे सॉफ़्टवेयर ख़रीदने पड़ सकते हैं; लेकिन शुक्र है कि मैक पर, आप अंतर्निहित पूर्वावलोकन ऐप के साथ एक पीडीएफ को पासवर्ड से सुरक्षित कर सकते हैं।
मैक के पूर्वावलोकन के साथ बस पीडीएफ फाइल खोलें। इसके बाद, फ़ाइल> पीडीएफ के रूप में निर्यात करें पर जाएं। एक नई विंडो खुलेगी, Show Details पर क्लिक करें। अब चेक मार्क एन्क्रिप्ट करें विकल्प> पासवर्ड असाइन करें> परिवर्तन सहेजें। और ठीक यही है।
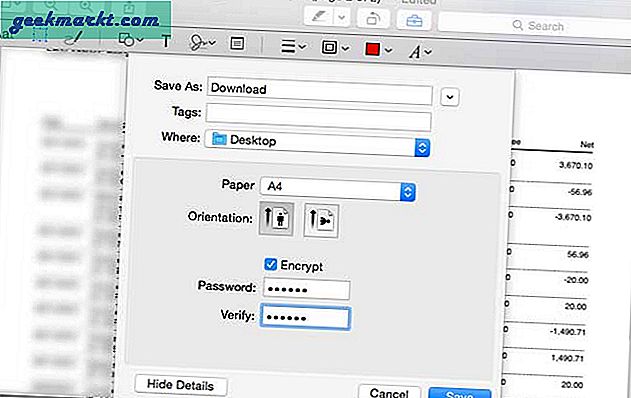
#2 बैच पूर्वावलोकन के साथ फ़ोटो का आकार बदलें
अन्य OS में, आपको बल्क फ़ोटो का आकार बदलने के लिए एक तृतीय-पक्ष सॉफ़्टवेयर डाउनलोड करना होगा। लेकिन सौभाग्य से, यह फीचर प्रीव्यू ऐप में इनबिल्ट है।
उन सभी छवियों का चयन करें जिनका आप आकार बदलना चाहते हैं और उन्हें पूर्वावलोकन के अंदर खोलें। इसके बाद, फिर से बाईं ओर के थंबनेल ड्रावर से उन सभी फ़ोटो का चयन करें, फिर टूल्स > आकार समायोजित करें > नई ऊंचाई और चौड़ाई दर्ज करें पर जाएं। फिर फाइल> सेव ऑल पर जाएं। यदि आप आकार बदलने वाली छवियों की एक नई प्रति सहेजना चाहते हैं तो फ़ाइल मेनू के अंतर्गत निर्यात विकल्प चुनें।
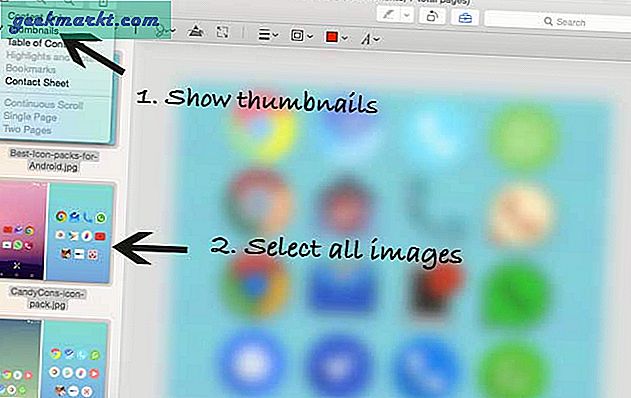
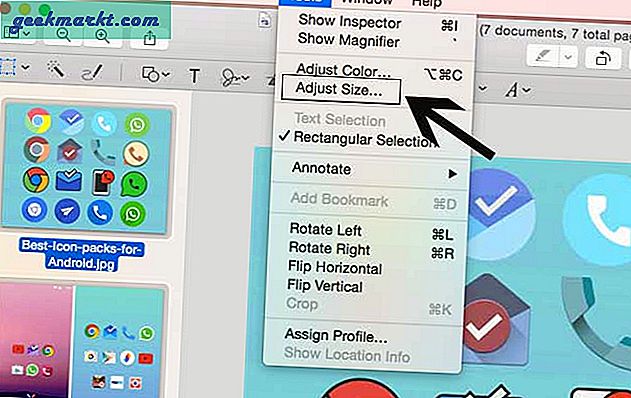
#3 पूर्वावलोकन के साथ बैच फ़ाइल एक्सटेंशन बदलें
जब मैं अपने मैक पर स्क्रीनशॉट लेता हूं तो मैं हर समय इस सुविधा का उपयोग करता हूं। इसलिए, डिफ़ॉल्ट रूप से मैक स्क्रीनशॉट के लिए .png प्रारूप का उपयोग करता है क्योंकि यह टेक्स्ट और पारदर्शिता के लिए अच्छा है। लेकिन, अपने छोटे आकार के कारण, jpg वेब के लिए बेहतर अनुकूल है। अब, प्रत्येक छवि के एक्सटेंशन को अलग-अलग बदलने के बजाय, पूर्वावलोकन के साथ इसे स्वचालित क्यों न करें।
ऐसा करने के लिए, सभी छवियों का चयन करें और उन्हें पूर्वावलोकन के साथ खोलें। अब एक इमेज के थंबनेल पर क्लिक करें और सभी इमेज को सेलेक्ट करने के लिए CMD+A करें। इसके बाद, फ़ाइल> निर्यातित चयनित छवि> प्रारूप को अपनी पसंद के अनुसार बदलें।
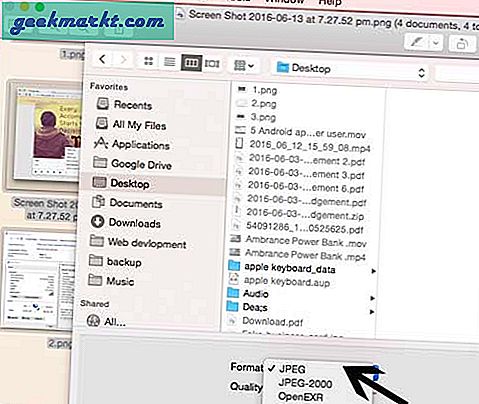
#4 क्लिपबोर्ड से एक नई फाइल बनाएं
मान लें कि आपको वेब पर एक छवि मिलती है, जिसे आप अपने कंप्यूटर पर सहेजना चाहते हैं, तो आपको इसे डाउनलोड करने की आवश्यकता नहीं है। फोटोशॉप की तरह प्रीव्यू भी क्लिपबोर्ड से इमेज पेस्ट कर सकता है। बस छवि को अपने क्लिपबोर्ड पर कॉपी करें। पूर्वावलोकन खोलें> फ़ाइल> क्लिपबोर्ड से कॉपी करें।
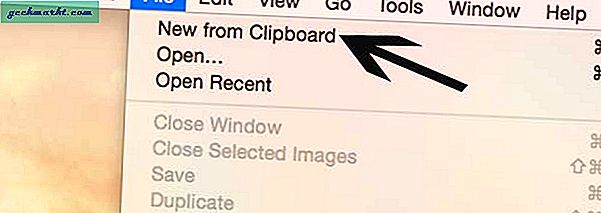
#5 पूर्वावलोकन के साथ चित्र और पीडीएफ संपादित करें
मानो या न मानो, लेकिन पूर्वावलोकन ऐप एक अच्छी छवि/पीडीएफ संपादक भी है। आप टेक्स्ट जोड़ सकते हैं, छवि या पीडीएफ में तीर और बक्से लगा सकते हैं, या छवि के रंग और संतृप्ति के साथ भी खेल सकते हैं।
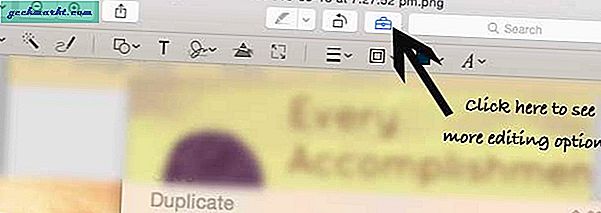
कुल मिलाकर, यह फोटोशॉप की तरह बहुमुखी नहीं है (जाहिर है) लेकिन कभी-कभी, मैं इसे हल्के छवि संपादन के लिए उपयोग करता हूं और परिणाम काफी संतोषजनक होते हैं।
#6 पूर्वावलोकन के साथ पृष्ठों को विभाजित या संयोजित करें
मान लें कि आपके पास एक बहु-पृष्ठ पीडीएफ फाइल है और आप बीच से कुछ पेज जोड़ना या हटाना चाहते हैं। खैर, पूर्वावलोकन ऐप पर ऐसा करना काफी सरल है। आपको बस इतना करना है कि पूर्वावलोकन के थंबनेल ड्रॉअर से पीडीएफ को खींचें और छोड़ें और यह जादुई रूप से दस्तावेज़ का हिस्सा बन जाएगा।
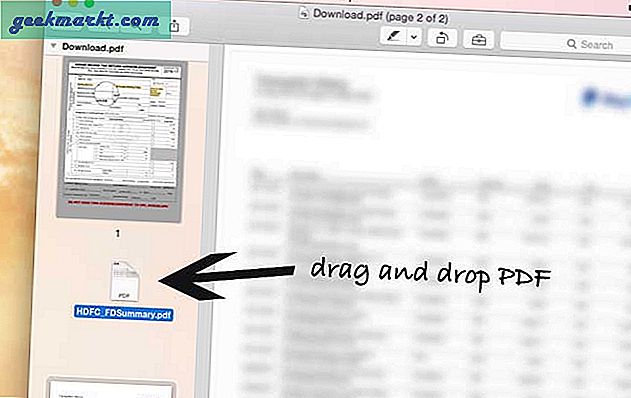
#7 इमेज से बैकग्राउंड हटाएं
पूर्वावलोकन में फ़ोटोशॉप की तरह एक त्वरित चयन (तत्काल अल्फा और स्मार्ट लासो) उपकरण है, इससे आप छवि का हिस्सा निकाल सकते हैं। और अगर भाग एक ही रंग का है (जैसे एक समान पृष्ठभूमि के साथ एक प्रोफ़ाइल चित्र) तो आप आसानी से पृष्ठभूमि को हटा सकते हैं।

आरंभ करने के लिए, पूर्वावलोकन में छवि खोलें। अगला, मार्कअप टूल लाने के लिए ब्रीफ़केस आइकन पर क्लिक करें। तत्काल अल्फा आइकन पर क्लिक करें, अब बाएं क्लिक को दबाए रखते हुए, इसे छवि के एक समान पृष्ठभूमि वाले हिस्से पर खींचें। एक बार संतुष्ट होने पर, चयनित भाग को हटाने के लिए डिलीट बटन दबाएं।
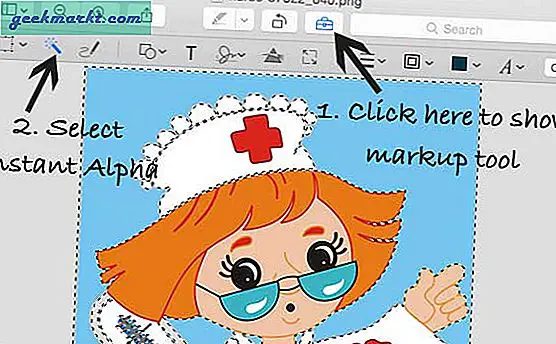
#8 डिजिटल सिग्नेचर
कभी-कभी आपको कानूनी मुद्दों के लिए दस्तावेज़ की एक स्व-सत्यापित प्रति भेजनी पड़ती है। अब इसे करने का पारंपरिक तरीका है - पहले दस्तावेज़ को प्रिंट करें, उस पर भौतिक रूप से हस्ताक्षर करें और फिर उसे फिर से स्कैन करें। सही?
लेकिन शुक्र है कि पूर्वावलोकन में यह जीवन रक्षक सुविधा है जिसे डिजिटल हस्ताक्षर कहा जाता है। इसके साथ, आप बस ट्रैकपैड के साथ अपनी स्क्रीन पर दस्तावेज़ पर हस्ताक्षर कर सकते हैं, या आप श्वेत पत्र पर एक काले पेन से हस्ताक्षर कर सकते हैं और फिर उस हस्ताक्षर को वेबकैम के सामने रख सकते हैं। यह स्वचालित रूप से उस हस्ताक्षर को पीडीएफ फाइल में आयात कर देगा। समय बचाता है।
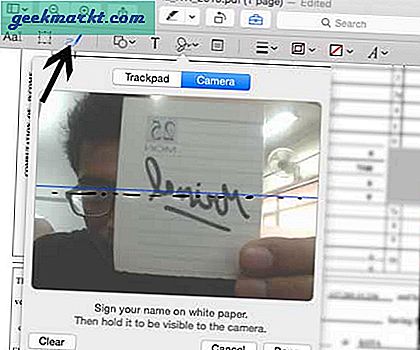
समापन शब्द
पूर्वावलोकन बैच छवियों और छोटे छवि संपादन कार्य को संभालने के लिए अच्छा है। हालांकि यह फोटोशॉप की जगह नहीं ले सकता है, लेकिन हल्के काम के लिए, आपको महंगा सॉफ्टवेयर खरीदने से पहले इस पर विचार करना चाहिए।