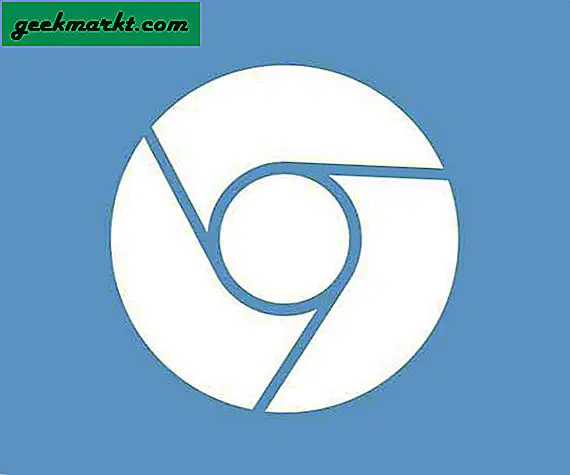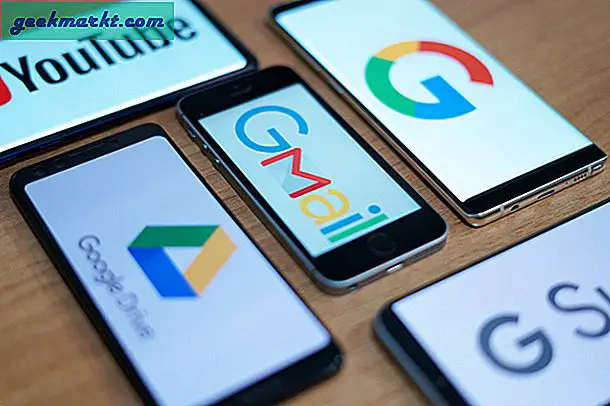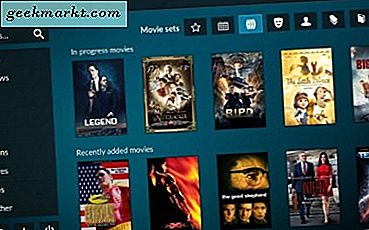विंडोज 10 में यूएसबी की समस्याएं अपेक्षाकृत आम हैं। वे बेहद भ्रमित करने वाली भी हैं क्योंकि विंडोज 10 कंप्यूटरों में यूएसबी डिवाइस की पहचान नहीं होने के पीछे अलग-अलग कारण हो सकते हैं। यदि आपको विंडोज 10 पर यूएसबी डिवाइस का पता नहीं चल रहा है या काम करने में त्रुटि हो रही है, तो समस्या के निवारण के लिए साथ पढ़ें।
USB डिवाइस हमारे दैनिक जीवन में व्यापक रूप से सहायक है। इसका उपयोग ज्यादातर विभिन्न उपकरणों के बीच डेटा को स्टोर और ट्रांसफर करने के लिए किया जाता है, लेकिन इसे बूट करने योग्य मीडिया के रूप में भी इस्तेमाल किया जा सकता है। विंडोज 10 यूएसबी का पता नहीं लगाने के कारण अलग-अलग कारण हो सकते हैं जैसे कि टूटी हुई हार्ड ड्राइव, पुराने ड्राइवर, मृत यूएसबी पोर्ट आदि। आइए कष्टप्रद समस्या को ठीक करें।
Windows त्रुटि में नहीं पहचाने गए USB डिवाइस को ठीक करें
आइए सूची को विंडोज 10 पर यूएसबी डिवाइस की समस्या को ठीक करने के स्पष्ट तरीके से शुरू करें।
1. विंडो को पुनरारंभ करें 10
कभी-कभी, एक साधारण डिवाइस रीबूट एक अपरिचित यूएसबी त्रुटि को ठीक कर सकता है। USB डिवाइस को अनप्लग करें, कुछ मिनट प्रतीक्षा करें, फिर अपने कंप्यूटर को पुनरारंभ करें। अपने USB डिवाइस को फिर से प्लग इन करें।

अधिकांश ज्ञात USB उपकरणों के लिए, आमतौर पर कुछ भी गलत नहीं होता है। एक कंप्यूटर रिबूट इसे हल कर सकता है। यह उस मदरबोर्ड को रीबूट करने के लिए है जिसमें यूएसबी पोर्ट समेत सभी कंप्यूटर हार्डवेयर जुड़े हुए हैं। मदरबोर्ड को रीबूट करना आमतौर पर बाहरी उपकरणों के लिए अस्थायी अपर्याप्त बिजली आपूर्ति को हल करने में मदद करता है।
1. अपने कंप्यूटर की शक्ति को उसके स्रोत पर काटें, जो आपके कंप्यूटर को वॉल आउटलेट से अनप्लग कर रहा है।
2. कुछ मिनटों के लिए कंप्यूटर को अकेला छोड़ दें, और फिर इसे पुनरारंभ करने के लिए वॉल आउटलेट में दोबारा प्लग करें।
अपने कंप्यूटर को फिर से शुरू करें और देखें कि यूएसबी डिवाइस की समस्या ठीक हुई है या नहीं।
2. यूएसबी ड्राइवर अपडेट करें
विंडोज 10 यूएसबी डिवाइस का पता नहीं लगा रहा है, डिवाइस पर पुराने ड्राइवरों के कारण भी हो सकता है। डिवाइस मैनेजर का उपयोग करके, आप डिवाइस पर यूएसबी ड्राइवरों को आसानी से अपडेट कर सकते हैं। नीचे दिए गए चरणों का पालन करें।
1. अपने डिवाइस पर विंडोज की दबाएं और डिवाइस मैनेजर खोजें।
2. एंटर दबाएं और खोलें डिवाइस मैनेजर मेन्यू।

3. के अंतर्गत USB ड्राइवरों का पता लगाएँ यूनिवर्सल सीरियल बस नियंत्रक और चयन करने के लिए उस पर राइट-क्लिक करें ड्राइवर अपडेट करें विकल्प और डिवाइस को वेब से नवीनतम उपलब्ध ड्राइवरों को डाउनलोड करने दें।

अपने पीसी को पुनरारंभ करें और यूएसबी डिवाइस को फिर से विंडोज मशीन से कनेक्ट करने का प्रयास करें।
3. अन्य यूएसबी उपकरणों को प्लग आउट करें
एक ही कंप्यूटर से जुड़े बहुत सारे USB डिवाइस एक विरोध पैदा कर सकते हैं जिसके कारण USB डिवाइस को Windows 10 कंप्यूटर द्वारा पहचाना नहीं जा सकता है।
उपकरणों के बीच संभावित संघर्ष से बचने के लिए, यह सुझाव दिया जाता है कि आप माउस और कीबोर्ड जैसे अन्य यूएसबी उपकरणों को डिस्कनेक्ट करें और देखें कि जिस डिवाइस का आप उपयोग करने का इरादा रखते हैं वह काम करता है या नहीं।
यदि आप a . का उपयोग कर रहे हैं टाइप-सी डोंगल USB डिवाइस कनेक्ट करने के लिए सुनिश्चित करें कि यह उच्च-गुणवत्ता वाला है और बिना किसी समस्या के ठीक काम करता है।
4. यूएसबी रूट हब को ठीक करें
USB रूट हब वह सॉफ़्टवेयर ड्राइवर है जो आपको अपने कंप्यूटर से कई USB डिवाइस कनेक्ट करने की अनुमति देता है। अधिकांश कंप्यूटरों में कई उपकरणों में डेटा साझा करने के लिए कई रूट हब होते हैं। कंप्यूटर को ठीक करने के लिए आप USB रूट हब का उपयोग कर सकते हैं जो USB ड्राइव समस्या को नहीं पहचान सकता है। नीचे दिए गए चरणों से गुजरें।
1. विंडोज की दबाएं और खोजें और खोलें डिवाइस मैनेजर फिर व। खोजें यूनिवर्सल सीरियल बस नियंत्रक विकल्प और विस्तार करने के लिए उस पर सिंगल-क्लिक करें।
2. खोजें यूएसबी रूट हब इस श्रेणी में विकल्प। इसे राइट-क्लिक करें और चुनें गुण.
3. के पास जाओ ऊर्जा प्रबंधन टैब और 'अनचेक करें'बिजली बचाने के लिए कंप्यूटर को इस डिवाइस को बंद करने दें'विकल्प। तब दबायें ठीक है अपने परिवर्तन को बचाने के लिए।

5. यूएसबी सिलेक्टिव सस्पेंड सेटिंग्स को कस्टमाइज़ करें
यदि विंडोज 10 हब ड्राइवर यूएसबी को स्वचालित रूप से निलंबित कर देता है, तो विंडोज मशीन द्वारा यूएसबी डिवाइस को पहचानने का कोई तरीका नहीं है। आवश्यक परिवर्तन करने के लिए नीचे दिए गए चरणों का पालन करें।
1. विंडोज आइकन पर राइट-क्लिक करें और क्लिक करें ऊर्जा के विकल्प.
2. पावर प्लान विंडो चुनें या कस्टमाइज़ करें में, क्लिक करें योजना सेटिंग बदलें.

3. में योजना सेटिंग्स संपादित करें विंडो, क्लिक करें उन्नत शक्ति बदलें समायोजन।
4. में ऊर्जा के विकल्प विंडो, ढूंढें और विस्तृत करें यूएसबी सेटिंग्स, विस्तार यूएसबी चयनात्मक निलंबन सेटिंग्स, और दोनों को अक्षम करें बैटरी पर तथा लगाया समायोजन।

5. तब दबायें लागू तथा ठीक है सेटिंग्स को बचाने के लिए।
6. विंडोज 10 अपडेट करें
USB उपकरणों का पता नहीं लगाने वाला Windows हाल ही में एक गड़बड़ के कारण हो सकता है विंडोज 10 अपडेट. आखिरकार, Microsoft उपयोगकर्ताओं को गुणवत्तापूर्ण अद्यतन प्रदान करने के लिए नहीं जाना जाता है। सौभाग्य से, सॉफ्टवेयर दिग्गज ऐसे मुद्दों को ठीक करने के लिए तत्पर हैं। विंडोज सेटिंग्स (विंडोज की + आई)> अपडेट एंड सिक्योरिटी पर जाएं और ओएस को उपलब्ध नवीनतम संस्करण में अपडेट करें।

यदि आप विंडोज 10 बीटा प्रोग्राम में शामिल हो गए हैं, तो इसे छोड़ने और उपलब्ध स्थिर संस्करण पर वापस जाने का समय आ गया है।
रैप अप: यूएसबी डिवाइस विंडोज 10 में मान्यता प्राप्त नहीं है
Windows 10 USB उपकरणों का पता नहीं लगाने पर विशेष रूप से परेशान कर सकता है जब घर से काम करना. डिवाइस से थर्ड-पार्टी एक्सेसरीज को कनेक्ट करने के लिए आपको पोर्ट्स को ठीक से काम करने की जरूरत है। ऊपर दिए गए समस्या निवारण चरणों का पालन करें और समस्या को ठीक करें।