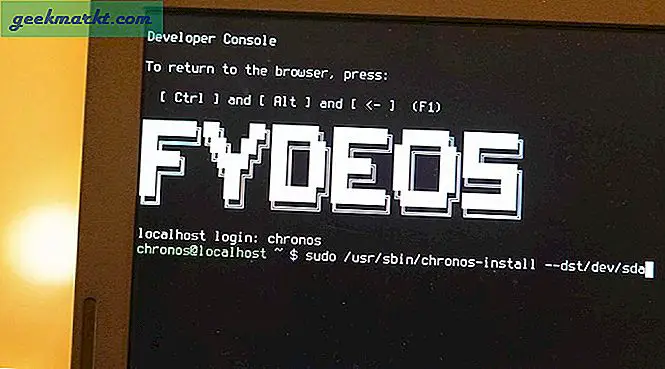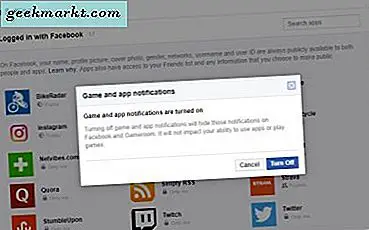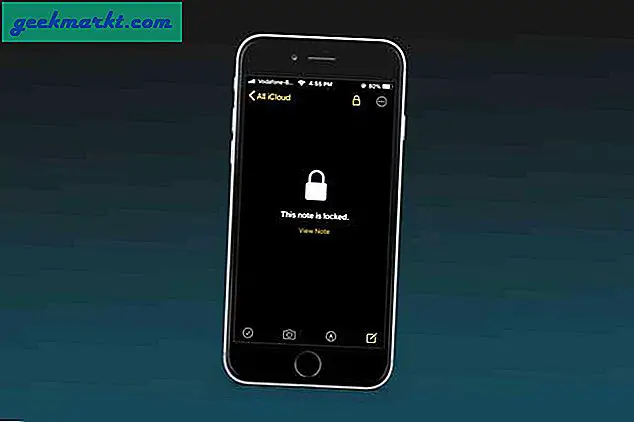Chromebook अद्भुत हैं लेकिन उनमें से सभी में एक बड़ी समस्या है - सीमित संग्रहण। इस समस्या को ठीक करने का एक तरीका बाहरी एसडी कार्ड डालना है। हालाँकि, यदि आप मेरे जैसे हैं, जो एसडी कार्ड का उपयोग करना पसंद नहीं करते हैं (क्योंकि यह स्लॉट से चिपक जाता है), तो आप डिफ़ॉल्ट डाउनलोड निर्देशिका को Google ड्राइव पर भी सेट कर सकते हैं और इसे ऑफ़लाइन उपयोग के लिए भी उपलब्ध करा सकते हैं। ऐसे।
Chromebook पर सीधे Google डिस्क पर डाउनलोड करें।
सीधे Google ड्राइव पर डाउनलोड करने के लिए, अपना क्रोम ब्राउज़र खोलें और ऊपरी दाएं कोने में तीन-बिंदु मेनू पर क्लिक करें। और फिर “पर क्लिक करेंसमायोजन"विकल्पों में से दिखाई दिया।
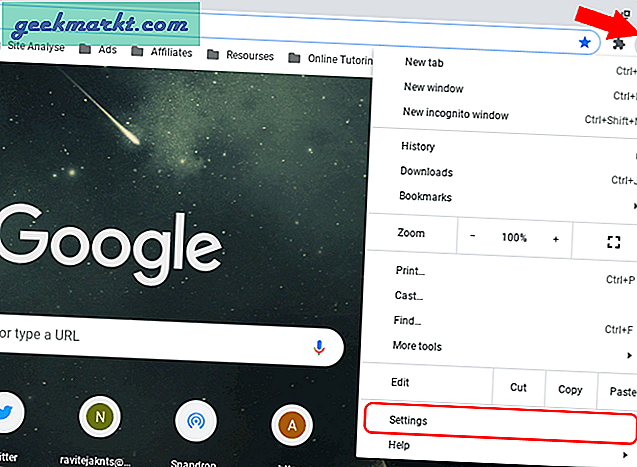
अब प्रेस करें "उन्नतबाएं साइडबार में विकल्प और ड्रॉपडाउन से, "पर क्लिक करें"डाउनलोड"विकल्प। वैकल्पिक रूप से, आप सीधे क्रोम पर डाउनलोड विकल्प खोलने के लिए इस लिंक को खोल सकते हैं।
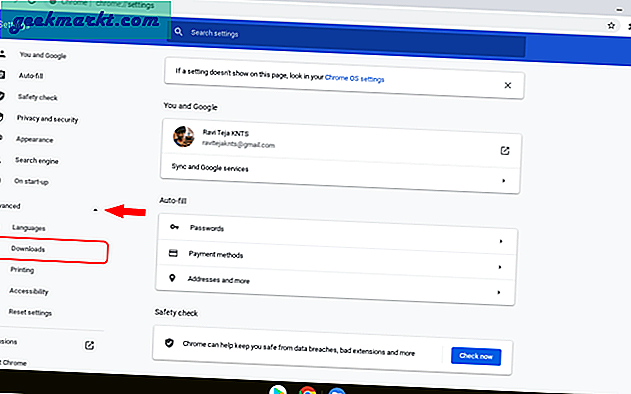
डाउनलोड अनुभाग में, आप या तो किसी विशेष फ़ोल्डर में डाउनलोड के लिए डिफ़ॉल्ट स्थान बदल सकते हैं या आप क्रोम से पूछ सकते हैं कि डाउनलोड करने से पहले प्रत्येक फ़ाइल को कहाँ सहेजना है।
हमारे मामले में, हम डाउनलोड निर्देशिका को Chromebook पर Google ड्राइव में बदलना चाहते हैं, "पर क्लिक करें"खुले पैसे"बटन, स्थान विकल्प के आगे।
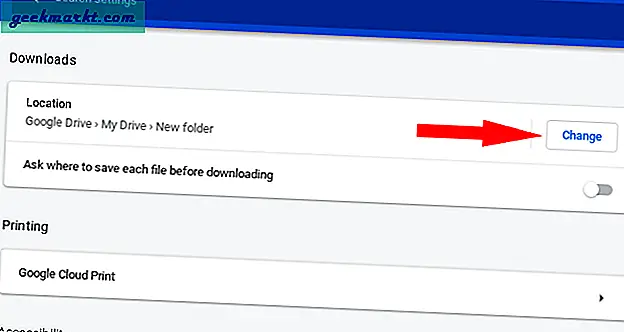
आप क्रोम ओएस की फाइल मैनेजर विंडो को पॉप अप देख सकते हैं। बस "पर क्लिक करेंगूगल हाँकनाफ़ाइल प्रबंधक के बाएँ साइडबार में और ठीक उसी स्थान पर जाएँ जहाँ आप डाउनलोड करना चाहते हैं और “क्लिक करें”खुला हुआ"खिड़की के नीचे दाईं ओर। और वह यह है कि आपने डाउनलोड स्थान को Google ड्राइव में सफलतापूर्वक बदल दिया है।
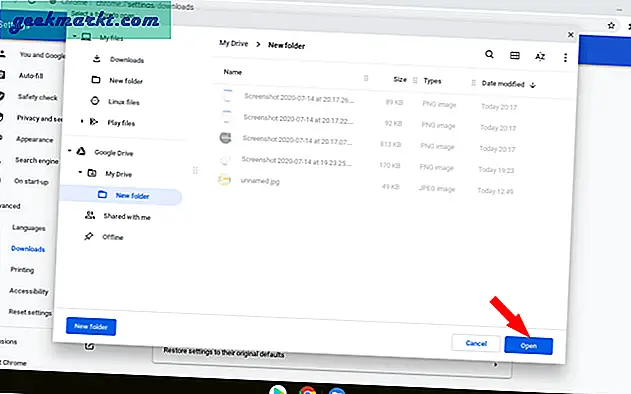
दूसरी ओर, आप वास्तव में ड्राइव में संग्रहीत कुछ फ़ाइलों को ऑफ़लाइन होने पर भी एक्सेस कर सकते हैं। लेकिन वे स्थायी नहीं होते हैं और कभी भी खो सकते हैं। उन्हें स्थायी रूप से ऑफ़लाइन उपलब्ध कराने के लिए, बस फ़ाइलें ऐप> Google ड्राइव खोलें और उस फ़ाइल पर राइट-क्लिक करें जिसे आप ऑफ़लाइन बनाना चाहते हैं और "चुनें"ऑफ़लाइन उपलब्ध"विकल्प। यदि फ़ाइल ऑफ़लाइन उपलब्ध है, तो आप इसके बगल में एक टिक मार्क देख सकते हैं, यह कहते हुए कि यह पहले से ही ऑफ़लाइन उपलब्ध है।
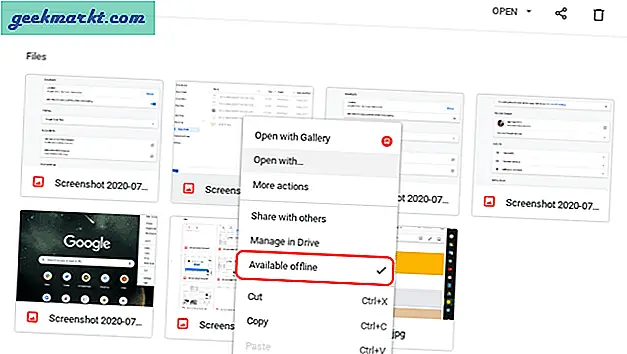
एक बार फ़ाइल ऑफ़लाइन उपलब्ध हो जाने पर, आप इसे Google डिस्क के ऑफ़लाइन अनुभाग में देख सकते हैं।
ऊपर लपेटकर
डाउनलोड स्थान बदलने से संपूर्ण Chromebook का डिफ़ॉल्ट स्थान भी बदल जाता है। तो स्क्रीनशॉट भी गूगल ड्राइव में सेव हो जाएंगे। यह कई उपकरणों का उपयोग करना बहुत आसान बनाता है क्योंकि आपके पास अपने सभी उपकरणों के लिए एकल संग्रहण है। वैसे भी, हालांकि Chromebooks जैसी सेवाओं का समर्थन करते हैं ड्रॉपबॉक्स, आप उन्हें डिफ़ॉल्ट विकल्प के रूप में सेट नहीं कर सकते।
यह भी पढ़ें:- सर्वश्रेष्ठ PWA ऐप्स जिन्हें आपको अपने Chromebook पर इंस्टॉल करने की आवश्यकता है