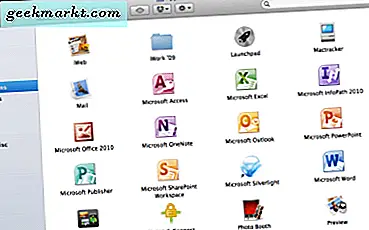मिल रहा कुछ सेटिंग आपके संगठन द्वारा प्रबंधित की जाती हैं इसका हमेशा यह मतलब नहीं होता है कि आपका होम कंप्यूटर किसी ऐसे संगठन से जुड़ा हुआ है जिसके बारे में आप नहीं जानते हैं। इसका मतलब यह भी हो सकता है कि आपने या आपके कंप्यूटर के किसी अन्य उपयोगकर्ता ने पहले विंडोज अपडेट से संबंधित कुछ रजिस्ट्री या समूह नीति परिवर्तन किए हैं, और परिणामस्वरूप, यह संदेश प्रदर्शित कर रहा है। आपको कुछ विशिष्ट स्थानीय समूह नीति संपादक सेटिंग्स और रजिस्ट्री संपादक कुंजियाँ/REG_DWORD मानों की जाँच करने की आवश्यकता है जो Windows सेटिंग्स में Windows अद्यतन पृष्ठ पर इस लाल स्याही वाले संदेश को प्राप्त करने के लिए जवाबदेह हो सकते हैं।
क्यों कुछ सेटिंग्स आपके संगठन द्वारा प्रबंधित की जाती हैं Windows अद्यतन पृष्ठ पर दिखाई देती हैं
आइए आपको बताते हैं विंडोज 10 पर अक्षम माइक्रोसॉफ्ट डिफेंडर समूह नीति का उपयोग करना। अगर आप विंडोज 10 में विंडोज सिक्योरिटी सेक्शन खोलते हैं, तो आपको इस तरह का मैसेज मिल सकता है। इसी तरह, स्थानीय समूह नीति संपादक और रजिस्ट्री संपादक के माध्यम से विभिन्न विंडोज अपडेट-संबंधित सेटिंग्स को बदलना या बदलना संभव है। यदि आपने उन उपयोगिताओं में कुछ किया है, तो कुछ सेटिंग आपके संगठन द्वारा प्रबंधित की जाती हैं संदेश प्रकट हो सकता है।
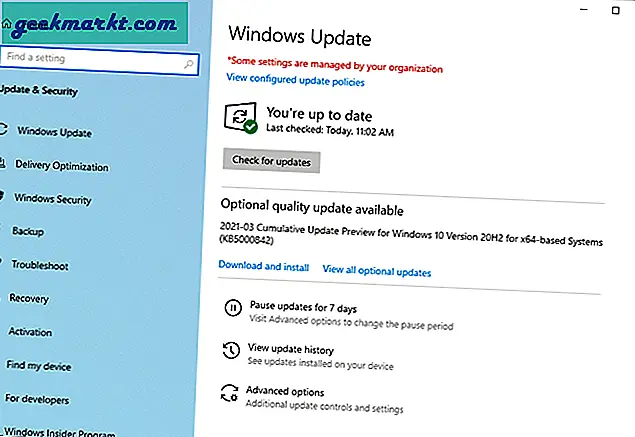
समस्या को ठीक करने के लिए, सभी GPEDIT और REGEDIT सेटिंग्स को खोजना बहुत महत्वपूर्ण है। सौभाग्य से, हमने सेटिंग्स की एक सूची बनाई है जो इस संदेश के लिए जिम्मेदार हो सकती हैं। हालाँकि, Windows अद्यतन पृष्ठ एक विकल्प दिखाता है जिसे कहा जाता है कॉन्फ़िगर की गई अपडेट नीतियां देखें.
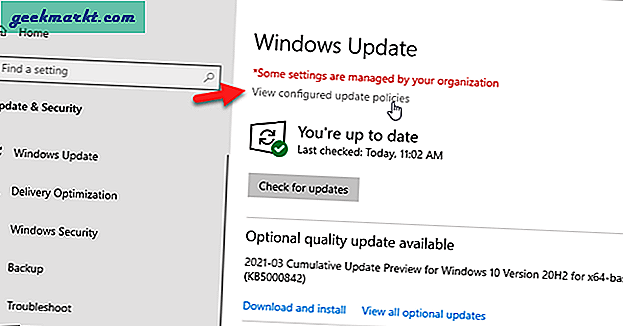
यदि आपको यह विकल्प मिल जाता है, तो आपके लिए संबंधित सेटिंग खोजना और भी आसान हो जाता है। आप बस विशिष्ट सेटिंग्स (जैसा कि नीचे बताया गया है) खोल सकते हैं और आवश्यक परिवर्तन कर सकते हैं। हालाँकि, यदि आपको यह विकल्प नहीं मिल रहा है, तो निम्न विधियाँ काम आएंगी।
कुछ सेटिंग्स को ठीक करें जो आपके संगठन द्वारा विंडोज सेटिंग्स में प्रबंधित की जाती हैं
इस त्रुटि से छुटकारा पाने के लिए सभी समूह नीति और रजिस्ट्री संपादक सेटिंग्स के साथ-साथ कुछ अन्य युक्तियों और युक्तियों की एक सूची यहां दी गई है। सूची के साथ आरंभ करने से पहले, आपको पता होना चाहिए कि निम्न परिवर्तन आपके द्वारा पहले किए गए अनुकूलन को विंडोज अपडेट से संबंधित वापस कर सकते हैं। इसके अलावा, विंडोज 10 संस्करण की जांच करना महत्वपूर्ण है क्योंकि स्थानीय समूह नीति संपादक विंडोज 10 होम पर उपलब्ध नहीं है। इसे सत्यापित करने के लिए, इस पीसी को खोलें, खाली क्षेत्र पर राइट-क्लिक करें, और चुनें गुण विकल्प।
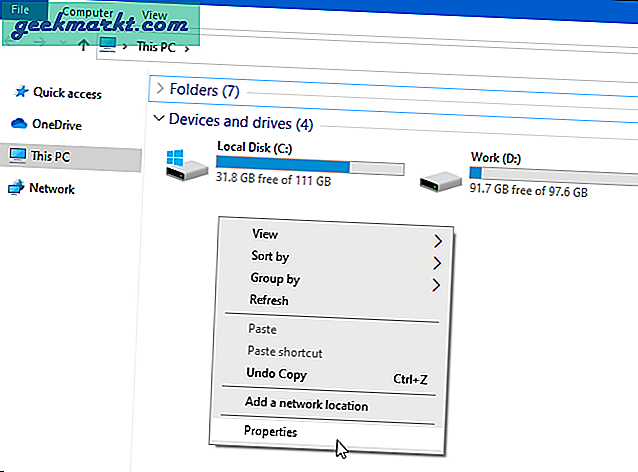
यहां आप अपना विंडोज 10 संस्करण पा सकते हैं, जैसे कि विंडोज 10 होम/प्रो/एंटरप्राइज।
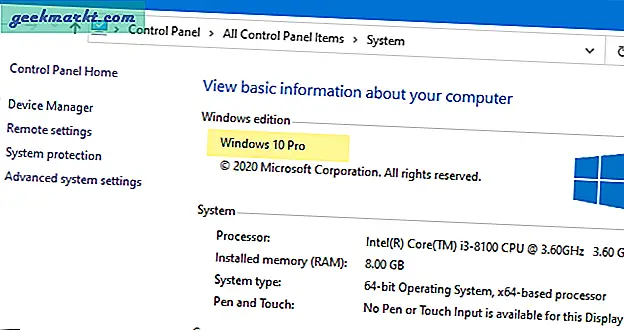
यदि आपके पास विंडोज 10 होम है, तो आपको रजिस्ट्री संपादक पद्धति का पालन करना होगा क्योंकि आपके पीसी में स्थानीय समूह नीति संपादक नहीं है। हालाँकि, यदि आपके पास विंडोज 10 प्रो या एंटरप्राइज है, तो दोनों की जांच करना आवश्यक है।
1. स्थानीय समूह नीति संपादक सेटिंग्स की जाँच करें
आरंभ करने के लिए, दबाएं विन+आर, प्रकार gpedit.msc, और मारो दर्ज अपने कंप्यूटर पर स्थानीय समूह नीति संपादक खोलने के लिए बटन।
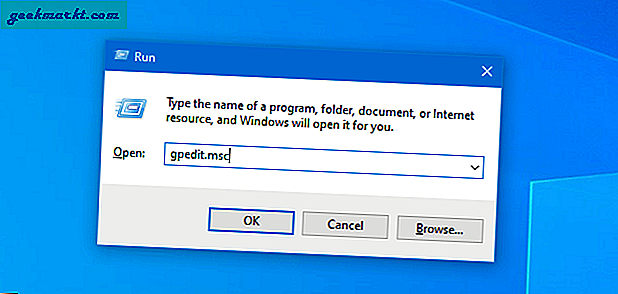
एक बार यह खुलने के बाद, निम्न पथ पर नेविगेट करें-
कंप्यूटर कॉन्फ़िगरेशन> प्रशासनिक टेम्पलेट> विंडोज घटक> विंडोज अपडेटउसके बाद, निम्न स्थानीय समूह नीति संपादक सेटिंग्स की जाँच करें।
- सक्रिय घंटों के दौरान अपडेट के लिए ऑटो-रीस्टार्ट बंद करें
- ऑटो-रीस्टार्ट के लिए सक्रिय घंटे की सीमा निर्दिष्ट करें
- अपडेट को मीटर किए गए कनेक्शन पर स्वचालित रूप से डाउनलोड होने दें
- अद्यतन स्थापना के लिए स्वत: पुनरारंभ करने से पहले समय सीमा निर्दिष्ट करें
- अपडेट के लिए ऑटो-रिस्टार्ट रिमाइंडर नोटिफिकेशन कॉन्फ़िगर करें
- अपडेट इंस्टॉलेशन के लिए ऑटो-रिस्टार्ट नोटिफिकेशन बंद करें
- अपडेट के लिए ऑटो-रीस्टार्ट आवश्यक अधिसूचना कॉन्फ़िगर करें
- स्वचालित अपडेट कॉन्फ़िगर करें
- अद्यतन आस्थगित नीतियों को Windows अद्यतन के विरुद्ध स्कैन करने की अनुमति न दें
- "अपडेट रोकें" सुविधा तक पहुंच हटाएं
- सभी Windows अद्यतन सुविधाओं का उपयोग करने के लिए पहुँच निकालें
- विंडोज अपडेट वाले ड्राइवरों को शामिल न करें
- अपडेट के लिए ऑटो-रिस्टार्ट चेतावनी अधिसूचना शेड्यूल कॉन्फ़िगर करें
- कार्ट रीस्टार्ट के लिए पावर पॉलिसी अपडेट करें
यदि सेटिंग की स्थिति दिखाई दे रही है सक्रिय या विकलांग, उस पर डबल-क्लिक करें, चुनें विन्यस्त नहीं विकल्प और क्लिक करें ठीक है सेटिंग को फ़ैक्टरी डिफ़ॉल्ट पर वापस लाने के लिए बटन।
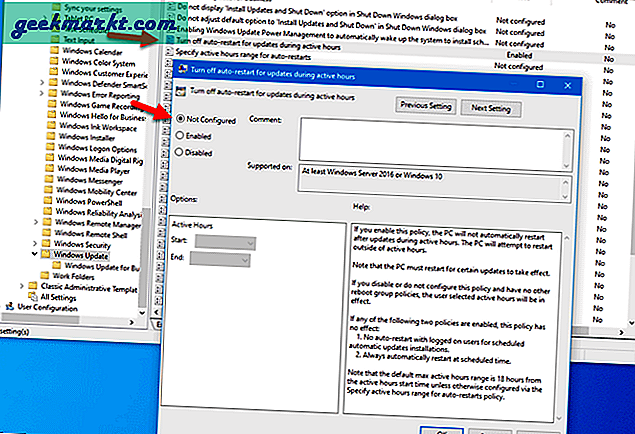
2. रजिस्ट्री संपादक सेटिंग्स की जाँच करें
जब भी आप स्थानीय समूह नीति संपादक में कुछ बदलते हैं, तो यह संबंधित रजिस्ट्री फ़ाइलों में समान दिखाई देता है। इसलिए, रजिस्ट्री फ़ाइलों (कुंजी, उप-कुंजी, REG_DWORD, स्ट्रिंग मान, आदि) की जाँच करना समूह नीति सेटिंग्स की जाँच करने के समान ही कुशल है।
यहां हमने सभी REG_DWORD मान और स्थान सूचीबद्ध किए हैं ताकि आप संदेश को छिपाने के लिए तुरंत जांच कर सकें।
- ActiveHours/ActiveHoursStart/ActiveHoursEnd . सेट करें
- सक्रिय घंटे अधिकतम सीमा / सक्रिय घंटे अधिकतम सीमा सेट करें
- अनुमति देंस्वत:विंडोज अपडेटडाउनलोडओवरमीटर्डनेटवर्कNet
- AutoRestartDeadline सेट करें
- SetAutoRestartNotificationConfig
- SetAutoRestartNotificationअक्षम करें
- SetAutoRestartआवश्यकअधिसूचनाबर्खास्तगी/ AutoRestartआवश्यकअधिसूचनाबर्खास्तगी
- NoAutoUpdate/AUOptions
- दोहरी स्कैन अक्षम करें
- SetDisablePauseUXAccess
- सेट अक्षमयूएक्सडब्ल्यूयूएक्सेस
- बहिष्कृत करेंWUड्राइवरInQualityUpdate
- SetRestartWarningSchd/ScheduleRestartWarning
- सेटEDURपुनरारंभ
आपको ये REG_DWORD मान निम्न स्थान पर मिल सकते हैं:
HKEY_LOCAL_MACHINE\Software\Policies\Microsoft\Windows\WindowsUpdateइस स्थान पर नेविगेट करने के लिए, आपको रजिस्ट्री संपादक को खोलना होगा। उसके लिए, दबाएं विन+आर, प्रकार regedit, मारो दर्ज बटन, और पर क्लिक करें हाँ यूएसी प्रॉम्प्ट पर विकल्प।
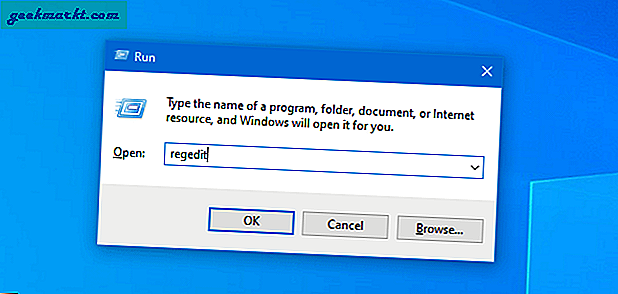
मूल्यवान जानकारी 0 या 1 या 2 के रूप में प्रकट हो सकते हैं, और वे अलग-अलग REG_DWORD मानों के लिए अलग-अलग चीज़ों को परिभाषित करते हैं। हालाँकि, यदि आप WindowsUpdate कुंजी में उपरोक्त में से कोई भी REG_DWORD मान देखते हैं, तो आपको 'कुछ सेटिंग्स आपके संगठन द्वारा प्रबंधित की जाती हैं' संदेश को हटाने के लिए इसे हटाना होगा।
एहतियात: किसी भी रजिस्ट्री फ़ाइल में कोई भी परिवर्तन करने से पहले, सिस्टम पुनर्स्थापना बिंदु बनाने और सभी रजिस्ट्री फ़ाइलों का बैकअप लेने की अत्यधिक अनुशंसा की जाती है।
RED_DWORD मान को हटाने के लिए, उस पर राइट-क्लिक करें, और चुनें हटाएं विकल्प।
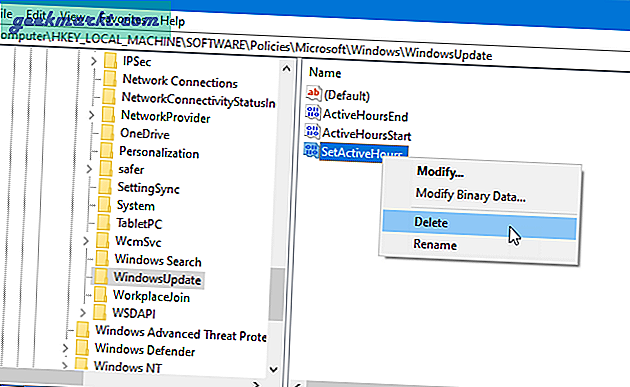
उसके बाद, क्लिक करें ठीक है हटाने की पुष्टि करने के लिए बटन।
REG_DWORD मान निकालने के बाद, अपना कंप्यूटर पुनरारंभ करें या साइन आउट करें और अपने खाते में वापस साइन इन करें।
3. अपने पीसी को होम कंप्यूटर के रूप में सेट करें
यदि आप पहले उसी नेटवर्क में किसी अन्य कंप्यूटर से जुड़े हैं, तो डिफ़ॉल्ट सेटिंग आपके पीसी को एक व्यावसायिक नेटवर्क के हिस्से के रूप में मान सकती है, भले ही आप दूसरे कंप्यूटर से कनेक्ट न हों। इस सेटिंग को सत्यापित करने के लिए, इन चरणों का पालन करें-
1: टास्कबार सर्च बॉक्स में "उन्नत सिस्टम सेटिंग्स" खोजें और खोलें।
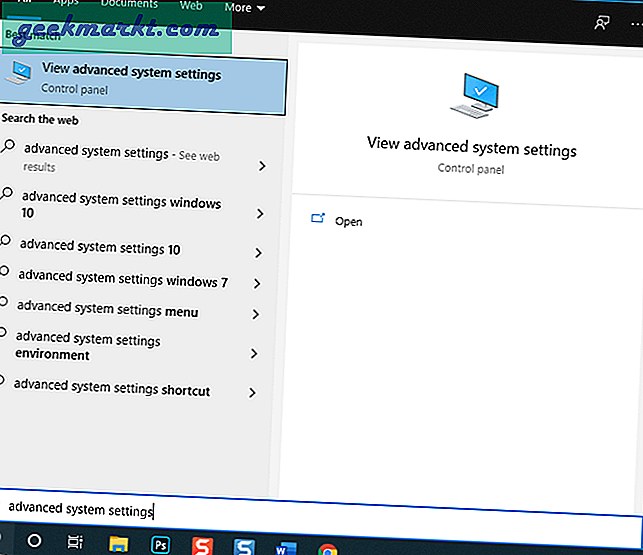
2: पर स्विच करें कंप्यूटर का नाम टैब, और पर क्लिक करें नेटवर्क आईडी बटन।
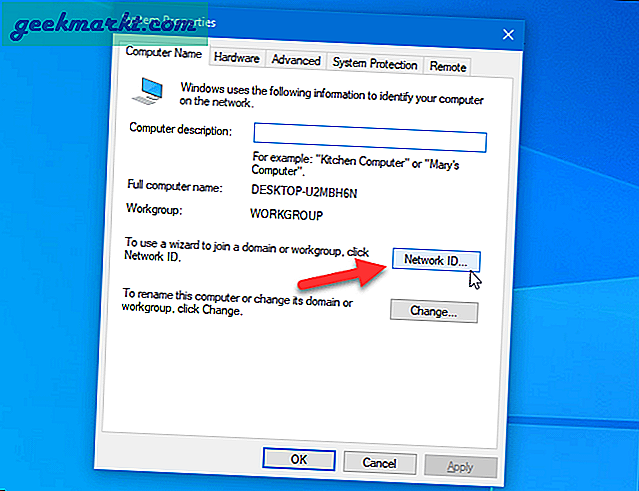
3: का चयन करें यह एक घरेलू कंप्यूटर है; यह एक व्यापार नेटवर्क का हिस्सा नहीं है विकल्प, और क्लिक करें अगला बटन।
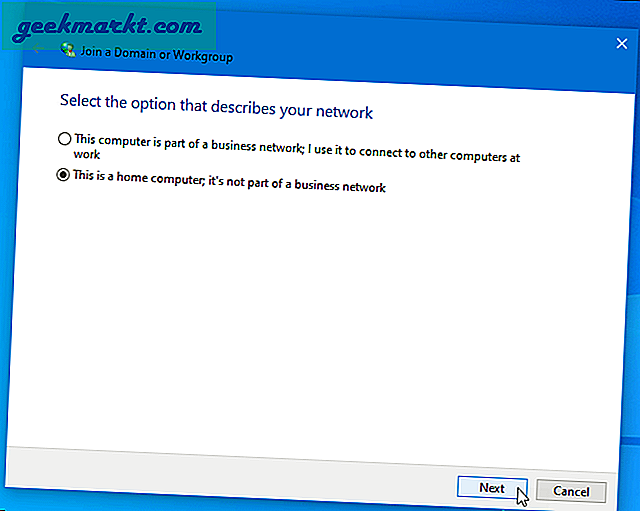
4: एक बार परिवर्तन सफलतापूर्वक किए जाने और स्क्रीन पर प्रतिबिंबित होने के बाद, अपने कंप्यूटर को पुनरारंभ करें।
4. डायग्नोस्टिक्स और फीडबैक सेटिंग्स बदलें
आपका विंडोज 10 कंप्यूटर उपयोगकर्ता अनुभव और उनके भविष्य के उत्पादों को बेहतर बनाने के लिए माइक्रोसॉफ्ट को डेटा भेजता है। सेटिंग्स के आधार पर, आपका पीसी डिवाइस की जानकारी, सेटिंग्स, क्षमताओं, आपके द्वारा देखी जाने वाली वेबसाइटों, आपके द्वारा उपयोग किए जाने वाले ऐप आदि जैसे विशिष्ट डेटा भेज सकता है या नहीं भी भेज सकता है। कभी-कभी, आप वह सारी जानकारी Microsoft के साथ साझा नहीं करना चाहेंगे। हालाँकि Microsoft को इस जानकारी को इकट्ठा करने से पूरी तरह से रोकना संभव नहीं है, आवश्यक नैदानिक डेटा विकल्प आपको कुछ बिंदु तक मदद कर सकता है।
हालाँकि, वही सेटिंग या विकल्प 'आपके संगठन द्वारा प्रबंधित कुछ सेटिंग्स' त्रुटि संदेश भी उत्पन्न कर सकता है। इसलिए, इस सेटिंग को चालू करना बुद्धिमानी है - कोई फर्क नहीं पड़ता कि आपके पास वर्तमान में क्या है।
1: स्टार्ट मेन्यू खोलें और . पर क्लिक करें सेटिंग गियर चिह्न।
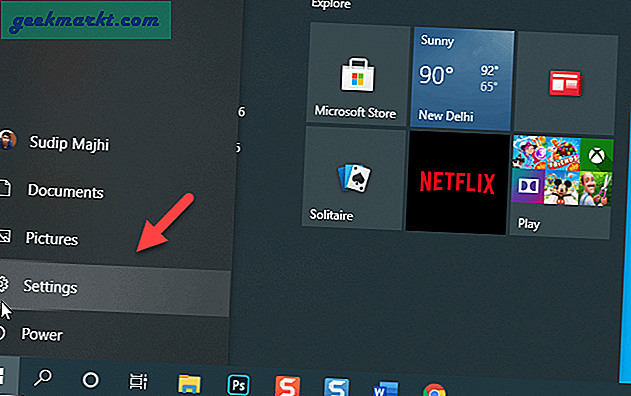
2: के लिए जाओ गोपनीयता > निदान और प्रतिक्रिया.
3: अपने दाहिने हाथ पर, आप दो विकल्प देख सकते हैं, और उनमें से एक पहले से ही सेट है – आवश्यक नैदानिक डेटा तथा वैकल्पिक नैदानिक डेटा. कोई फर्क नहीं पड़ता कि आप किस विकल्प पर हैं, दूसरे विकल्प पर स्विच करें, अपने कंप्यूटर को पुनरारंभ करें, और जांचें कि संदेश अभी भी प्रदर्शित होता है या नहीं।
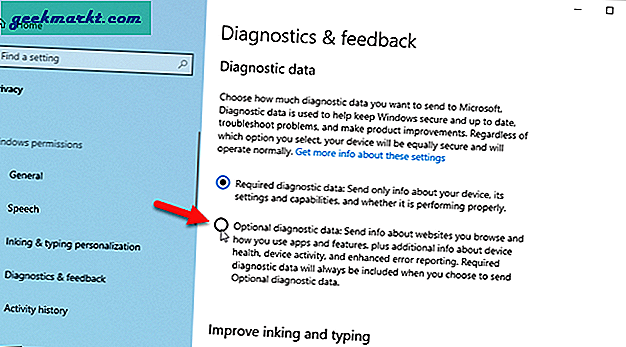
रैपिंग अप: विंडोज अपडेट क्यों दिखा रहा है कि कुछ सेटिंग्स आपके संगठन द्वारा प्रबंधित की जाती हैं
'कुछ सेटिंग्स आपके संगठन द्वारा प्रबंधित की जाती हैं' संदेश प्राप्त करना ज्यादातर समय हानिकारक नहीं होता है। यह एक दृश्य प्रतिनिधित्व या सेटिंग्स की अधिसूचना है जिसे आपने/अन्य उपयोगकर्ता ने रजिस्ट्री संपादक और स्थानीय समूह नीति संपादक के माध्यम से पहले बदला था। इसलिए, उन सेटिंग्स को फ़ैक्टरी डिफ़ॉल्ट में बदलने से आपको कुछ ही क्षणों में इस संदेश से छुटकारा पाने में मदद मिलती है।