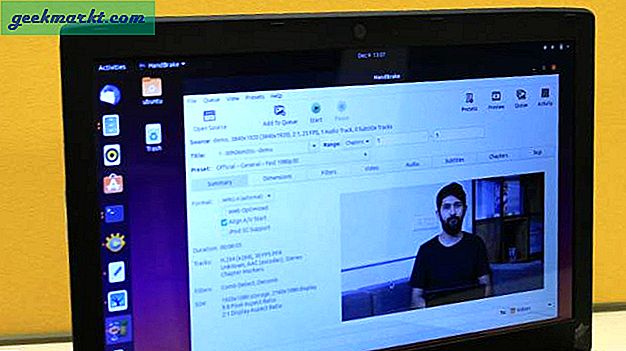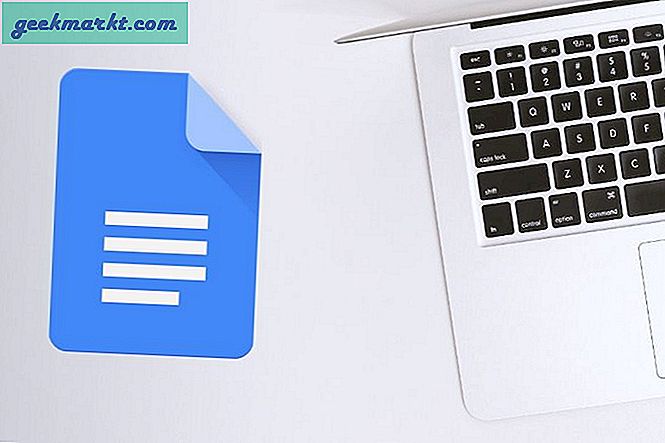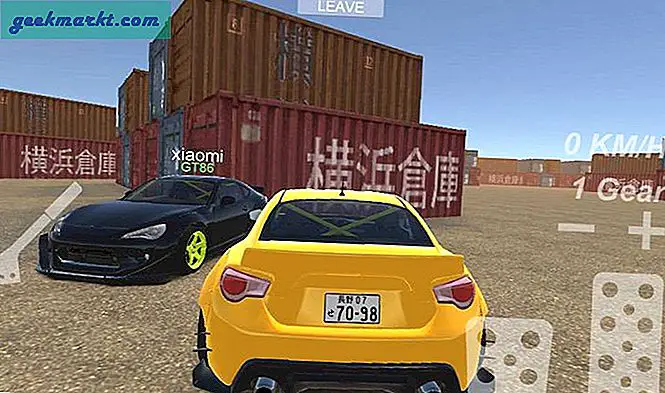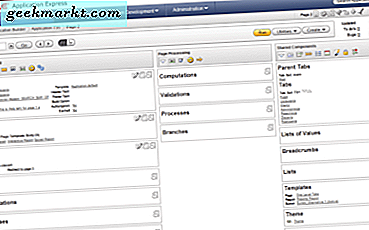ऐप्पल में आपकी सेटिंग्स में एक निफ्टी टूल टकरा गया है जो आपको अपने मैक पर लॉग ऑन करते समय कुछ ऐप्स को स्वचालित रूप से प्रारंभ करने की अनुमति देगा। यह मददगार है अगर, कहें, आप हर सुबह पेजों में काम करते हैं। अपने डॉक में पेज आइकन को ढूंढने और क्लिक करने के बजाय, पेज स्वयं ही खुलते हैं और जाने के लिए पहले ही तैयार हैं। उत्पादक के लिए यह कैसा है!
इसका फ्लिपसाइड यह है कि कुछ अनुप्रयोग स्वयं को इतना महत्वपूर्ण मानते हैं कि वे आपके लिए निर्णय लेते हैं कि जब आप अपने कंप्यूटर पर पावर करते हैं तो उन्हें स्वयं शुरू करना चाहिए। Google क्रोम इसका दोषी है। अगर आप अब क्रोम डाउनलोड करते हैं, तो यह आपके कंप्यूटर से शुरू करने के लिए खुद को स्थापित करेगा। यदि आप हर दिन क्रोम में काम नहीं करते हैं या कभी-कभी इसका इस्तेमाल करते हैं, तो संसाधनों को फायर करने के लिए कोई आवश्यकता नहीं है।
यह त्वरित ट्यूटोरियल आपको दिखाएगा कि जब आप अपने मैक में लॉगिन करते हैं तो कौन से ओएस एक्स ऐप्स स्वचालित रूप से प्रारंभ होते हैं।
चरण एक: सिस्टम प्राथमिकताओं में कूदें
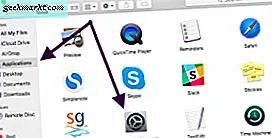
डिफ़ॉल्ट रूप से, ऐप्पल आपके डॉक में सिस्टम प्राथमिकता ऐप रखता है। यदि आपने अपने डॉक में आइटम्स को पुनर्व्यवस्थित किया है, तो सिस्टम प्राथमिकताएं हटा रही हैं, तो आप इसे फ़ाइंडर का उपयोग करके अपने एप्लिकेशन फ़ोल्डर में पा सकते हैं।
इसे खोलने के लिए सिस्टम प्राथमिकता आइकन टैप करें।
चरण दो: खुले उपयोगकर्ता और समूह
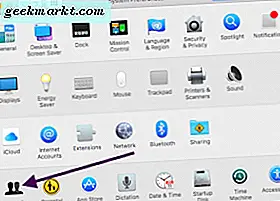
आपके सिस्टम प्राथमिकता में नीचे-बाईं ओर स्थित उपयोगकर्ता और समूह नामक एक आइकन है। खोलने के लिए क्लिक करें।
चरण तीन: लॉगिन आइटम टैब पर जाएं
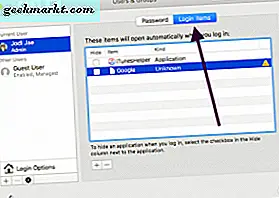
स्क्रीन के बाईं तरफ आप उन सभी उपयोगकर्ताओं को देखेंगे जिनके पास आपके मैक तक पहुंच है, जिसमें आप वर्तमान में उपयोग कर रहे खाते सहित हैं। उस खाते पर नेविगेट करें जिसे आप बदलना चाहते हैं, फिर अपनी स्क्रीन के शीर्ष पर स्थित लॉगिन आइटम टैब पर क्लिक करें ताकि आप अपने मैक को चालू करते समय वर्तमान में कौन से ऐप्स चालू कर रहे हों।
चरण तीन: आइटम निकालें या छुपाएं
सूची से किसी आइटम को चुनकर और माइनस बटन पर क्लिक करके, आप इसे अपने कंप्यूटर चालू करते समय स्वचालित रूप से प्रारंभ होने से निकाल देंगे।
आपके पास छुपा बॉक्स को चेक करने का विकल्प भी है। इसका अर्थ यह है कि एक एप्लिकेशन स्वचालित रूप से स्वचालित रूप से प्रारंभ हो जाएगा, लेकिन जब आपका कंप्यूटर शुरू होता है तो यह अग्रभूमि में दिखाई नहीं देगा। दूसरे शब्दों में, जब आप पहली बार अपने कंप्यूटर पर लॉग इन करते हैं, तो यह डॉक में कम हो जाएगा, इसलिए यह बढ़ जाएगा, चल रहा है और जाने के लिए तैयार है, लेकिन यह आपके मैक पर सामने और केंद्र नहीं होगा।
चरण चार: स्वचालित रूप से प्रारंभ करने के लिए आइटम जोड़ें
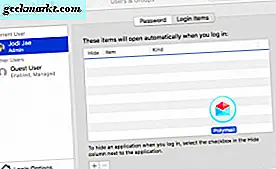
यदि आप एक ऐप जोड़ना चाहते हैं और इसे अपने मैक के साथ कमांड पर शुरू करना चाहते हैं, तो आप भी ऐसा कर सकते हैं। एक नया आइटम जोड़ने के लिए, आइकन को सूची में खींचें और छोड़ें या प्लस आइकन पर क्लिक करें और उस एप्लिकेशन का चयन करें जिसे आप पॉप-अप करने वाले फ़ाइल ब्राउज़र का उपयोग करके जोड़ना चाहते हैं।
उपर्युक्त छवि में, एक आइटम को खींचा जा रहा है और लॉगिन आइटम की सूची में गिरा दिया गया है।
आप समय-समय पर सिस्टम प्राथमिकताओं से लॉगिन आइटम स्क्रीन खोल सकते हैं यह देखने के लिए कि कौन से आइटम स्वयं शुरू हो रहे हैं, और आप अपने डॉक को भी देख सकते हैं।

खुली वस्तुओं में उनके नीचे एक ब्लैक डॉट होता है, इसलिए किसी भी आइटम के साथ कोई भी आइटम जो आपके कंप्यूटर पर लॉगिन करने के तुरंत बाद दिखाई देता है, हर दिन पहली बार शुरू हो रहा है। उपर्युक्त छवि में, आप देखेंगे कि डॉक में कई आइटम वर्तमान में खुले हैं, जैसा कि एप्लिकेशन आइकन के अंतर्गत दिखाई देने वाले काले बिंदु द्वारा दर्शाया गया है।