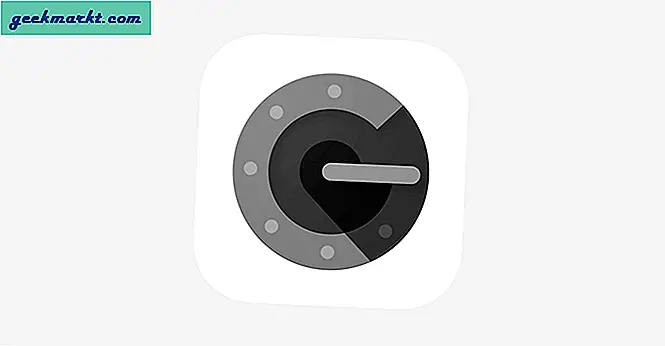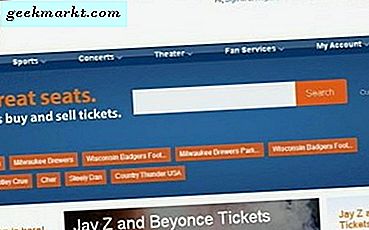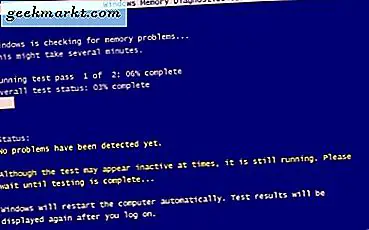अपने समकक्ष, माइक्रोसॉफ्ट वर्ड के रूप में उतना शक्तिशाली नहीं है, डॉक्स की आस्तीन में कुछ तरकीबें हैं जैसे कि URL में docs.new टाइप करना स्वचालित रूप से एक नया दस्तावेज़ बनाता है। Google डॉक्स को ऑफ़लाइन उपयोग करने के अलावा सब कुछ आसान था। कैसा कैसे करूं?
Google डॉक्स का ऑफ़लाइन उपयोग कैसे करें
यह सुविधा सभी प्लेटफार्मों पर डिफ़ॉल्ट रूप से उपलब्ध होनी चाहिए, यह देखते हुए कि Google अपने सभी ऐप्स के लिए वेब-प्रथम दृष्टिकोण कैसे लेता है। वे डेस्कटॉप ऐप्स की पेशकश नहीं करते हैं। Android और iOS के लिए बस वेब संस्करण और मोबाइल ऐप। जबकि हाल के दशकों में इंटरनेट कनेक्टिविटी में सुधार हुआ है, यह अभी भी 24×7 उपलब्ध नहीं है।
यह भी पढ़ें: Google डॉक्स से इमेज कैसे डाउनलोड करें
इससे पहले कि हम शुरू करें
आपको Google Chrome ब्राउज़र या क्रोमियम-आधारित ब्राउज़र जैसे Microsoft Edge या Brave की आवश्यकता होगी। ऐसा इसलिए है क्योंकि हम Google डॉक्स ऑफ़लाइन नामक एक एक्सटेंशन इंस्टॉल कर रहे हैं जिसे Google देव टीम द्वारा इन-हाउस विकसित किया गया था। आश्चर्य है कि एक्सटेंशन रूट पर क्यों जाएं और डॉक्स ऐप के अंदर कार्यक्षमता का निर्माण क्यों न करें? मेरा मतलब है, आप उस एक्सटेंशन को अपने स्मार्टफोन ऐप पर इंस्टॉल नहीं कर सकते हैं, है ना?
इसका मतलब है कि सफारी और फ़ायरफ़ॉक्स उपयोगकर्ता बाहर हैं और उनके पास अपने इंटरनेट कनेक्शन पर नज़र रखने के अलावा और कोई विकल्प नहीं है।
ध्यान दें कि एक्सटेंशन नाम में ही Google डॉक्स का स्पष्ट रूप से उल्लेख करता है, लेकिन यह अन्य Google ऐप्स जैसे स्लाइड, शीट और फ़ॉर्म के लिए समान रूप से अच्छी तरह से काम करता है। यह एक खराब नामकरण नीति का एक उत्कृष्ट मामला है। मैं केवल इस उदाहरण में Google डॉक्स का उपयोग करूंगा।
यह भी पढ़ें: इसका अधिकतम लाभ उठाने के लिए 9 सर्वश्रेष्ठ Google डॉक्स ऐड-ऑन (2020)
ब्राउज़र पर Google डॉक्स ऑफ़लाइन का उपयोग करना
मैं यह मानने जा रहा हूं कि आपने ऐड टू क्रोम बटन पर क्लिक करके पहले ही एक्सटेंशन इंस्टॉल कर लिया है। ठीक से काम करने के लिए आपको अपने ब्राउज़र को एक बार पुनरारंभ करना पड़ सकता है, लेकिन आमतौर पर इसकी आवश्यकता नहीं होती है।
Google डॉक्स होम स्क्रीन खोलें, नया Google डॉक्स दस्तावेज़ नहीं, और मेनू से सेटिंग्स का चयन करें।
 आपको पॉप-अप में एक नया विकल्प ऑफलाइन दिखाई देगा जो कि पहले अनुपलब्ध था। इसे सक्षम करें और सेटिंग्स को बचाने के लिए सबसे नीचे ओके पर क्लिक करें। लेकिन रुकिए, आपका काम अभी पूरा नहीं हुआ है।
आपको पॉप-अप में एक नया विकल्प ऑफलाइन दिखाई देगा जो कि पहले अनुपलब्ध था। इसे सक्षम करें और सेटिंग्स को बचाने के लिए सबसे नीचे ओके पर क्लिक करें। लेकिन रुकिए, आपका काम अभी पूरा नहीं हुआ है।

आपको इस सेटिंग को स्लाइड, शीट या अन्य Google ऐप्स के लिए अलग से सक्षम करने की आवश्यकता नहीं होगी। इसे एक ऐप में करने से यह हर जगह सक्षम हो जाएगा।
यहाँ क्या होता है कि केवल हाल ही में बनाई गई या संपादित फ़ाइलें ऑफ़लाइन संपादन के लिए उपलब्ध होंगी। क्यों? क्योंकि Google स्थानीय रूप से स्थान बचाना चाहता है, जो आपके HDD/SSD पर है। यदि कोई महत्वपूर्ण दस्तावेज़ है जिसे आप हर समय ऑफ़लाइन एक्सेस करने में सक्षम होना चाहते हैं, तो आपको उस विशिष्ट दस्तावेज़ के लिए इसे मैन्युअल रूप से सक्षम करना होगा।
सूची में दस्तावेज़ ढूंढें या इसे खोजें और उपलब्ध ऑफ़लाइन विकल्प पर टॉगल करने के लिए इसके आगे तीन-बिंदु मेनू आइकन पर क्लिक करें।

थोक में सभी या चयनित दस्तावेज़ों के लिए ऐसा करने का कोई तरीका नहीं है। आपको इसे प्रत्येक Google डॉक्स फ़ाइल के लिए व्यक्तिगत रूप से करना होगा जिसे आप ऑफ़लाइन उपलब्ध कराना चाहते हैं।
यह भी पढ़ें: Google डॉक्स में चैट कैसे करें और आपको क्यों करना चाहिए
स्मार्टफ़ोन पर Google डॉक्स का ऑफ़लाइन उपयोग करना
अधिकांश एक्सटेंशन Android और iOS स्मार्टफ़ोन पर काम नहीं करते हैं, तो डॉक्स या अन्य Google ऐप्स का ऑफ़लाइन उपयोग कैसे करें? मोबाइल इंटरनेट शहरों में अच्छा काम करता है लेकिन वे अक्सर आपको तब विफल कर देते हैं जब आपको यात्रा करते समय और सड़क पर उनकी सबसे अधिक आवश्यकता होती है। सौभाग्य से, उपरोक्त विधि स्मार्टफ़ोन पर भी काम करती है।

उस दस्तावेज़ का चयन करें जिसे आप ऑफ़लाइन काम करना चाहते हैं और स्क्रीन के नीचे से खुलने वाले पॉप-अप मेनू में ऑफ़लाइन उपलब्ध कराएं विकल्प चुनें। जिन फ़ाइलों को आपने ऑफ़लाइन बनाने के लिए चुना है, उन पर स्लेटी रंग का निशान होगा.
क्या आप प्रक्रिया को स्वचालित करना चाहते हैं? Google डॉक्स मोबाइल ऐप में सेटिंग खोलें और हाल की फ़ाइलों को ऑफ़लाइन उपलब्ध कराएं विकल्प को सक्षम करें।

यह सेटिंग क्या करेगी, डॉक्स ऐप को किसी भी और सभी फ़ाइलों के लिए ऑफ़लाइन बटन को सक्षम करने के लिए कहें जिन्हें आपने हाल ही में खोला और संपादित किया है। आपको इसे मैन्युअल रूप से करने की ज़रूरत नहीं है जब तक कि इसे हाल ही में आपके द्वारा एक्सेस नहीं किया गया हो।
क्या होता है जब आप दस्तावेज़ ऑफ़लाइन लेते हैं
जब आप अपने स्मार्टफोन या डेस्कटॉप पर फ़ाइल खोलते हैं, तो आपको ऊपरी दाएं कोने पर एक बिजली के बोल्ट का निशान दिखाई देगा। इसका मतलब है कि आपने दस्तावेज़ का ऑफ़लाइन संस्करण खोला है, न कि ऑनलाइन संस्करण। यह जानना उपयोगी है क्योंकि यदि आप किसी साझा दस्तावेज़ पर काम कर रहे हैं, तो इस बात की संभावना है कि किसी और ने दस्तावेज़ को अपडेट किया हो और आप इस तथ्य से अनजान हों। अगली बार जब आप ऑनलाइन होंगे तो दस्तावेज़ अपडेट कर दिए जाएंगे।
Google डॉक्स ऑफ़लाइन एक्सटेंशन केवल एक Google खाते पर कार्य करता है। यदि आपके पास एक से अधिक खाते हैं और दूसरे खाते में स्विच करते हैं, तो आप ऑफ़लाइन दस्तावेज़ नहीं बना पाएंगे या संपादित नहीं कर पाएंगे। उपरोक्त चरणों का पालन करने से काम नहीं चलेगा क्योंकि आपको सूचित किया जाएगा कि वे पहले ही पूरे हो चुके हैं।
आप चित्र अपलोड नहीं कर सकते क्योंकि इसके लिए एक सक्रिय इंटरनेट कनेक्शन की आवश्यकता होगी। Google डॉक्स एक वर्तनी परीक्षक के साथ आता है जो आपको तेज़ और बेहतर लिखने में मदद करता है लेकिन यह ऑफ़लाइन मोड में भी काम नहीं करेगा। बाकी सब ठीक काम करेगा।
यह भी पढ़ें: Google डॉक्स के साथ YouTube वीडियो/ऑडियो को स्वचालित रूप से ट्रांसक्राइब करें
रैपिंग अप: Google डॉक्स ऑफ़लाइन
काश, Google किसी एक्सटेंशन को स्थापित करने के बजाय Google डॉक्स के भीतर डिफ़ॉल्ट रूप से ऑफ़लाइन सुविधा को बेक और सक्षम कर पाता। प्रक्रिया का पालन करना आसान है लेकिन उपयोगकर्ताओं को ऐसा नहीं करना चाहिए। इसके अलावा, एक आकर्षण की तरह काम करता है और एक बार जब आप जानते हैं कि यह मौजूद है तो इसे लागू करना आसान है। यह दुखद है कि फ़ायरफ़ॉक्स और सफारी उपयोगकर्ताओं को छोड़ दिया गया है।
यदि आपको कोई संदेह या सुझाव है, तो हमें नीचे टिप्पणी अनुभाग में बताएं और हम आपकी मदद करने की पूरी कोशिश करेंगे।