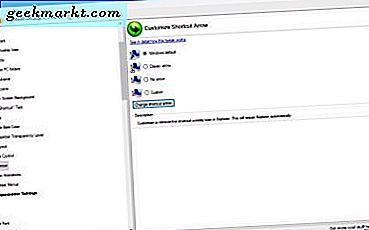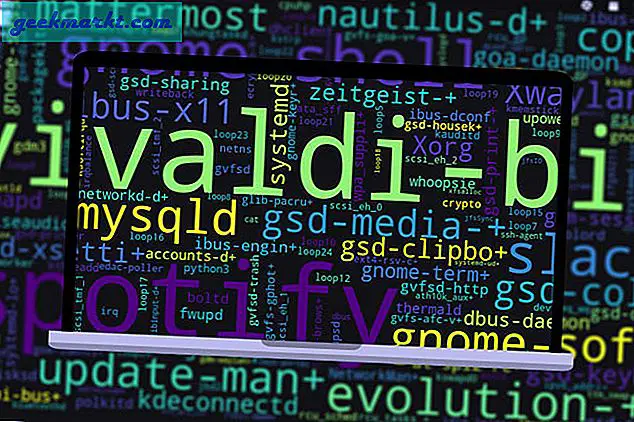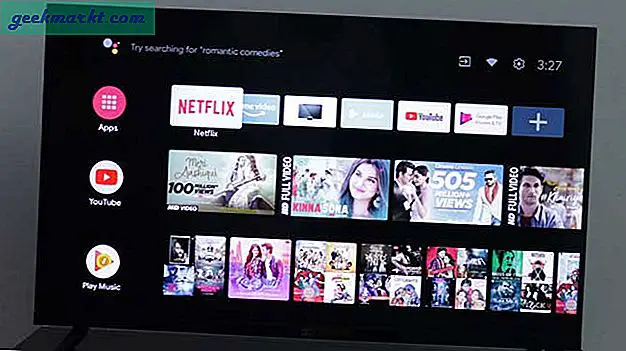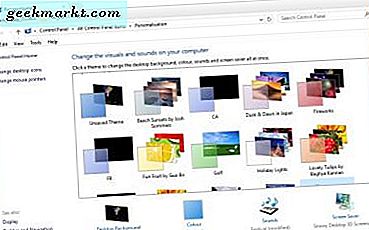
एक विंडोज थीम, अन्यथा एक दृश्य शैली, पूर्वसंरचित वॉलपेपर, स्क्रीनसेवर, ऑडियो और रंग योजना विकल्पों का एक सेट है। विंडोज 10 में से चुनने के लिए कुछ डिफ़ॉल्ट थीम शामिल हैं, लेकिन आप वेबसाइटों से या अपना खुद का निर्माण करके कई और जोड़ सकते हैं। नई थीम आपको ऑपरेटिंग सिस्टम को एक और अनोखा दिखने और महसूस करने में सक्षम बनाती हैं। इस प्रकार आप थीम के साथ विंडोज 10 को कस्टमाइज़ कर सकते हैं।
विंडोज 10 के विकल्पों के साथ एक नई थीम जोड़ें
विंडोज 10 के विकल्पों के साथ अपनी खुद की थीम सेट अप करने के लिए, आप डेस्कटॉप पर राइट-क्लिक कर सकते हैं और वैयक्तिकृत का चयन कर सकते हैं। इससे सेटिंग्स ऐप खुल जाएगा जिससे आप सीधे स्नैपशॉट में नियंत्रण कक्ष टैब खोलने के लिए थीम्स > थीम सेटिंग्स का चयन कर सकते हैं। उस टैब में आपके सभी सहेजे गए थीम शामिल हैं, और आप वहां से एक को चुनकर थीम बदल सकते हैं।
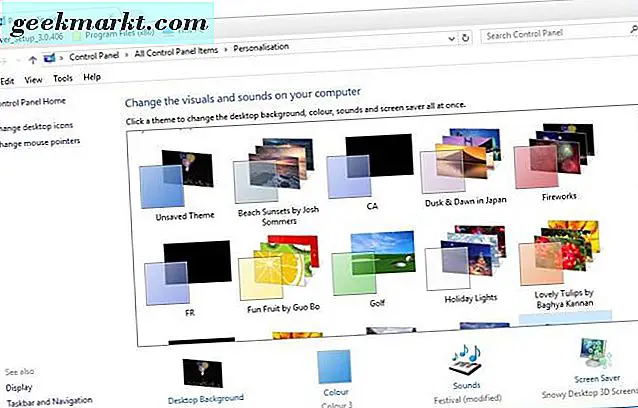
अपनी खुद की थीम सेट अप करने के लिए, असुरक्षित थीम पर क्लिक करें। फिर आप डेस्कटॉप पृष्ठभूमि पर क्लिक करके अपने वॉलपेपर का चयन कर सकते हैं। इसके बाद, पृष्ठभूमि ड्रॉप-डाउन मेनू पर क्लिक करें और वहां से चित्र, स्लाइड शो या ठोस रंग का चयन करें। यदि आप चित्र या स्लाइड शो का चयन करते हैं, तो स्लाइडशो के लिए छवियों के समूह वाले एकल पृष्ठभूमि वॉलपेपर या फ़ोल्डर को चुनने के लिए ब्राउज़ बटन दबाएं। यह आलेख Windows 10 में स्लाइडशो सेट अप करने के तरीके के बारे में और जानकारी प्रदान करता है।
विषय रंग समायोजित करने के लिए, वैयक्तिकरण टैब पर रंग क्लिक करें। इससे नीचे की खिड़की खुल जाएगी जिसमें एक पैलेट शामिल है जिससे आप थीम के लिए एक्सेंट रंग चुन सकते हैं। वैकल्पिक रूप से, आप अपने पृष्ठभूमि विकल्प से स्वचालित रूप से एक उच्चारण रंग चुन सकते हैं, जो डेस्कटॉप वॉलपेपर से मेल खाने के लिए रंग बदलता है।
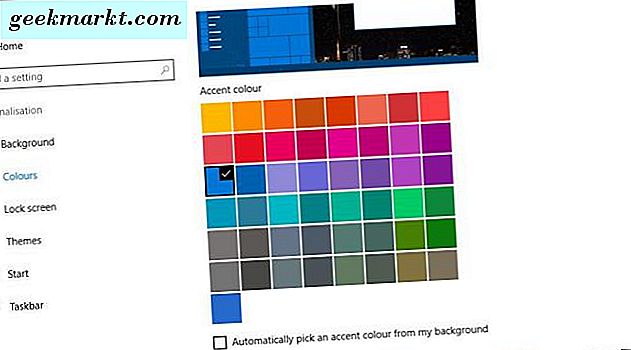
विषय पर नए ऑडियो प्रभाव जोड़ने के लिए ध्वनि का चयन करें। यह सीधे नीचे विंडो खोलता है जिसमें एक ध्वनि योजना ड्रॉप-डाउन मेनू शामिल है। ध्वनि योजना ड्रॉप-डाउन मेनू पर क्लिक करें और वहां से एक ऑडियो योजना का चयन करें। अपनी चुनी सेटिंग्स की पुष्टि करने के लिए लागू करें और ठीक दबाएं।
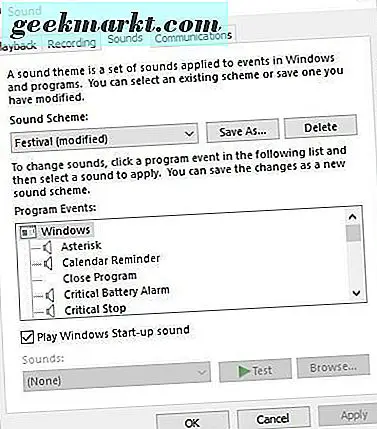
आप वैयक्तिकरण टैब पर स्क्रीन सेवर पर क्लिक करके विंडोज़ में एक स्क्रीनसेवर भी जोड़ सकते हैं। स्क्रीन सेवर ड्रॉप-डाउन मेनू पर क्लिक करें और वहां से एक चुनें। एक चयनित स्क्रीन सेवर को और कॉन्फ़िगर करने के लिए, इसके सेटिंग बटन दबाएं। स्क्रीन सेवर सेटिंग्स की पुष्टि करने के लिए लागू > ठीक क्लिक करें ।
एक बार जब आप नई थीम समाप्त कर लेंगे, तो थीम को विंडो के रूप में सहेजें खोलने के लिए थीम सहेजें पर क्लिक करें । फिर टेक्स्ट बॉक्स में नई थीम का शीर्षक दर्ज करें। वैयक्तिकरण टैब पर थीम को सहेजने के लिए सहेजें बटन दबाएं।
वैकल्पिक रूप से, आप वैयक्तिकरण टैब पर ऑनलाइन अधिक विषय प्राप्त करने पर क्लिक करके Microsoft साइट से थीम को सहेज सकते हैं। यह इस पृष्ठ को खोलता है जिसमें से चुनने के लिए विषयों का भार शामिल है। थीम के तहत डाउनलोड करें पर क्लिक करें और अपना सेव बटन दबाएं। यह इसे आपके डाउनलोड फ़ोल्डर में सहेज लेगा जहां आप इसे अनपैक करने के लिए थीम पर क्लिक कर सकते हैं। फिर आप वैयक्तिकरण टैब से विषय लागू कर सकते हैं।
विंडोज 10 में एक थर्ड-पार्टी थीम जोड़ें
हालांकि, माइक्रोसॉफ्ट द्वारा हस्ताक्षरित थीम सिर्फ डेस्कटॉप पृष्ठभूमि, टास्कबार और स्टार्ट मेनू रंग और ध्वनि योजनाओं को बदलती हैं, जो वास्तव में विंडोज को एक बिल्कुल नया रूप और अनुभव नहीं देती है। ऐसे कई तृतीय-पक्ष थीम हैं जो नए बटन, शीर्षक बार, पारदर्शिता प्रभाव, विंडो पृष्ठभूमि रंग और अन्य दृश्य तत्व जोड़कर विंडोज को थोड़ा और अनुकूलित करते हैं। उदाहरण के लिए, आप एरो 7 और स्टीम थर्ड-पार्टी थीम जोड़ सकते हैं जो विंडोज 7 में विंडोज 7 एरो और स्टीम यूआई को दोहराते हैं।
विंडोज 10 में तीसरे पक्ष के विषयों को जोड़ने के लिए, सबसे पहले आपको अपने सिस्टम को अल्ट्राउक्सथीमपैचर के साथ पैच करना होगा। आप इस वेब पेज पर UltraUXThemePatcher 3.2.0 बटन पर क्लिक करके उस सॉफ़्टवेयर के सेटअप विज़ार्ड को Windows में सहेज सकते हैं। फिर आपको अपने सेटअप विज़ार्ड पर राइट-क्लिक करना चाहिए और सीधे नीचे शॉट में विंडो खोलने के लिए व्यवस्थापक के रूप में चलाएं चुनें। सॉफ़्टवेयर स्थापित करने के लिए सेटअप विज़ार्ड के माध्यम से जाएं, और इंस्टॉलर को बंद करने के बाद Windows को पुनरारंभ करें।
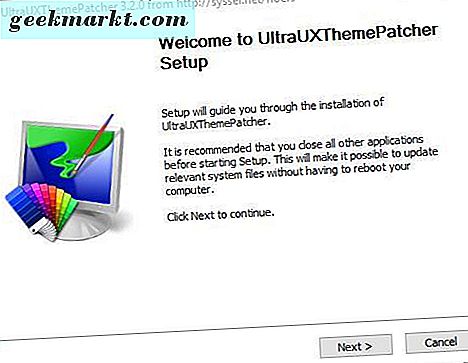
इसके बाद, आपको विंडोज़ में जोड़ने के लिए एक थर्ड-पार्टी थीम की आवश्यकता होगी। Deviant Art वेबसाइट में विंडोज के लिए तृतीय-पक्ष थीम शामिल हैं। विंडोज़ पर एरो 7 थीम को सहेजने के लिए यहां क्लिक करें और उस पृष्ठ पर डाउनलोड बटन दबाएं।
विषयों में या तो एक रार या ज़िप संपीड़ित फ़ाइल प्रारूप होगा। आप इसे चुनकर फ़ाइल एक्सप्लोरर में एक ज़िप निकाल सकते हैं, सभी बटन निकालें और डिकंप्रेस्ड फ़ोल्डर के लिए पथ चुन सकते हैं। एक रार निकालने के लिए, आपको 7-ज़िप जैसी तीसरी पार्टी उपयोगिता की आवश्यकता होगी, जो एक फ्रीवेयर पैकेज है जिसे आप अपनी वेबसाइट से डाउनलोड कर सकते हैं। जब आपने 7-ज़िप खोला है, तो रार थीम का चयन करें और निकालें बटन दबाएं।
इसके बाद, तृतीय-पक्ष थीम को C: \ Windows \ Resources \ Themes पर कॉपी करें। फ़ाइल एक्सप्लोरर में थीम के निकाले गए फ़ोल्डर को खोलें, और विंडोज थीम फ़ाइल को राइट-क्लिक करके कॉपी करें और कॉपी का चयन करें । सी: \ विंडोज \ संसाधन \ थीम्स पथ खोलें, थीम्स फ़ोल्डर में खाली स्थान पर राइट-क्लिक करें और नीचे दिखाए गए विषय को कॉपी करने के लिए पेस्ट का चयन करें । फिर पूर्ण तृतीय-पक्ष थीम फ़ोल्डर को थीम्स पर कॉपी करें।
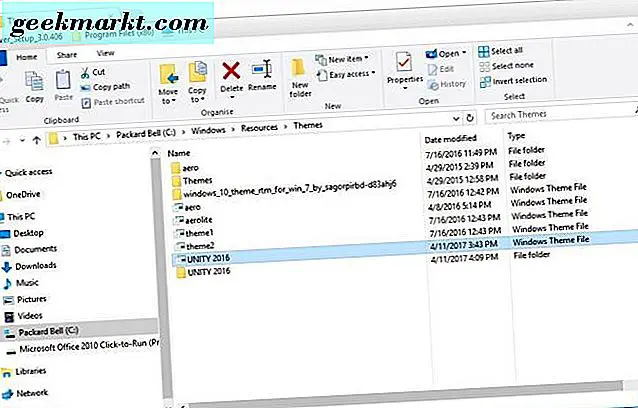
अब निजीकरण टैब फिर से खोलें। आपको इंस्टॉल की गई थीम्स के तहत सूचीबद्ध नई तृतीय-पक्ष थीम मिल जाएगी। तो आप नीचे दिए गए स्नैपशॉट में दिखाए गए अनुसार इसे लागू करने के लिए उस विषय का चयन कर सकते हैं। नीचे चयनित एकता विषय नियंत्रण कक्ष विंडो बटन और स्क्रॉल बार को बदल देता है।
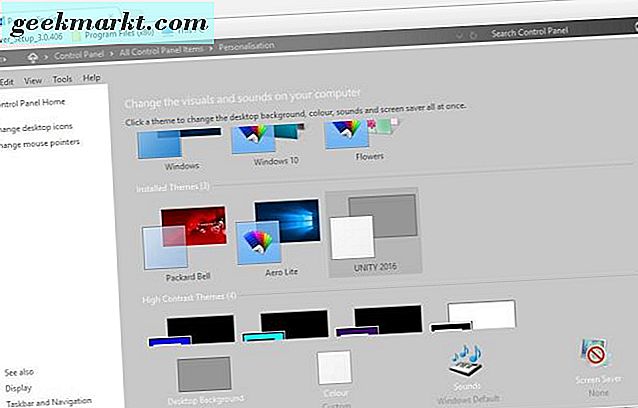
त्वचा पैक के साथ विंडोज 10 में नई थीम्स जोड़ें
स्किन्स पैक को उन्नत थीम माना जा सकता है जो विंडोज यूआई को पूरी तरह से नया रूप देते हैं और आपको लगता है कि आप हमेशा मानक थीम के साथ नहीं मिलता है। वे पूरी तरह से थीम के समान नहीं हैं क्योंकि आपको उन्हें इंस्टॉल करने की आवश्यकता है, लेकिन वे विंडोज को अधिक व्यापक ओवरहाल देते हैं। स्किन्स नए आइकन सेट, बटन, लॉक स्क्रीन वॉलपेपर, मेनू शुरू करें और यहां तक कि विंडोज़ के लिए यूआई तत्व भी जोड़ें। उदाहरण के लिए, इस पृष्ठ में कुछ स्नैपशॉट शामिल हैं जो आपको दिखाते हैं कि मैकोज़ सिएरा त्वचा पैक विंडोज को कैसे बदलता है।
विंडोज़ में एक नई त्वचा जोड़ने से पहले, कुछ अनपेक्षित होने पर बस सिस्टम पुनर्स्थापना बिंदु सेट करें। कॉर्टाना खोज बॉक्स में 'सिस्टम पुनर्स्थापना' दर्ज करें और पुनर्स्थापना बिंदु बनाएं चुनें। फिर आप पुनर्स्थापना बिंदु सेट अप करने के लिए नीचे दी गई विंडो पर बनाएं बटन दबा सकते हैं।
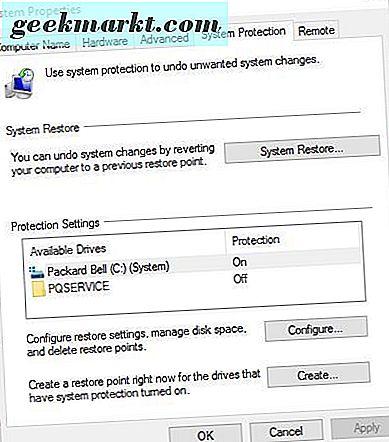
इस वेब पेज में विंडोज के लिए त्वचा पैक का एक अच्छा चयन शामिल है। वहां एक त्वचा पर क्लिक करें और इसे विंडोज़ में सहेजने के लिए मुफ्त बटन के लिए इसे डाउनलोड के साथ डाउनलोड करें दबाएं। फिर आप त्वचा के रार या ज़िप फ़ोल्डर को 7-ज़िप के साथ निकाल सकते हैं। ध्यान दें कि इन खालियों में उनके डाउनलोड पृष्ठों पर एक पासवर्ड भी शामिल है। त्वचा पैक निकालने के बाद आपको उस पासवर्ड को दर्ज करना होगा।
इसके बाद, एक व्यवस्थापक के रूप में त्वचा पैक के इंस्टॉलर चलाएं। त्वचा पैक के इंस्टॉलर में कुछ तृतीय-पक्ष सॉफ़्टवेयर इंस्टॉलेशन ऑफ़र शामिल हो सकते हैं जिन्हें आप अचयनित कर सकते हैं। इंस्टॉलेशन विकल्पों में एक पुनर्स्थापना पॉइंट टी चेक बॉक्स भी शामिल हो सकता है जिसे आप पुनर्स्थापना बिंदु सेट अप करने के लिए चुन सकते हैं। फिर विंडोज 10 में नई त्वचा जोड़ने के लिए बाकी सेटअप विज़ार्ड से गुज़रें।
विंडोब्लिंड के साथ नई थीम्स जोड़ें
ऐसे तृतीय-पक्ष सॉफ़्टवेयर पैकेज भी हैं जो विंडोज 10 पर नए थीम लागू करते हैं। विंडोब्लिंड्स एक प्रोग्राम है जिसमें आप नए टास्कबार के साथ थीम जोड़ सकते हैं और विंडोज़ स्टार्ट मेनू शैलियों को जोड़ सकते हैं। ध्यान दें कि यह फ्रीवेयर सॉफ्टवेयर नहीं है, लेकिन आप 30-दिवसीय परीक्षण पैकेज के साथ कुछ मजा ले सकते हैं। सॉफ़्टवेयर के इंस्टॉलर को सहेजने के लिए इस पृष्ठ पर इसे आज़माएं नि: शुल्क बटन दबाएं। ईमेल के माध्यम से परीक्षण पैकेज को सक्रिय करने के लिए आपको एक ईमेल पता भी दर्ज करना होगा।
एक बार जब आप विंडोब्लिंड लॉन्च कर लेंगे, तो एक नया थीम प्रीसेट चुनने के लिए साइडबार पर स्टाइल पर क्लिक करें। उदाहरण के लिए, आप Win8 का चयन कर सकते हैं जो नीचे दिए गए स्नैपशॉट में दिखाए गए विंडोज 8 के स्वरूप और अनुभव को दोहराता है। एक विषय का चयन करें और इसे जोड़ने के लिए शैली को डेस्कटॉप बटन पर लागू करें दबाएं। विषय में कुछ सबस्टाइल भी हो सकते हैं जिन्हें आप सबस्टाइल ड्रॉप-डाउन मेनू से चुन सकते हैं।
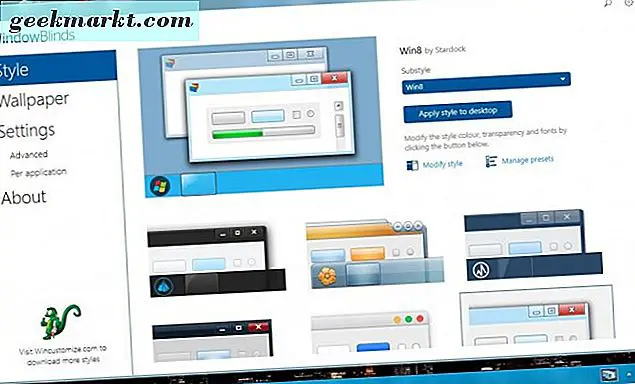
आगे विन्यास सेटिंग्स खोलने के लिए संशोधित शैली पर क्लिक करें । फिर आप विषय के रंग, पारदर्शिता, फ़ॉन्ट और बनावट को अनुकूलित कर सकते हैं। उदाहरण के लिए, नीचे दिए गए शॉट में टास्कबार और विंडो टाइटल बार पर लागू कर सकते हैं, जो बनावट के पैलेट को खोलने के लिए बनावट पर क्लिक करें। आप प्रभाव संपादित करने पर क्लिक करके छवियों से बनावट भी लागू कर सकते हैं और एक चित्र का चयन करने के लिए छवि बटन से नया बनाएं दबा सकते हैं। जब आप कोई छवि चुनते हैं, तो बनावट बनायें विंडो खुलती है जिससे आप चित्र से क्षेत्र का चयन करके नए बनावट उत्पन्न कर सकते हैं। WindowBlinds में उपयोग के लिए बनावट को सहेजने के लिए फ़ाइल > सहेजें बनायें पर क्लिक करें।
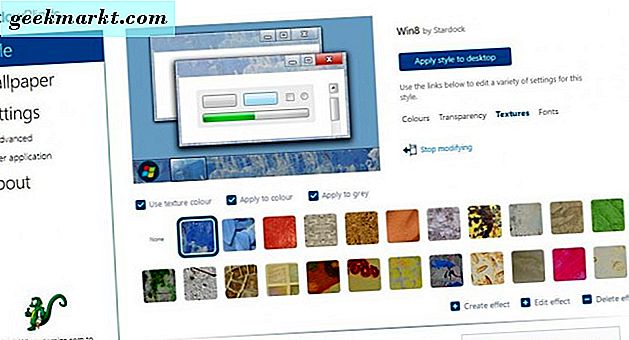
तो नए विषय विंडोज़ को कई तरीकों से अनुकूलित कर सकते हैं। आप विषयों को अधिक बुनियादी विंडोज 10 विकल्पों के साथ लागू कर सकते हैं, या मंच को तीसरे पक्ष के विषयों, त्वचा पैक और विंडोब्लिंड के साथ एक नया नया रूप दे सकते हैं। यह टेक जुंकी गाइड यह भी बताता है कि आप विंडोज 10 डेस्कटॉप को कैसे अनुकूलित कर सकते हैं।