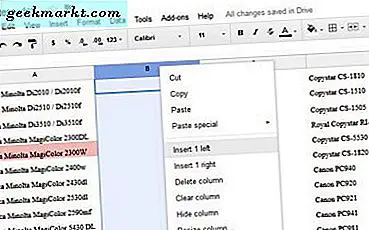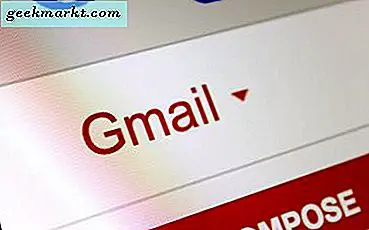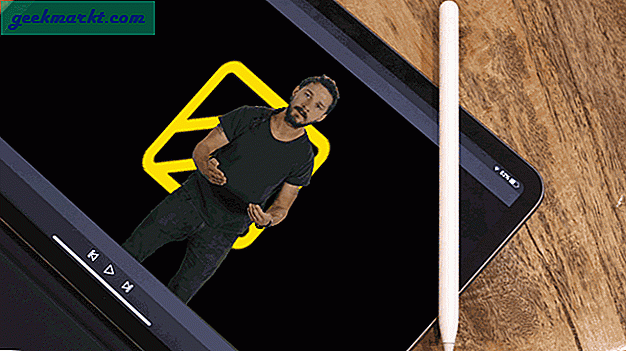यदि Windows और Mac कंप्यूटर पर Google Chrome पर कोई ध्वनि नहीं है, तो ये सुधार समस्या का निवारण करेंगे। जब आप नेटफ्लिक्स शो या YouTube वीडियो देखने वाले होते हैं और ऑडियो नहीं सुन सकते तो यह बहुत कष्टप्रद होता है। अन्य ऐप ऑडियो चला रहे हैं या नहीं, आप विंडोज और मैक में Google क्रोम नो साउंड इश्यू को आसानी से ठीक कर सकते हैं।
गूगल क्रोम नो साउंड इश्यू
आप में से कुछ लोग Windows का उपयोग कर रहे हैं जबकि अन्य Mac पर हैं। समाधान के आधार पर हम ब्रैकेट में प्लेटफॉर्म का उल्लेख करेंगे। इसलिए आपको आगे-पीछे स्क्रॉल करने की जरूरत नहीं है।
1. वॉल्यूम मिक्सर (विंडोज) से क्रोम को अनम्यूट करें
वॉल्यूम मिक्सर एक विंडोज़ सुविधा है जो किसी विशिष्ट ऐप में वॉल्यूम को सक्षम और अक्षम करने के लिए ज़िम्मेदार है। इस मामले में, आपको यह सत्यापित करना होगा कि Google क्रोम म्यूट करने के लिए सेट है या नहीं। यदि इसे वॉल्यूम मिक्सर पैनल से म्यूट किया गया है, तो विंडोज़ क्रोम में ध्वनि नहीं चलाएगा, भले ही आप वॉल्यूम बटन का उपयोग करके इसे बढ़ा दें।
सिस्टम ट्रे में वॉल्यूम आइकन पर राइट-क्लिक करें और चुनें वॉल्यूम मिक्सर खोलें विकल्प।
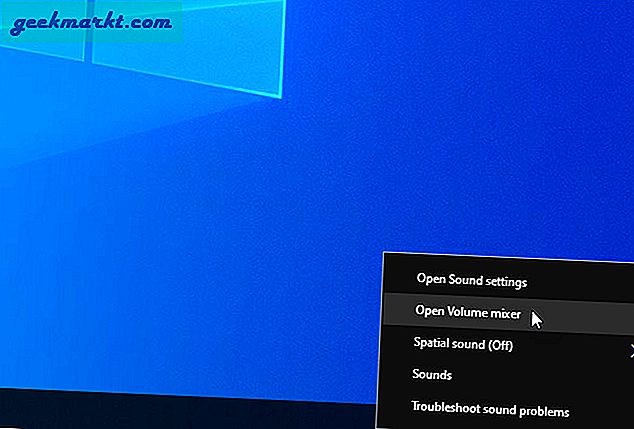
उसके बाद, जांचें कि यह म्यूट है या नहीं। यदि हां, तो ऐप को अनम्यूट करने के लिए Google क्रोम से जुड़े वॉल्यूम आइकन पर क्लिक करें।
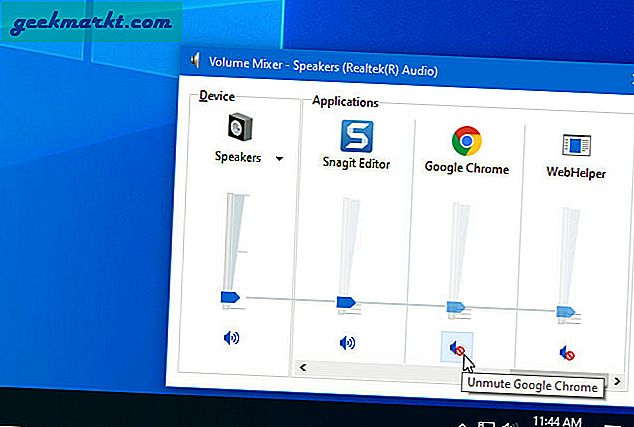
इसके बाद, एक वीडियो चलाएं और अपने शो का आनंद लें।
2. अनम्यूट साइट (विंडोज़, मैक)
Google Chrome में, किसी विशिष्ट वेबसाइट को म्यूट या अनम्यूट करना संभव है। इस फीचर के कई उपयोग हैं, और यदि आपने इसे गलती से सक्षम कर दिया है, तो उस समस्या से छुटकारा पाना संभव है। जब आपको इस चरण का पालन करना चाहिए तो दो तरीके या स्थितियां होती हैं। पहला, जब कोई विशेष वेबसाइट ऑडियो प्रसारित नहीं कर रही हो। दूसरा, जब आप टैब शीर्षक में एक अनम्यूट आइकन देखते हैं। किसी भी तरह से, निम्न चरणों से आपको समस्या का निवारण करने में मदद मिलेगी।
गूगल क्रोम में थ्री-डॉट आइकॉन पर क्लिक करें और सेटिंग्स को चुनें। उसके बाद, पर जाएँ गोपनीयता और सुरक्षा > साइट सेटिंग > सभी साइटों पर संग्रहीत अनुमतियां और डेटा देखें.
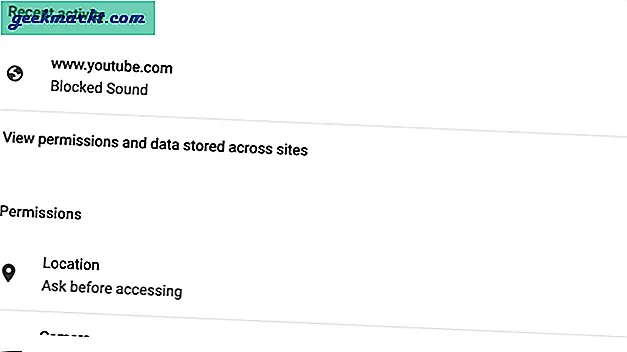
फिर, वह वेबसाइट ढूंढें जो Google क्रोम में ऑडियो नहीं चलाती है और उस पर क्लिक करें। सूची में ध्वनि ढूंढें और चुनें स्वचालित (डिफ़ॉल्ट) ड्रॉप-डाउन सूची से विकल्प।
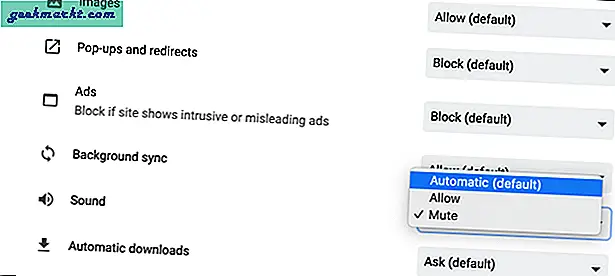
अब वेबसाइट पर ऑडियो चलाने का प्रयास करें, जो पहले ऑडियो त्रुटि दे रहा था।
एक और तरीका है जिससे आप किसी वेबसाइट को अनम्यूट कर सकते हैं। अपने ब्राउज़र में संबंधित वेबसाइट खोलें> टैब पर राइट-क्लिक करें> चुनें साइट अनम्यूट करें संदर्भ मेनू से विकल्प।
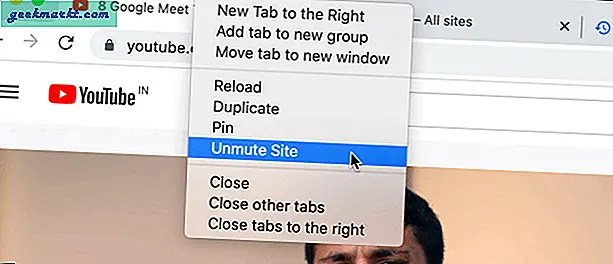
3. वॉल्यूम बूस्टर एक्सटेंशन अनइंस्टॉल करें (विंडोज, मैक)
Google क्रोम के बारे में सबसे अच्छी चीजों में से एक विभिन्न श्रेणियों में एक्सटेंशन की विशाल सूची है। श्रेणियों में से एक वॉल्यूम बूस्टर है जो किसी भी तरह से वॉल्यूम को 'बढ़ावा' देता है। यदि आपने इस तरह के कई एक्सटेंशन इंस्टॉल किए हैं, तो वास्तविक वेबसाइट पर त्रुटि होने की संभावना है।
उसने कहा, दर्ज करेंक्रोम: // एक्सटेंशन / पता बार में, और ऐसे सभी एक्सटेंशन को एक बार में अक्षम कर दें. अब, यह जांचने के लिए कि क्या समस्या बनी रहती है, अपने ब्राउज़र को फिर से लॉन्च करें। बहुत सारे समान एक्सटेंशन के परिणामस्वरूप Google Chrome में कोई ध्वनि समस्या नहीं होने के कारण विरोध हो सकता है।
4. ऑडियो ड्राइवर को पुनर्स्थापित करें (विंडोज़)
हालाँकि आपको नियमित सामान चलाने के लिए विंडोज 10 पर ऑडियो ड्राइवर की आवश्यकता नहीं हो सकती है, कुछ हार्डवेयर को बेहतर संगतता के लिए आपके कंप्यूटर पर ड्राइवर स्थापित करने की आवश्यकता होती है। जब ड्राइवर खराब हो जाता है, तो यह आपके कंप्यूटर पर ऑडियो को प्रभावित करता है।
अपडेट करने के लिए, विन + एक्स बटन दबाएं और मेनू से डिवाइस मैनेजर चुनें। इसके बाद, ध्वनि, वीडियो का विस्तार करें, और गेम कंट्रोलर, और ऑडियो आउटपुट डिवाइस पर राइट-क्लिक करें।
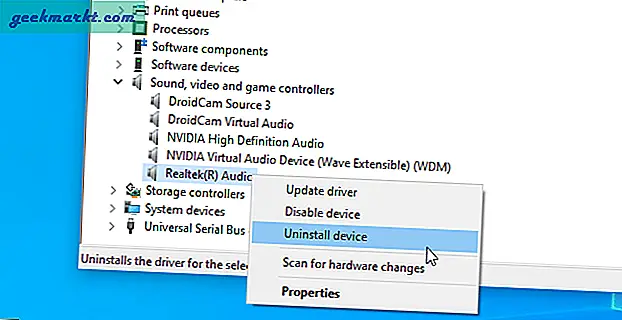
चुनते हैं डिवाइस अनइंस्टॉल करेंमें टिक करें इस डिवाइस के लिए ड्राइवर सॉफ़्टवेयर हटाएं चेकबॉक्स और पर क्लिक करें स्थापना रद्द करें बटन।
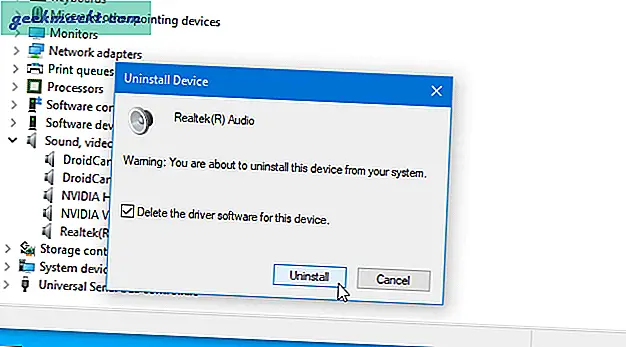
अपने कंप्यूटर को पुनरारंभ करें और ऑडियो आउटपुट निर्माता के निर्देशानुसार ड्राइवर को पुनर्स्थापित करें।
5. विंडोज सेटिंग्स (विंडोज) से आउटपुट डिवाइस चुनें
विंडोज 10 आपको किसी विशेष ऐप के लिए एक ऑडियो आउटपुट डिवाइस असाइन करने देता है। यदि Google Chrome का असाइन किया गया उपकरण किसी कारण से काम नहीं कर रहा है, तो वह ऑडियो नहीं चलाएगा। इसे सत्यापित करने के लिए, दबाएं जीत + मैं विंडोज सेटिंग्स खोलने के लिए। फिर जाएं सिस्टम> ध्वनि> ऐप वॉल्यूम और डिवाइस प्राथमिकताएं.
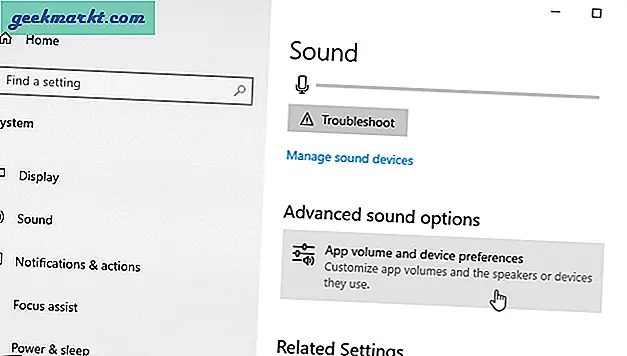
आउटपुट डिवाइस की संबंधित ड्रॉप-डाउन सूची का विस्तार करें, और चुनें चूक सूची से।
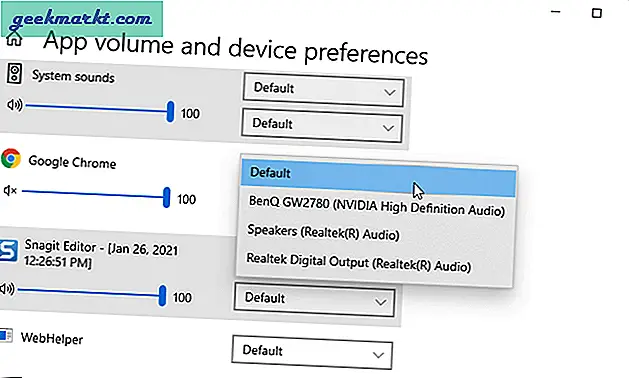
6. ब्राउज़र कैश, कुकीज़, इतिहास साफ़ करें (विंडोज़, मैक)
यह विशिष्ट समाधान आश्चर्यचकित करता है कि क्या कुछ आंतरिक संघर्ष Google क्रोम मुद्दे पर कोई आवाज नहीं होने के लिए जिम्मेदार है। आरंभ करने के लिए, दबाएं सीएमडी+वाई+ मैक पर या Ctrl+H विंडोज पर हिस्ट्री मैनेजमेंट पैनल खोलने के लिए। दबाएं समस्त ब्राउज़िंग डेटा साफ़ करें विकल्प, पर स्विच करें उन्नत टैब, समय सीमा सूची से कुकीज़ और कैश्ड विकल्प चुनें, और क्लिक करें शुद्ध आंकड़े बटन।
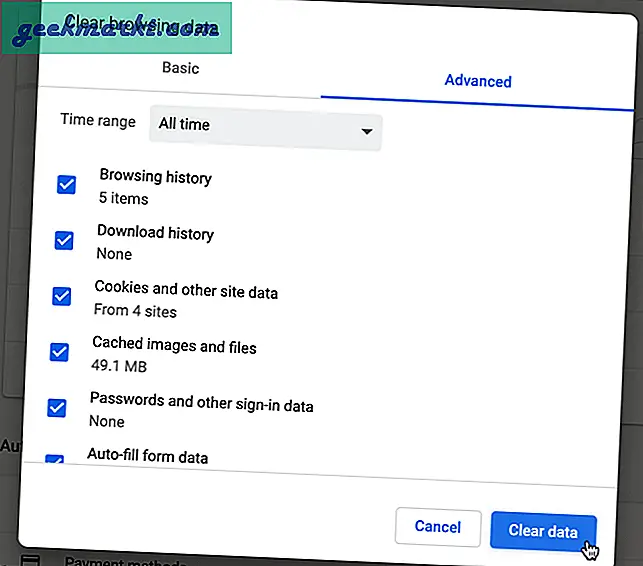
अपने ब्राउज़र को फिर से लॉन्च करें और जांचें कि समस्या अभी भी मौजूद है या नहीं।
7. टेस्ट स्पीकर (विंडोज़)
कभी-कभी, हो सकता है कि Windows किसी बग या गड़बड़ के कारण Google Chrome ऑडियो न चलाए। इसलिए, हार्डवेयर निर्माता से संपर्क करने से पहले स्पीकर का परीक्षण करना बेहतर है।
उसके लिए, सिस्टम ट्रे में वॉल्यूम आइकन पर राइट-क्लिक करें और चुनें ध्वनि. इसके बाद, अपना स्पीकर चुनें और पर क्लिक करें कॉन्फ़िगर बटन।
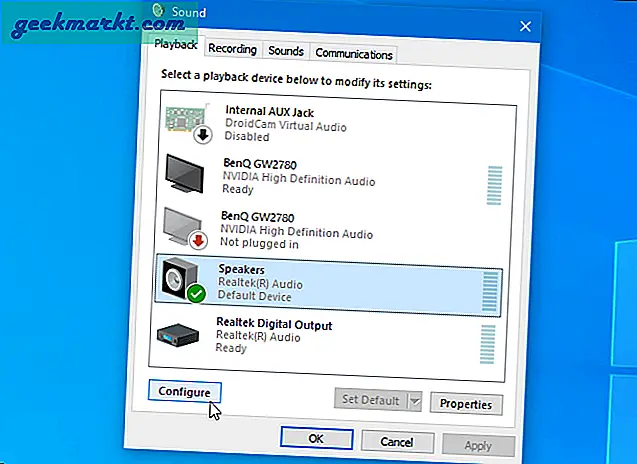
एक ऑडियो चैनल चुनें और क्लिक करें परीक्षा बटन।
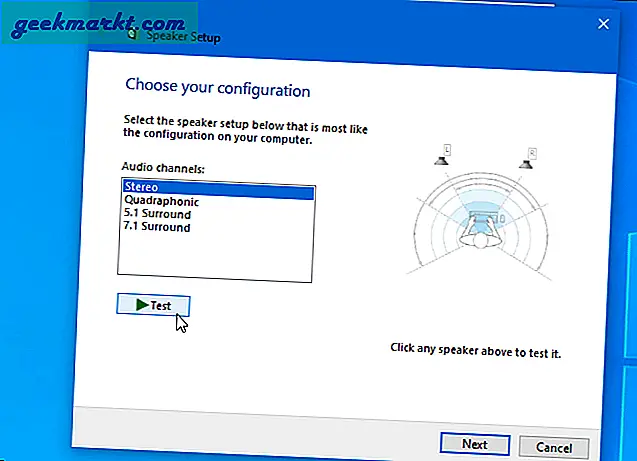
यदि यह ध्वनि बजाता है जैसा कि इसे करना चाहिए, तो अगले समाधान पर जाएं। यदि ऐसा नहीं होता है, तो आपके वक्ताओं में कुछ गड़बड़ है।
8. वेबपेजों में ध्वनि चलाएं (विंडोज़)
वेबपृष्ठों में ध्वनियां चलाएं एक सेटिंग है जो यह तय करती है कि ब्राउज़र वेबपेज ऑडियो चला सकता है या नहीं। यदि यह सक्षम नहीं है, तो हो सकता है कि आपको Google Chrome में ऑडियो न सुनाई दे। इस सेटिंग को सत्यापित करने के लिए, दबाएं विन+आर रन प्रॉम्प्ट खोलने के लिए, टाइप करें : Inetcpl.cpl, और दबाएं दर्ज बटन।
पर स्विच करें उन्नत टैब और पता करें वेबपृष्ठों में ध्वनियां चलाएं. यदि संबंधित चेकबॉक्स में कोई टिक नहीं है, तो इसे करें और सेटिंग्स को सहेजें।
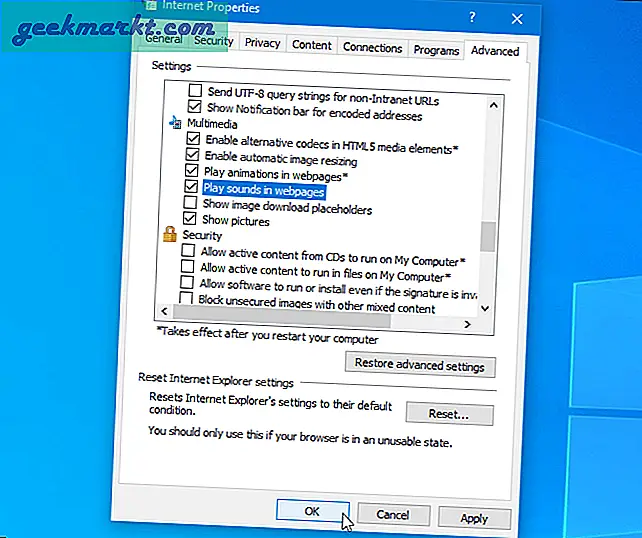
दबाएं ठीक है बटन, अपने कंप्यूटर को पुनरारंभ करें, और Google क्रोम में ऑडियो जांचें।
9. Google क्रोम रीसेट करें (विंडोज़, मैक)
अनगिनत गलत सेटिंग्स के कारण Google Chrome में कोई ऑडियो समस्या नहीं हो सकती है। फ़ैक्टरी डिफ़ॉल्ट पर वापस जाने के लिए, रीसेट शायद सबसे आसान और कम से कम समय लेने वाली चीज है जो आप कर सकते हैं। Google Chrome को रीसेट करना सीधा है। सेटिंग्स पैनल खोलने के साथ शुरू करें। एक बार जब आप अंदर आ जाएं, तो नीचे स्क्रॉल करें, क्लिक करें उन्नत विकल्प, और पर क्लिक करें सेटिंग्स को उनके मूल डिफ़ॉल्ट पर पुनर्स्थापित करें. अगला, क्लिक करें सेटिंग्स को दुबारा करें बटन।
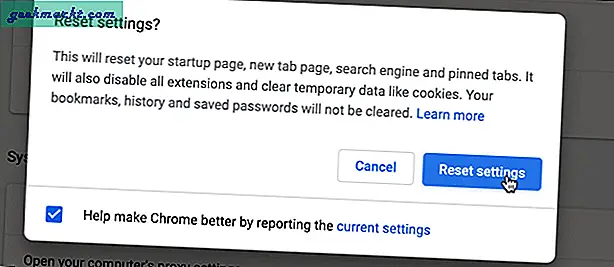
हालाँकि, यदि आप ब्राउज़र को फिर से स्थापित करना चाहते हैं, तो इसका उपयोग करने की अनुशंसा की जाती है a तृतीय-पक्ष अनइंस्टालर बचे हुए को हटाने के लिए।
10. मैलवेयर और एडवेयर के लिए पीसी स्कैन करें (विंडोज़, मैक)
मैलवेयर या एडवेयर अक्सर आपके सिस्टम को बेकार बनाने में महत्वपूर्ण भूमिका निभाते हैं। इसलिए, दुर्भावनापूर्ण फ़ाइलों के लिए अपने सिस्टम को स्कैन करने के लिए एक एंटीवायरस और एडवेयर रिमूवल टूल का विकल्प चुनें। एक बार जब आप उन्हें हटा दें, तो अपने कंप्यूटर को पुनरारंभ करें और जांचें कि उसने आपकी समस्या का समाधान किया है या नहीं। विंडोज़ सुरक्षा के साथ विंडोज़ जहाज जिसमें डिफेंडर मॉड्यूल भी शामिल है। यह वर्षों से वास्तव में अच्छा हो गया है और वास्तव में अच्छी तरह से काम करता है। किसी भी तरह से, एक ही मशीन पर दो एंटीवायरस ऐप्स चलाना अच्छा विचार नहीं है।
Google क्रोम में अभी भी कोई आवाज नहीं है
इस समस्या का कोई वन-स्टॉप समाधान नहीं है, और इसलिए उपयोगकर्ताओं को पहले समस्या की पहचान करनी होगी। इसे पहचानने का सबसे अच्छा तरीका इन समस्या निवारण चरणों से गुजरना है जैसा कि मैक और विंडोज पर Google क्रोम को बिना ऑडियो समस्या के ठीक करने के लिए ऊपर बताया गया है।