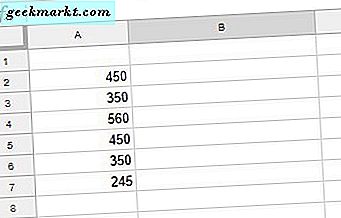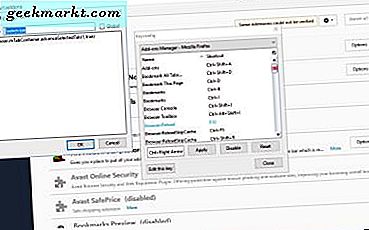एक त्वरित Google खोज पर यूट्यूब वीडियो कैसे ट्रांसक्राइब करें या तो कुछ भुगतान की गई ऑडियो ट्रांसक्रिप्शन सेवाएं जैसे Fiverr/Rev या अन्य ब्लॉग दिखाएंगे जो सुझाव दे रहे हैं ऑडियो ट्रांसक्रिप्शन टूल जहां आपको पूरी चीज को मैनुअली टाइप करना होता है। लेकिन शुक्र है कि ऐसा करने का एक बेहतर तरीका है।
मशीन लर्निंग के लिए धन्यवाद, अब कंप्यूटर (इस मामले में Google की वॉयस टू टेक्स्ट फीचर) किसी भी वीडियो या ऑडियो से सबटाइटल ऑटो-जेनरेट कर सकते हैं। डिफ़ॉल्ट रूप से, यह डिवाइस के माइक्रोफ़ोन से आपकी आवाज़ सुनता है। और कुछ अच्छे समायोजन के साथ, हम इसका उपयोग किसी भी वीडियो/ऑडियो को टेक्स्ट में बदलने के लिए करते हैं। (या इस लेख के अंत में वीडियो ट्यूटोरियल देखें)।
यह समाधान मुफ़्त है, विंडोज और मैक दोनों पर काम करता है (अभी तक मोबाइल उपकरणों का समर्थन नहीं करता है)। और सबसे अच्छी बात यह है कि यह कई विदेशी भाषाओं को भी सपोर्ट करता है। हालांकि ईमानदार होने के लिए, यह अभी भी 100% सटीक नहीं है। लेकिन अगर ऑडियो स्पष्ट रूप से है, तो आप आसानी से 80-90% सटीकता प्राप्त कर सकते हैं।
दिलचस्प लगता है? तो, आइए देखें कि इसे कैसे करना है।
सम्बंधित: YouTubers कितना पैसा कमाते हैं? YouTubers ने जवाब दिया
YouTube वीडियो को ट्रांसक्राइब क्यों करें
1. एसईओ लाभ: ब्लॉग पोस्ट के विपरीत, YouTube आपके वीडियो नहीं पढ़ सकता है। हां, शीर्षक और टैग आदि जैसी चीजें हैं, जो YouTube को बताती हैं कि आपका वीडियो क्या है। लेकिन, आपके सभी वीडियो में सबटाइटल जोड़ने से उन्हें सामग्री के बारे में अधिक जानकारी मिल जाएगी। वे खोज परिणामों पर आपके वीडियो को बूस्ट भी कर सकते हैं
2. उच्चारण: YouTube पर दुनिया भर से लोग आते हैं और उच्चारण एक बड़ी समस्या बन सकता है। उदाहरण के लिए - अंग्रेजी (यूएस) उच्चारण भारत में बोली जाने वाली अंग्रेजी से काफी अलग है। तो, कैप्शन होना काम आता है
3. अन्य वीडियो ट्रांसक्राइब करें: यदि आपके पास एक विदेशी मूवी क्लिप है जिसका उपशीर्षक इंटरनेट पर नहीं है
4. पैसे के लिए वीडियो ट्रांसक्राइब करें: अगर आप Fiverr या Rev पर वीडियो ट्रांसक्राइब करके पैसे कमाते हैं, तो यह वर्कअराउंड आपके 80% काम को ऑटोमेट करने में आपकी मदद करेगा
5. अपने ब्लॉग पर वीडियो का पुन: उपयोग करें: यदि आपने अद्वितीय सामग्री वाले वीडियो अपलोड किए हैं और इसे अपने ब्लॉग पोस्ट पर पुनः प्रकाशित करना चाहते हैं। या आपको कुछ वीडियो व्याख्यान ऑनलाइन मिले हैं और आप इसे अकादमिक उद्देश्य के लिए ट्रांसक्रिप्ट करना चाहते हैं।
अगर आप ऐसे किसी भी परिदृश्य में आते हैं, तो यह तरीका मदद करेगा।
संबंधित: YouTube के सार्वजनिक, निजी और असूचीबद्ध वीडियो के बीच अंतर
अगर किसी YouTube वीडियो में पहले से ही ट्रांसक्रिप्शन है तो ट्रांसक्रिप्शन डाउनलोड करें
इससे पहले कि आप YouTube वीडियो के लिए उपशीर्षक बनाने की कड़ी मेहनत करें, यह जांचना बेहतर है कि उनके पास पहले से उपशीर्षक हैं या नहीं। जाँच करने के लिए, इसके आगे cc बटन देखें, या सेटिंग्स में जाएँ और वहाँ उपशीर्षक देखें।
आमतौर पर, 2014 के बाद YouTube पर अपलोड किए गए सभी वीडियो में डिफ़ॉल्ट रूप से एक स्वचालित अंग्रेजी उपशीर्षक होता है, जो एक देशी वक्ता होने पर बहुत अच्छा है। और कई पेशेवर YouTuber भी कैप्शन जोड़ते हैं। यदि आप कैप्शन देख सकते हैं, तो इसे डाउनलोड करना बहुत आसान है।
वीडियो विवरण में, अधिक> कैप्शन> भाषा चुनें> पर क्लिक करें, आपको उपशीर्षक दिखाई देंगे, बस इसे कॉपी पेस्ट करें। हालाँकि, किसी कारण से, यदि आप टाइमस्टैम्प के साथ .srt फ़ाइल डाउनलोड करना चाहते हैं, या इसे बल्क वीडियो के साथ करना चाहते हैं, तो Ccsubs या डाउन सब्सक्रिप्शन का उपयोग करें। ऐसा करने के लिए GitHub पर एक क्रोम एक्सटेंशन भी है।
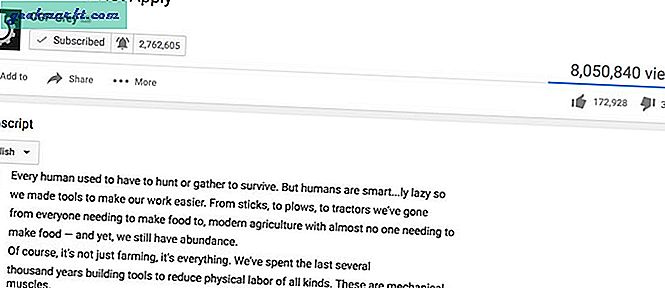
Google डॉक्स के साथ वीडियो/ऑडियो को टेक्स्ट में ट्रांसक्राइब करें
वहां कई हैं पाठ कनवर्टर करने के लिए वीडियो ऑनलाइन या ऑफलाइन टूल, लेकिन मैंने Google की वॉयस टू टेक्स्ट फीचर को सबसे अच्छा पाया। कुछ साल पहले, यह काफी कुशल नहीं था, लेकिन एआई के लिए धन्यवाद, यह सुविधा बहुत विकसित हुई है।
Google Voice to text, आपके ऑडियो को वास्तविक समय में टेक्स्ट में बदल देगा। लेकिन अगर आप कोशिश करते हैं कि एक डिवाइस पर वीडियो चलाकर और दूसरे से इसे रिकॉर्ड करके Google Voice से टेक्स्ट का उपयोग करें; फिर, दुर्भाग्य से, आपको अधिक सटीकता नहीं मिलेगी क्योंकि आपके अधिकांश शब्द शोर में खो जाएंगे।
तो, यहाँ ट्रिक यह है कि आप अपने कंप्यूटर को माइक्रोफ़ोन के बजाय सिस्टम ऑडियो रिकॉर्ड करें। और फिर उस ऑडियो या वीडियो को चलाएं जिसे आप ट्रांसक्राइब करना चाहते हैं और इसे Google डॉक्स वॉयस टू टेक्स्ट के साथ रिकॉर्ड करें। कंप्यूटिंग Google क्लाउड सर्वर पर की जाती है, इसलिए आपको इस काम के लिए सक्रिय इंटरनेट की भी आवश्यकता होगी।
अब, देखते हैं कि इसे कैसे करना है।
संबंधित: कुछ YouTube चैनल को कैसे ब्लॉक करें
1. macOS पर वीडियो/ऑडियो को टेक्स्ट में ट्रांसक्राइब करें
अधिकांश कंप्यूटर आपको पायरेसी से बचने के लिए शायद आपके कंप्यूटर का ऑडियो रिकॉर्ड करने की अनुमति नहीं देते हैं (जैसे कि लोग इसका उपयोग Spotify गाने आदि रिकॉर्ड करने के लिए करते हैं)
1. साउंडफ्लॉवर नामक तृतीय पक्ष सॉफ़्टवेयर डाउनलोड करें; यह हमें सिस्टम ऑडियो रिकॉर्ड करने में मदद करेगा। एक बार हो जाने के बाद इसे अनज़िप करें और इंस्टॉल करें।
2. इसके बाद, आपको MacOS को आउटपुट ऑडियो को इनपुट के रूप में उपयोग करने के लिए कहना होगा। ऐसा करने के लिए ध्वनि सेटिंग में जाएं और सेट करें साउंडफ्लॉवर2ch दोनों पर इनपुट और आउटपुट
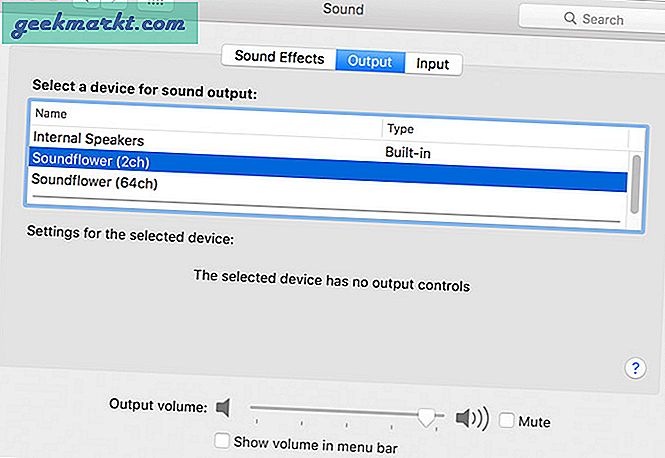
3. अब, Google क्रोम को फायर करें (हाँ, यह केवल क्रोम में काम करता है)। Google डॉक्स खोलें > राइट-क्लिक करें और चुनें एक नया दस्तावेज़ बनाएँ > उपकरण > ध्वनि टाइपिंग
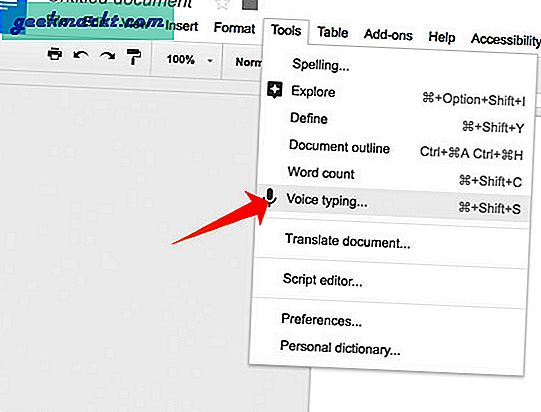
4. किसी अन्य क्रोम विंडो में, YouTube खोलें और कोई भी वीडियो चलाएं
5. अब वापस गूगल ड्राइव पर आएं, गूगल वॉयस आइकॉन पर टैप करें और लिस्ट से अपना एक्सेंट या भाषा चुनें और फिर रिकॉर्डिंग शुरू करें
और बस; अब आपको अपनी स्क्रीन पर गीत लिखने चाहिए।
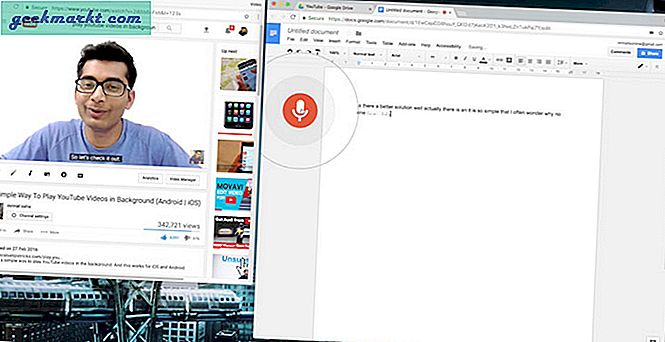
2. विंडोज पीसी पर वीडियो/ऑडियो को टेक्स्ट में ट्रांसक्राइब करें
अब, विंडोज़ पर इसे आजमाते हैं
1. अपनी खिड़कियों पर जाएं ध्वनि सेटिंग्स> चुनें रिकॉर्ड करने वाला डिवाइस > चुनें स्टेरियो मिक्स और इसे डिफ़ॉल्ट के रूप में सेट करें। यदि आप स्टीरियो मिक्स विकल्प नहीं देखते हैं, तो राइट क्लिक करें और शो डिसेबल डिवाइस चालू करें
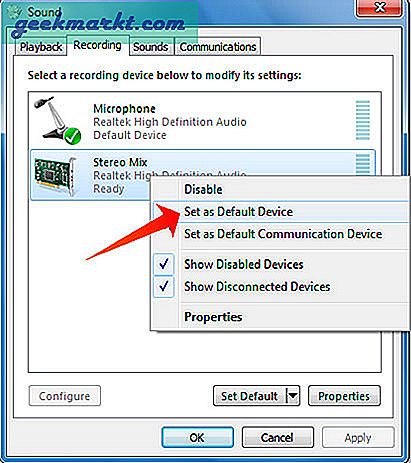
2. अगला, वही काम करें, जो आपने macOS के लिए किया था, यानी Google डॉक्स खोलें > राइट-क्लिक करें और चुनें एक नया दस्तावेज़ बनाएँ > उपकरण > ध्वनि टाइपिंग3. एक वीडियो चलाएं > और रिकॉर्डिंग शुरू करें। और यह काम करना चाहिए।
क्या होगा अगर स्टीरियो मिक्स उपलब्ध नहीं है?
कई नए कंप्यूटरों में, साउंड कार्ड स्टीरियो मिक्स विकल्प का समर्थन नहीं करता है, उसके लिए, आप इस लेख को देख सकते हैं कि स्टीरियो मिक्स के बिना सिस्टम ऑडियो कैसे रिकॉर्ड किया जाए। कठिन, मैंने इस पद्धति का परीक्षण नहीं किया है, इसलिए, मुझे यकीन नहीं है कि यह काम करने वाला है या नहीं।
यदि आपके पीसी को विंडोज 10 में अपडेट करने के बाद स्टीरियो मिक्स विकल्प खो जाता है, तो आप रियलटेक ऑडियो ड्राइवर स्थापित कर सकते हैं और इसे विंडोज डिवाइस मैनेजर से सक्षम करने के लिए चालू कर सकते हैं। अपने सिस्टम को पुनरारंभ करें और आपको ध्वनि सेटिंग्स में स्टीरियो मिक्स विकल्प वापस दिखाई देगा।
मैं YouTube पर प्रतिलेख कैसे अपलोड करूं?
अब, जब आपके पास टेक्स्ट फ़ाइल में उपशीर्षक है, तो आप उसे YouTube पर अपलोड करने के लिए तैयार हैं। यहां है कि इसे कैसे करना है।
1. अपने YouTube डैशबोर्ड पर जाएं, पर क्लिक करें संपादित करें आपके वीडियो के बगल में स्थित बटन> उपशीर्षक/सीसी > नए उपशीर्षक जोड़ें > भाषा चुनें > लिखित और ऑटो सिंक और फिर वहां टेक्स्ट पेस्ट करें। इसे सिंक करने में 10-15 मिनट का समय लगता है। १०-१५ मिनट के बाद आना और प्रकाशित करना न भूलें। इसके अलावा, स्वचालित को अक्षम करें। मैंने इस पद्धति का उपयोग कुछ पुराने वीडियो को ट्रांसक्रिप्ट करने के लिए किया था, सटीकता हर समय 80% से अधिक थी।
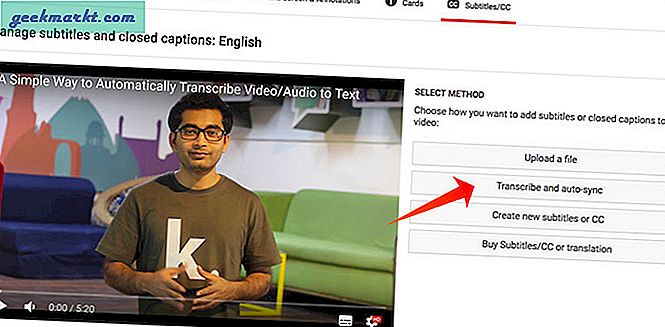
अपडेट: बेहतर स्पीच-टू-टेक्स्ट ऐप यहां है
शहर में एक नया ऐप है - वॉयसरा जो आपको किसी भी वीडियो को ट्रांसक्रिप्ट करने में मदद करेगा। यह मुफ़्त है, Android और iOS दोनों के लिए काम करता है और सबसे अच्छी बात यह है कि इसने हमारे रूपांतरण सटीकता परीक्षण में 95% स्कोर किया।
आरंभ करने के लिए, Voicera स्थापित करें और खोलें और अपने ईमेल के साथ लॉग इन करें, जाहिर है, चूंकि आप इसे वॉयस रिकॉर्डर के रूप में उपयोग करने जा रहे हैं, आपको इसे सभी आवश्यक अनुमति देने की आवश्यकता है। अब, रिकॉर्ड करने के लिए, कुछ भी बस लाल मारा "अभिलेखकेंद्र पर बटन और अपने फोन को ऑडियो स्रोत के बगल में रखें। काम पूरा हो जाने पर स्टॉप बटन पर टैप करें। एक बार संतुष्ट होने पर, सेव या हिट पर टैप करें "रद्द करें"यदि आप फिर से शुरू करना चाहते हैं। और यह आपके ईमेल पर ट्रांसक्रिप्शन भेजेगा। चिंता न करें, उनकी गोपनीयता, नीति का पालन करें, वे तृतीय पक्ष विज्ञापन के लिए आपकी जानकारी का उपयोग या बिक्री नहीं करेंगे। निम्न वीडियो देखें कि इसने हमारे परीक्षण में कैसा प्रदर्शन किया।