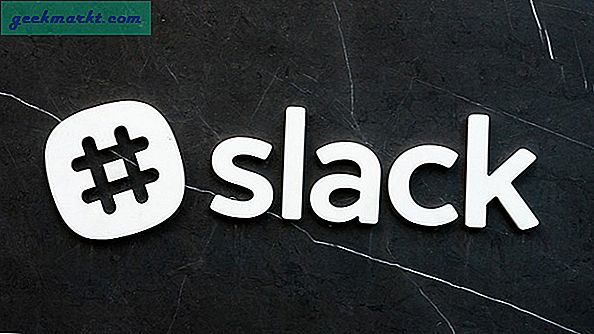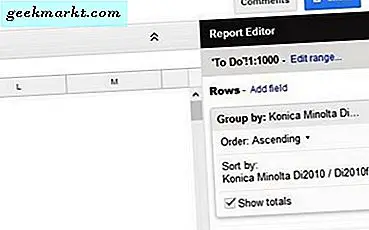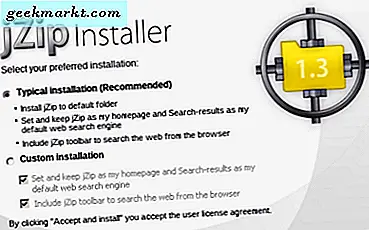इस टेक जुंकी गाइड ने आपको बताया कि Excel स्प्रेडशीट कॉलम या पंक्तियों में डुप्लिकेट संख्यात्मक मान या टेक्स्ट को कैसे गिनना है। आप Google शीट्स में डुप्लिकेट मान या टेक्स्ट को गिन सकते हैं। उस एप्लिकेशन में Excel में एक ही COUNTIF फ़ंक्शन शामिल है। COUNTIF, COUNT, COUNTA और पावर टूल्स के साथ Google शीट्स स्प्रैडशीट में डुप्लिकेट गिनने का तरीका है।
COUNTIF के साथ डुप्लिकेट गिनें
COUNTIF अपेक्षाकृत मूल Google शीट फ़ंक्शन है जो उन कक्षों की गणना करता है जिनमें निर्दिष्ट स्थिति के आधार पर संख्याएं या टेक्स्ट शामिल होते हैं। सिंटैक्स में केवल सेल रेंज और मानदंड शामिल होता है, जो अन्यथा गिनती के लिए सेल सामग्री निर्दिष्ट करता है। शीट्स उपयोगकर्ता सिंटैक्स के साथ एफएक्स बार में फ़ंक्शन दर्ज करते हैं: = COUNTIF (रेंज, मानदंड) ।
अब चलिए कुछ डमी डेटा के साथ एक स्प्रेडशीट सेट अप करें जिसे हम एक COUNTIF फ़ंक्शन में शामिल कर सकते हैं। Google शीट्स में एक खाली स्प्रेडशीट खोलें, और सेल रेंज ए 2: ए 7 में मान 450, '350, ' '560, ' 450, '350' और '245' मान दर्ज करें। आपकी स्प्रेडशीट तब नीचे बिल्कुल दिखाई देनी चाहिए जैसा कि नीचे दिखाया गया है।
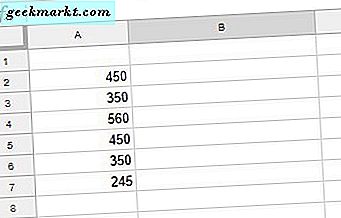
स्प्रेडशीट में COUNTIF फ़ंक्शन जोड़ने के लिए, सेल बी 9 का चयन करें और एफएक्स बार में क्लिक करें। एफएक्स बार में '= COUNTIF (ए 2: ए 7, "450")' दर्ज करें, और सेल में फ़ंक्शन जोड़ने के लिए रिटर्न कुंजी दबाएं। सेल बी 9 में अब मूल्य 2 शामिल होगा। इस प्रकार, यह ए 2: ए 7 सेल रेंज के भीतर दो डुप्लिकेट 450 मानों की गणना करता है।

COUNTIF संख्यात्मक डेटा स्ट्रिंग्स को संख्यात्मक डेटा के समान ही गिना जाता है। पाठ के साथ फ़ंक्शन के संख्यात्मक मानदंड को बदलें। उदाहरण के लिए, अपनी स्प्रेडशीट के कक्ष ए 8 और ए 9 में 'टेक्स्ट स्ट्रिंग' दर्ज करें। फिर सेल बी 10 में फ़ंक्शन '= COUNTIF (ए 2: ए 9, "टेक्स्ट स्ट्रिंग") इनपुट करें। बी 10 फिर दो कोशिकाओं की गणना करेगा जिसमें नीचे स्नैपशॉट में डुप्लिकेट टेक्स्ट शामिल होगा।

आप एक स्प्रेडशीट में एक सूत्र भी जोड़ सकते हैं जो एकल सेल रेंज के भीतर एकाधिक डुप्लिकेट मानों की गणना करता है। वह सूत्र दो या अधिक, COUNTIF कार्यों को एक साथ जोड़ता है। उदाहरण के तौर पर, सेल बी 11 में फॉर्मूला '= COUNTIF (ए 2: ए 7, "450") + COUNTIF (ए 2: ए 7, "350") दर्ज करें। यह स्तंभ ए के भीतर 450 और 350 दोनों डुप्लिकेट संख्याओं की गणना करता है। परिणामस्वरूप, बी 11 नीचे दिए गए स्नैपशॉट में मान 4 लौटाता है।

COUNT और COUNTA के साथ डुप्लिकेट की गणना करें
COUNT एक और फ़ंक्शन है जो स्प्रेडशीट सेल श्रेणियों में डुप्लिकेट मानों को गिन सकता है। हालांकि, आप केवल इस फ़ंक्शन में सेल श्रेणी शामिल कर सकते हैं। इस प्रकार, COUNT बहुत अच्छा नहीं है जब आपके पास कॉलम या पंक्तियों के भीतर कई अलग-अलग सेल श्रेणियों में बिखरे हुए डुप्लिकेट मान वाले चादरें हों। जब आप पंक्तियों और स्तंभों में डेटा सॉर्ट करते हैं तो डुप्लिकेट गिनने के लिए फ़ंक्शन अधिक प्रभावी होता है।
शीट्स स्प्रेडशीट में कॉलम ए हेडर पर राइट-क्लिक करें, और सॉर्ट शीट एजेड विकल्प का चयन करें । यह आपके कॉलम कोशिकाओं को संख्यात्मक क्रम में व्यवस्थित करेगा, नीचे दिए गए स्नैपशॉट में नीचे के शीर्ष और उच्चतम मानों की सबसे कम संख्या के साथ। यह एकल सेल श्रेणियों के भीतर सभी डुप्लिकेट मानों को एक साथ समूहित करता है।

नतीजतन, अब आपको सीमा के भीतर सभी डुप्लिकेट मानों को गिनने के लिए COUNT फ़ंक्शन में केवल एक सेल संदर्भ दर्ज करना होगा। उदाहरण के लिए, अपनी शीट्स स्प्रेडशीट के सेल बी 12 में '= COUNT (ए 2: ए 3)' दर्ज करें। बी 12 का COUNT फ़ंक्शन फिर मान 2 लौटाएगा, जो कि ए 2: ए 3 के भीतर डुप्लिकेट की संख्या है।
सॉर्ट शीट एजेड विकल्प एकल सेल श्रेणियों के भीतर पंक्तियों और स्तंभों में डुप्लिकेट टेक्स्ट भी समूहित करता है। हालांकि, COUNT केवल संख्यात्मक डेटा के लिए काम करता है। डुप्लिकेट टेक्स्ट के लिए, COUNTA फ़ंक्शन को स्प्रेडशीट में इसके बजाय जोड़ें। एक उदाहरण के रूप में, अपनी स्प्रेडशीट के बी 13 में इनपुट '= COUNTA (ए 7: ए 8)', जो नीचे दिखाए गए डुप्लिकेट टेक्स्ट स्ट्रिंग सेल की गणना करेगा।
पावर टूल्स के साथ सभी डुप्लिकेट्स को गिनें
पावर टूल्स एक Google शीट ऐड-ऑन है जिसमें बहुत सारे आसान टूल हैं। आप इसे इस पृष्ठ से एप्लिकेशन में जोड़ सकते हैं। पावर टूल्स में एक डुप्लिकेट विकल्प निकालें जो चयनित सेल रेंज के भीतर सभी डुप्लिकेट मान और टेक्स्ट पा सकता है। इस प्रकार, आप उस टूल का उपयोग किसी चयनित कॉलम या पंक्ति में सभी डुप्लीकेट सेल सामग्री को गिनने के लिए कर सकते हैं।
ऐड-ऑन > पावर टूल्स > डेटा का चयन करके ओपन पावर टूल्स। इससे एड-ऑन के डेटा विकल्प खुल जाएंगे। नीचे दिए गए शॉट में उस उपकरण को खोलने के लिए डुप्लीकेट निकालें पर क्लिक करें।

सेल रेंज ए 1: ए 8 का चयन करने के लिए सेल संदर्भ बटन पर क्लिक करें और ओके विकल्प दबाएं। अगला क्लिक करें और डुप्लिकेट + प्रथम घटना विकल्प का चयन करें। नीचे दिखाए गए विकल्पों को खोलने के लिए अगला बटन फिर से क्लिक करें। वहां कॉलम चेक बॉक्स विकल्प का चयन करें, और अगला बटन फिर से दबाएं।

एक स्टेटस कॉलम रेडियो बटन जोड़ें चुनें, जो स्प्रेडशीट में डुप्लिकेट मान को हाइलाइट करने वाला एक नया कॉलम जोड़ता है। एक रंग रंग विकल्प भी है जिसे आप रंगों के साथ डुप्लिकेट कोशिकाओं को हाइलाइट करने के लिए चुन सकते हैं। जब आप फिनिश बटन दबाते हैं, तो ऐड-इन आपको बताता है कि चयनित सेल रेंज में कितने डुप्लिकेट हैं।

इस प्रकार, ऐड-इन स्प्रेडशीट की सेल रेंज के भीतर सभी छः डुप्लिकेट की गणना करता है। इसमें 350 और 450 मूल्यों और टेक्स्ट स्ट्रिंग सेल शामिल हैं। आपकी शीट में नीचे दिखाए गए डुप्लिकेट वाले ए पंक्तियों को हाइलाइट करने वाला एक नया बी कॉलम भी शामिल होगा।

कुल मिलाकर, फ़ंक्शन, ऐड-इन्स और अन्य टूल के साथ शीट्स स्प्रैडशीट्स में डुप्लिकेट को गिनने या हाइलाइट करने के कुछ तरीके हैं। आप डुप्लिकेट मानों को गिनने के लिए स्क्रिप्ट सेट अप भी कर सकते हैं। शीट्स स्प्रैडशीट्स में COUNTIF फ़ंक्शन को जोड़ने के तरीके के बारे में अधिक जानकारी के लिए इस YouTube वीडियो को देखें।