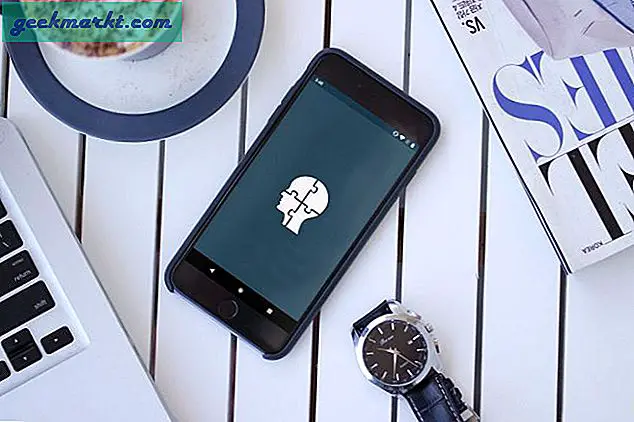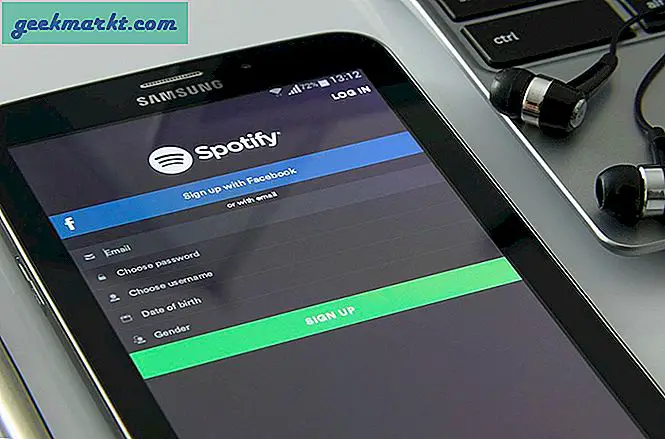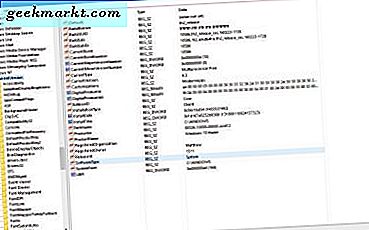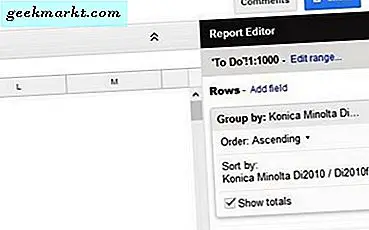
पिवोट टेबल डेटा को सारांशित करने और उपयोगकर्ता के अनुकूल तरीके से निष्कर्ष निकालने या प्रदर्शित करने के लिए बहुत उपयोगी हैं। वे उपयोग की भीड़ के लिए डिस्प्ले या प्रतिक्रियाशील डैशबोर्ड को तेज़ी से और आसानी से बनाने का एक तरीका भी हैं। अगर आप Google शीट्स में पिवट टेबल बनाने, संपादित करने और रीफ्रेश करने के बारे में जानना चाहते हैं, तो पढ़ें।
स्प्रेडशीट डेटा geeks को डेटा एकत्र करने, एकत्र करने और ऑर्डर करने के लिए बहुत बढ़िया तरीके हैं, लेकिन हममें से बाकी के लिए वे थोड़ा परेशान हो सकते हैं। यही वह जगह है जहां चार्ट और पिवट टेबल आते हैं। वे विश्लेषकों को डेटा को एक सरल लेकिन प्रभावी तरीके से पेश करने की अनुमति देते हैं। अनिवार्य रूप से ग्राफिक शीर्षकों का निर्माण करना जो स्प्रेडशीट में कहीं और डेटा की विशाल मात्रा को सारांशित करते हैं।
सबसे पहले हम एक पिवट टेबल बनायेंगे। फिर हम इसे संपादित करेंगे और Google शीट्स के भीतर इसे ताज़ा रखेंगे।

Google शीट्स में पिवट टेबल बनाएं
पिवट टेबल बनाने के लिए, आपको स्पष्ट रूप से डेटा की आवश्यकता होगी जिसके साथ काम करना है। अपने पिवोट टेबल पर शुरू करने के लिए Google शीट में तैयार रहें।
- कोने सेल का चयन करके या Ctrl + A. दबाकर सभी डेटा का चयन करें।
- मेनू से डेटा और फिर पिवोट टेबल का चयन करें।
- Google शीट्स रिक्त ग्रिड के साथ एक नई शीट तैयार करेगी।
- दाएं मेनू से शीट, पंक्ति, कॉलम, मान और / या फ़िल्टर का चयन करें।
Google शीट अब पिवट तालिका में संबंधित डेटा दिखाएगा। आप किसी भी तरह का डेटासेट चुन सकते हैं और ग्रैंड टोटल के रूप में परिणाम बना सकते हैं। आप उदाहरणों, मूल्यों, मूल्य कितनी बार प्रकट होते हैं, एसयूएम, और अधिक की तुलना कर सकते हैं। सभी दाएं फलक में रिपोर्ट के प्रकार का चयन करके।
यह वर्णन करना मुश्किल है कि पिवट तालिका कैसे बनाएं, क्योंकि आपका डेटा मेरे से अलग होगा। अनिवार्य रूप से, आप कॉलम ए में तालिका के लिए बेसलाइन बनाना चाहते हैं और बाद के कॉलम में संबंधित या सहायक डेटा बनाना चाहते हैं। फिर अंत में ग्रैंड कुल।
Google के पास पिवट टेबल पर एक बहुत अच्छा वीडियो है।
Google डॉक्स में पिवट टेबल संपादित करें
आप एक पिवट तालिका को संपादित कर सकते हैं जैसे कि आप किसी अन्य स्प्रेडशीट की तरह। तालिका में प्रतिबिंबित होने के लिए आपको किसी विशेष फ़ील्ड में उपयोग किए जा रहे डेटा को संपादित करना होगा।
- पिवट तालिका द्वारा उपयोग किए जा रहे डेटा के साथ Google शीट खोलें।
- आवश्यकतानुसार बदलने के लिए आवश्यक डेटा को संपादित करें।
- पिवट तालिका स्वचालित रूप से अपडेट हो जाएगी।
यह महत्वपूर्ण है कि पिवट तालिका के भीतर डेटा को न बदलें क्योंकि यह तालिका को दूषित कर देगा। आपको केवल तालिका द्वारा उपयोग की जाने वाली शीट के भीतर डेटा को संशोधित करने की आवश्यकता है। तालिका स्वयं का ख्याल रखती है।
Google शीट्स में एक पिवट टेबल रीफ्रेश करें
अगर आपको Google शीट्स में पिवट टेबल रीफ्रेश करने की आवश्यकता है, तो आपको इसकी आवश्यकता नहीं है। जैसा कि मैंने ऊपर बताया है, जब आप तालिका द्वारा खींचा जा रहा डेटा अपडेट करते हैं, तो यह गतिशील रूप से अपडेट हो जाएगा। तालिका को रीफ्रेश करने के लिए कोई उपयोगकर्ता कार्रवाई की आवश्यकता नहीं है।
ऐसे समय हो सकते हैं जब यह सही ढंग से नहीं होता है और आमतौर पर ऐसा होता है क्योंकि आपके पास तालिका पर चलने वाला फ़िल्टर होता है।
- पिवोट टेबल के साथ Google शीट खोलें।
- कॉलम हेडर का चयन करें ताकि रिपोर्ट संपादक मेनू दाईं ओर दिखाई दे।
- यह सुनिश्चित करने के लिए कि कोई भी नहीं है, प्रत्येक कॉलम के लिए फ़िल्टर फ़ील्ड को चेक करें। यदि फ़िल्टर नहीं चल रहे हैं तो आपको फ़िल्टर शीर्षक द्वारा 'फ़ील्ड जोड़ें' देखना चाहिए।
यदि फ़िल्टर हैं, तो उन्हें हटाने के लिए विंडो के दाईं ओर छोटे भूरे रंग के 'एक्स' का चयन करें। आपको हमेशा उन्हें वापस लाने की आवश्यकता होनी चाहिए।

Google शीट्स में एक पिवट तालिका में एक चार्ट जोड़ें
डेटा को एक उपयोगी तरीके से डेटा प्रदर्शित करने के लिए एक पिवट तालिका में डेटा को एकत्रित करने के साथ-साथ, आप चार्ट को अपने निष्कर्षों के ग्राफ़िक प्रदर्शन के रूप में भी उपयोग कर सकते हैं। हम सभी जानते हैं कि प्रबंधकों को चार्ट पसंद है, खासकर वे जो उन्हें बताते हैं कि वे क्या सुनना चाहते हैं। यहां एक चार्ट को पिवट तालिका में एकीकृत करने का तरीका बताया गया है।
- पिवोट टेबल के साथ Google शीट खोलें।
- तालिका में शामिल सभी कॉलम का चयन करें।
- सम्मिलित करें और चार्ट का चयन करें।
- चार्ट प्रकार का चयन करें और रंगों को संपादित करें, किंवदंती और जो भी पहलू आपको बदलने की जरूरत है।
चार्ट तत्काल प्रकट होता है और तालिका की तरह, मूल डेटा को बदलते समय गतिशील रूप से अपडेट हो जाएगा। अब आपके पास अपने बॉस को प्रभावित करने के लिए केवल एक अच्छी पिवट तालिका नहीं है लेकिन कुछ सुंदर दिखने वाले चार्ट भी हैं!
साझा करने के लिए कोई अन्य पिवट टेबल युक्तियाँ मिल गईं? यदि आप करते हैं तो नीचे हमें उनके बारे में बताएं।