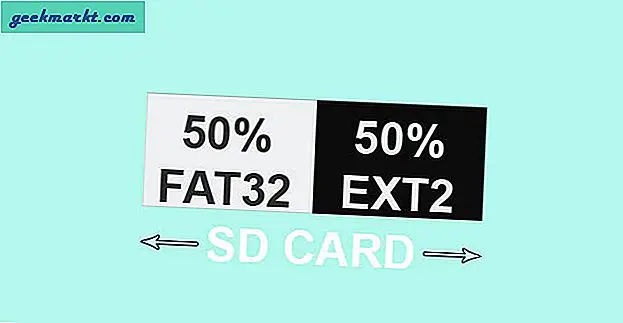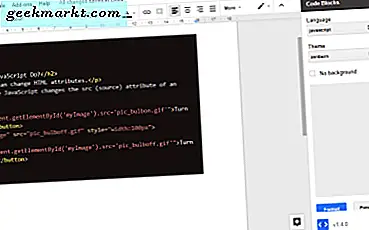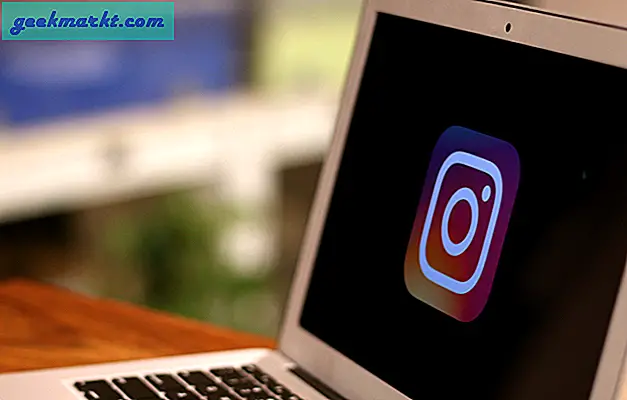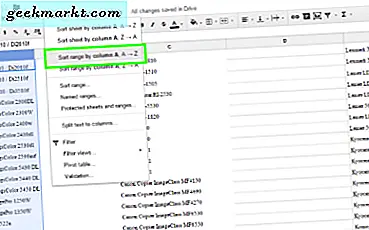एक 32GB iPhone की कीमत इसके 16GB वैरिएंट की तुलना में $100 अधिक है, जिसमें स्पेक्स में कोई अंतर नहीं है। इसी तरह, एसएसडी एचडीडी की तुलना में अधिक महंगे हैं लेकिन कम स्टोरेज की पेशकश करते हैं। इसलिए, यदि आप उनमें से एक हैं, जिनके स्मार्टफोन में एक छोटी आंतरिक मेमोरी है या यदि आप अपने कंप्यूटर पर SSD चला रहे हैं, तो यहां बताया गया है कि आप कैसे जल्दी से देख सकते हैं कि आपकी हार्ड ड्राइव पर क्या जगह ले रही है और उन्हें आसानी से हटा दें।
जबकि डिवाइस के स्टोरेज को खाली करने के लोकप्रिय तरीकों में शामिल हैं - अप्रयुक्त एप्लिकेशन को अनइंस्टॉल करना, अस्थायी फ़ाइलों को हटाना और खाली रीसायकल बिन आदि। लेकिन, लंबी अवधि में, ये तरीके व्यावहारिक नहीं हैं। क्योंकि, ऐप्स को अनइंस्टॉल करना हर किसी के बस की बात नहीं है और ये अस्थायी फ़ाइलें/कैश आमतौर पर आकार में छोटे होते हैं, इसलिए उन्हें हटाने से कोई महत्वपूर्ण अंतर नहीं पड़ेगा।

हम अक्सर अपने उपकरणों पर बड़े टीवी शो डाउनलोड करते हैं लेकिन एक बार जब हम इसे देख लेते हैं, तो हम अक्सर उन्हें हटाना भूल जाते हैं। या, अन्य बड़ी फ़ाइलें हो सकती हैं जिनकी हमें अब आवश्यकता नहीं है। तो, अपने स्थान को वापस पाने का एक बेहतर तरीका है - अपनी हार्ड ड्राइव पर सबसे अधिक जगह लेने वाली फ़ाइलों को ढूंढना और फिर उन्हें हटा देना।
अब, भले ही प्रत्येक OS आपको फ़ाइलों को मैन्युअल रूप से हटाने देता है, लेकिन बड़ी फ़ाइलों को ढूंढना बहुत मुश्किल है। इसलिए, हम इसके लिए किसी तृतीय पक्ष डिस्क विज़ुअलाइज़र का उपयोग करेंगे। यह आपको आपकी हार्ड ड्राइव का एक दृश्य प्रतिनिधित्व देगा और आपको ऐप के भीतर से फ़ाइलों को हटाने देगा।
देखें कि डिस्क विज़ुअलाइज़र के साथ क्या जगह ले रहा है
खिड़कियाँ
विंडोज़ कंप्यूटर पर स्थान खाली करने के लिए, WinDirStat का उपयोग करें। यह मुफ़्त है, इसका पोर्टेबल संस्करण है और वजन केवल कुछ केबी है।
बस ऐप डाउनलोड करें और इसे चलाएं। पोर्टेबल संस्करण को किसी भी स्थापना की आवश्यकता नहीं है। एक बार ऐप चलने के बाद, आपकी हार्ड ड्राइव का विश्लेषण करने में कुछ सेकंड लगेंगे, और फिर आपको रंग कोडित आयतों का एक गुच्छा दिखाएगा। आयत जितना बड़ा होता है, उतनी ही अधिक मेमोरी होती है। और रंग-कोडिंग आपको फ़ाइल प्रकार की पहचान करने में मदद करती है।
अब, मान लें कि सबसे बड़े आयत में .mkv फ़ाइल है, तो इसका मतलब है कि फिल्में जगह ले रही हैं, और अगर आपको अब इसकी आवश्यकता नहीं है, तो आप इसे ऐप के भीतर से ही हटा सकते हैं।

Mac
मैक पर आपकी हार्ड ड्राइव की कल्पना करने के लिए, मैं डिस्क इन्वेंटरी एक्स का सुझाव देता हूं। यह मुफ़्त है और WinDirStat के समान काम करता है। जैसे ही आप इस ऐप को चलाते हैं, आपके पास संपूर्ण हार्ड ड्राइव (इसमें कुछ मिनट लगते हैं) या एक विशिष्ट फ़ोल्डर का विश्लेषण करने का विकल्प होता है, और फिर यह आपको रंग कोडित आयतों का एक गुच्छा दिखाएगा।
सबसे बड़ा आयत देखें और देखें कि क्या आप इसे हटा सकते हैं। आपको एक बेहतर अवलोकन देने के लिए, यह फ़ाइल के प्रकार और फ़ाइंडर में उसके स्थान को भी दिखाता है। फ़ाइल को हटाने के लिए बस आयत पर राइट-क्लिक करें और चुनें ट्रैश में ले जाएं विकल्प।

एंड्रॉयड
एंड्रॉइड में बिल्ट-इन स्टोरेज एनालाइजर (एंड्रॉइड एम और इसके बाद के संस्करण में) है जो आपको बताता है कि कितनी मेमोरी का उपयोग किया जाता है और किन फाइलों द्वारा। लेकिन फिर भी अपनी डिस्क का बेहतर अवलोकन पाने के लिए, प्रयास करें डिस्क उपयोग एंड्रॉइड ऐप। इसके विकल्प की तुलना में, यह ऐप बहुत सहज है, आप ऐप के भीतर हटा सकते हैं और यह बिना किसी विज्ञापन के मुफ़्त है।
अन्य सभी ऐप्स की तरह, यह डिस्क पर इसके आकार के अनुपात में आयतों के रूप में कुल संग्रहण का एक दृश्य डेमो देगा। इसे आगे सबफ़ोल्डर्स में विस्तारित किया जा सकता है। एक बड़े आयत की तलाश करें जिसकी आपको अब आवश्यकता नहीं है जैसे स्क्रीन रिकॉर्डिंग, मूवी, एमपी 3 फाइलें आदि। फिर ऊपर दाईं ओर तीन लंबवत बिंदु पर टैप करें और हटाएं चुनें।
वैकल्पिक रूप से, आप इसके डेटा के साथ ऐप्स को एसडी कार्ड में स्थानांतरित करने के लिए लिंक2एसडी का भी उपयोग कर सकते हैं। हालाँकि, इसके लिए ROOT की आवश्यकता होती है।

आईओएस
मुझे आईओएस के लिए कोई डिस्क विज़ुअलाइज़र ऐप नहीं मिला, लेकिन शुक्र है कि आपको इसकी भी आवश्यकता नहीं है। बस सेटिंग> जनरल> यूसेज> स्टोरेज पर जाएं। यहां, आप डिवाइस पर प्रत्येक ऐप द्वारा लिए गए डेटा की मात्रा देख सकते हैं, जिसे शीर्ष अपराधियों द्वारा क्रमबद्ध किया गया है। वीडियो जैसे शीर्ष दावेदार की तलाश करें, फिर उस शो को संपादित करें और हटाएं जो आप पहले ही देख चुके हैं।

फ़ाइल सिस्टम का बेहतर अवलोकन प्राप्त करने के लिए, आप किसी तृतीय पक्ष फ़ाइल प्रबंधक का भी उपयोग कर सकते हैं।