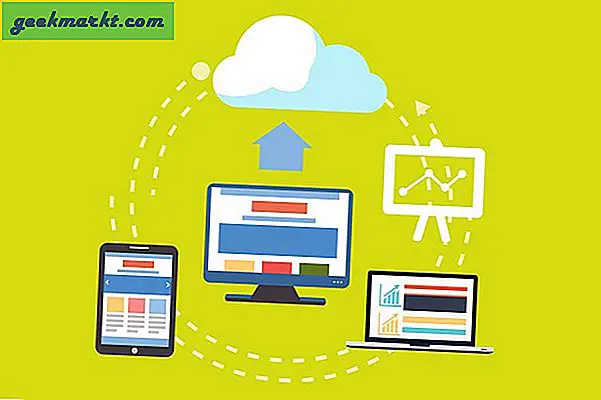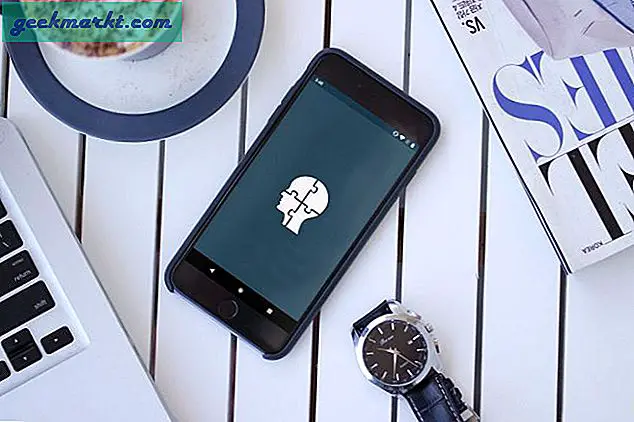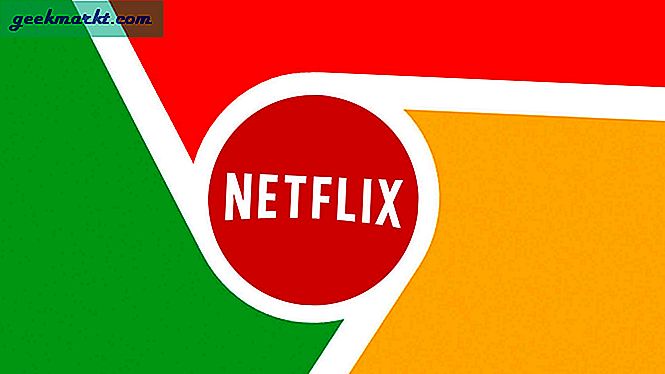अपने मैक डेस्कटॉप पर कुछ बंद करने की आवश्यकता है? मैक पर ज़ूम इन करना चाहते हैं और नहीं जानते कि कैसे? कुछ अन्य उपयोगी कीबोर्ड शॉर्टकट चाहते हैं जो आपके मैक के साथ आसानी से रहेंगे? आप सही जगह पर हैं!
एक टेक जंकी रीडर ने पिछले सप्ताह हमें ईमेल पर ज़ूम सक्षम करने के लिए ईमेल किया था। वह खुद को सेटिंग नहीं ढूंढ सका और आश्चर्यचकित हुआ कि क्या हम जानते थे कि कैसे। सौभाग्य से, मैक डेस्कटॉप की खोज करते समय, मैंने पहले ज़ूम फ़ंक्शन पर एक घुसपैठ करने वाला फ़ैटलर के रूप में ठोकर खाई थी।
एक बार सक्षम होने पर, आप कीबोर्ड शॉर्टकट वाले मैक पर ज़ूम इन और आउट करते हैं, जिससे मुझे आश्चर्य हुआ कि नए मैक उपयोगकर्ता उनको जानने से लाभ उठा सकते हैं। इसलिए यह पोस्ट।

मैक पर ज़ूम इन करें
यदि आप एक नए मैक का उपयोग कर रहे हैं या ज़ूम पहले सेट अप नहीं किया है, तो आपको इसे एक्सेसिबिलिटी सेटिंग्स विंडो से सक्षम करने की आवश्यकता होगी।
- ऐप्पल मेनू और फिर सिस्टम प्राथमिकताएं चुनें।
- अभिगम्यता का चयन करें और फिर बाएं मेनू में ज़ूम करें।
- 'ज़ूम करने के लिए कीबोर्ड शॉर्टकट का उपयोग करें' के बगल में स्थित बॉक्स को चेक करें।
- यदि आप चाहें तो 'ज़ूम करने के लिए संशोधक कुंजी के साथ स्क्रॉल जेस्चर का उपयोग करें' के बगल में स्थित बॉक्स को भी चेक कर सकते हैं।
कुंजीपटल शॉर्टकट आपको ज़ूम इन करने की आवश्यकता होगी, ज़ूम इन करने के लिए कमांड + विकल्प और '+' है। ज़ूम आउट करने के लिए, कमांड + विकल्प और '-' का उपयोग करें। ज़ूम बढ़ता काम करता है इसलिए जब तक आप आवश्यक स्क्रीन आवर्धन तक नहीं पहुंच जाते हैं या डेस्कटॉप सामान्य होने तक तब तक संयोजन को बार-बार दबाएं।
यदि आपने 'ज़ूम करने के लिए संशोधक कुंजी के साथ स्क्रॉल जेस्चर का उपयोग करें' चुना है, तो आपको उपयोग, नियंत्रण, कमांड या विकल्प का उपयोग करने के लिए एक कुंजी निर्दिष्ट करने के लिए कहा जाएगा। उस कुंजी को दबाए रखें और फिर स्क्रॉल करने के लिए माउस व्हील पर ज़ूम इन और डाउन करने के लिए अपने माउस स्क्रोल व्हील के साथ स्क्रॉल करें। आप टचस्क्रीन पर दो अंगुली स्वाइप का भी उपयोग कर सकते हैं।
एक्सेसिबिलिटी के भीतर ज़ूम टैब में आप ज़ूम स्टाइल सेटिंग भी करेंगे। आप पूर्ण स्क्रीन ज़ूम या एक पृथक अनुभाग शुरू करने के लिए इसे चुन सकते हैं जिसे आप ज़ूम करना चाहते हैं, जिस पर आप ज़ूम करना चाहते हैं, चित्र-इन-पिक्चर की तरह हाइलाइट करने के लिए चारों ओर स्थानांतरित कर सकते हैं।

नए मैक उपयोगकर्ताओं के लिए टाइम-सेविंग कीबोर्ड शॉर्टकट्स
यदि आप मैक के लिए नए हैं, तो आप ऑफ़र पर कीबोर्ड शॉर्टकट की पूरी सीमा नहीं जान सकते हैं। कुछ जिन्हें आप कभी भी उपयोग करने की संभावना नहीं रखते हैं, लेकिन कुछ दैनिक जीवन को बहुत तेज और अधिक सुविधाजनक बनाएंगे। यहां महज कुछ हैं।
कमांड कुंजी सीएमडी कुंजी स्पेस बार के दोनों तरफ है जहां Alt कुंजी विंडोज कंप्यूटर पर होगी। कुछ ऐप्पल उपयोगकर्ता अभी भी इसे ऐप्पल कुंजी कहते हैं लेकिन इस आलेख के लिए, मैं इसे कमांड के रूप में संदर्भित करता हूं।
- कंट्रोल-ऑल्ट-कमान-पावर बटन - सभी खुले एप्लिकेशन बंद करें
- विकल्प-कमांड-एस्केप - बल आवेदन छोड़ दिया
- कमांड-टैब - खुले अनुप्रयोगों के माध्यम से स्क्रॉल करें
- Alt-Shift-Command-Q - अपने मैक से लॉग आउट करें
- कमांड-स्पेस बार - स्पॉटलाइट का उपयोग करें
- कमांड-एफ - खोजें
- Alt-Command-T - टूलबार दिखाएं
- Alt-Command-D - डॉक दिखाएं या छुपाएं
- Alt-F3 - ओपन मिशन कंट्रोल
- कमांड-एल - सफारी में यूआरएल बार का स्वचालित रूप से चयन करें
- कमांड-बाएं तीर - सफारी में एक पृष्ठ वापस जाएं
- कमांड-राइट तीर - सफारी में आगे स्क्रॉल करें
- विकल्प-शिफ्ट-वॉल्यूम - सिस्टम वॉल्यूम में वृद्धि या कमी
- Shift-Command-I - ओपन iCloud ड्राइव
- Shift-Command-R - एयरड्रॉप विंडो खोलें
- Shift-Command-K - नेटवर्क विंडो खोलें
- विकल्प-कमांड-एल - डाउनलोड फ़ोल्डर खोलें
- Shift-Command-O - दस्तावेज़ फ़ोल्डर खोलें
- Shift-Command-U - उपयोगिता फ़ोल्डर खोलें
दस्तावेज़ शॉर्टकट्स
जो कोई जीवित रहने के लिए लिखता है, मैं चीजों को आगे बढ़ने के लिए बहुत सारे दस्तावेज़ शॉर्टकट का उपयोग करता हूं। यहां उनमें से कुछ दिए गए हैं।
- कमांड-बी - बोल्ड चयनित पाठ
- कमांड -1 - चयनित पाठ को इटालिसिस करें
- कमांड-यू - अंडरलाइन चयनित टेक्स्ट
- कमांड-टी - फ़ॉन्ट्स विंडो दिखाएं या छुपाएं
- कमांड-ए - सभी का चयन करें
- कमांड-सी - कॉपी करें
- कमांड एक्स - कट
- कमांड-वी - पेस्ट करें
- कमांड-अर्धविराम - वर्तनी जांच
- एफएन-अप तीर - एक पृष्ठ को स्क्रॉल करें
- एफएन-डाउन तीर - एक पृष्ठ को नीचे स्क्रॉल करें
- एफएन-बाएं तीर - किसी दस्तावेज़ की शुरुआत में स्क्रॉल करें
- एफएन-दायां तीर - किसी दस्तावेज़ के अंत तक स्क्रॉल करें
- नियंत्रण-ए - रेखा की शुरुआत में ले जाएं
- नियंत्रण-ई - एक रेखा के अंत में ले जाएं
- कमांड-पी - प्रिंट करें
- शिफ्ट-कमांड-पी - प्रिंट पूर्वावलोकन
- कमांड-एस - सहेजें
- शिफ्ट-कमांड-एस - के रूप में सहेजें
विंडोज उपयोगकर्ताओं से परिचित कई फ़ंक्शन मैक पर भी उपलब्ध हैं, वे केवल अलग-अलग कुंजी का उपयोग करते हैं। मैक ओएस का एक पहलू है कि ज्यादातर नए आने वाले लोग स्पॉटलाइट और फाइंडर की सराहना करते हैं। आप उन खोज ऐप्स का उपयोग करके बहुत समय व्यतीत करेंगे क्योंकि आप मैक ओएस पर नेविगेट करना सीखते हैं और पता लगाते हैं कि सभी सेटिंग्स कहां संग्रहीत की जाती हैं।
यदि आप मैक कीबोर्ड शॉर्टकट की पूरी श्रृंखला देखना चाहते हैं, तो इस पृष्ठ को ऐप्पल वेबसाइट पर देखें। सचमुच उनमें से सैकड़ों हैं।