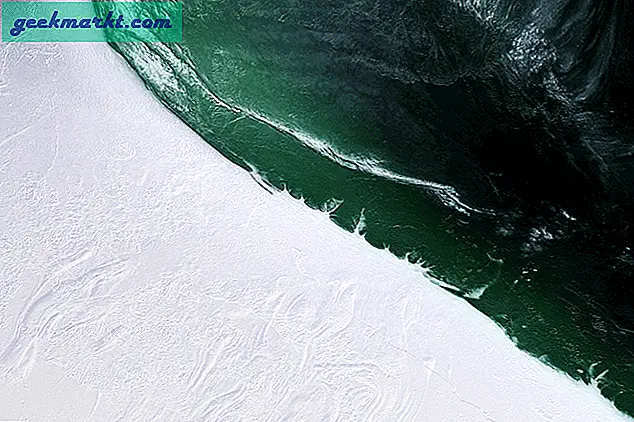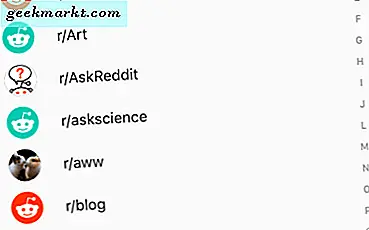इस पोस्ट ने आपको बताया कि विंडोज 10 में विंडोज़ कैसे पिन करें ताकि कोई दूसरों के शीर्ष पर रहे। हालांकि, डेस्कपिन में विंडो को पिन करने वाली हॉटकी सेट अप करने के लिए कोई विकल्प शामिल नहीं है। लेकिन आप एक ऑटोहॉटकी स्क्रिप्ट सेट करके कीबोर्ड शॉर्टकट के साथ विंडो पिन कर सकते हैं।
सबसे पहले, विंडोज 10 में सॉफ़्टवेयर जोड़ने के लिए ऑटोहॉटकी वेबसाइट खोलें। सेटअप को सहेजने के लिए वहां डाउनलोड बटन पर क्लिक करें। फिर सेटअप इंस्टॉलर के माध्यम से चलाएं।
इसके बाद, आपको डेस्कटॉप पर राइट-क्लिक करना चाहिए और उपमेनू से नई और ऑटोहॉटकी स्क्रिप्ट का चयन करना चाहिए। यह आपके डेस्कटॉप पर एक ऑटोहॉटकी फ़ाइल जोड़ देगा जिसमें आप पिन मुझे हॉटकी सेट कर सकते हैं। सबसे पहले, नई ऑटोहॉटकी स्क्रिप्ट पर राइट-क्लिक करें और नाम बदलें क्लिक करें। शॉर्टकट के लिए नए शीर्षक के रूप में 'पिन विंडो' दर्ज करें।

अब आपको डेस्कटॉप पर AutoHotkey फ़ाइल राइट-क्लिक करना चाहिए और संदर्भ मेनू से स्क्रिप्ट संपादित करें का चयन करना चाहिए। वह स्नैपशॉट में दिखाए गए नोटपैड विंडो को खुल जाएगा। आप इसमें शामिल सभी पाठ को हटा सकते हैं।

फिर नोटपैड विंडो में निम्न दर्ज करें: ^ स्पेस :: विंसेट, ऑलियंटोंटॉप, ए । आप इसे Ctrl + C और Ctrl + V हॉटकी के साथ कॉपी और पेस्ट कर सकते हैं। फ़ाइल को सहेजने के लिए फ़ाइल > सहेजें पर क्लिक करें।

अब आप पिन विंडो (ऑटोहॉटकी) शॉर्टकट पर राइट-क्लिक करके और स्क्रिप्ट स्क्रिप्ट चुनकर स्क्रिप्ट चला सकते हैं । फिर आपको सिस्टम ट्रे में एक एच आइकन मिलेगा जो स्क्रिप्ट को हाइलाइट करता है। विंडो को पिन करने के लिए आप जिस हॉटकी को दबा सकते हैं वह Ctrl + Space है।
इसे आज़माने के लिए, टास्कबार में कुछ विंडो को कम करें। इसे खोलने के लिए टास्कबार विंडो में से एक पर क्लिक करें, और Ctrl + स्पेस दबाएं। तब जब आप अन्य विंडो खोलते हैं तो वह विंडो हमेशा शीर्ष पर रहेगी। चयनित विंडो को अनपिन करने के लिए Ctrl + Space दबाएं।
यह निश्चित रूप से एक आसान हॉटकी है। अब आप सबसे आवश्यक विंडो को शीर्ष पर रखने के लिए कीबोर्ड शॉर्टकट दबा सकते हैं।