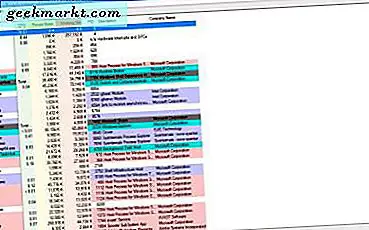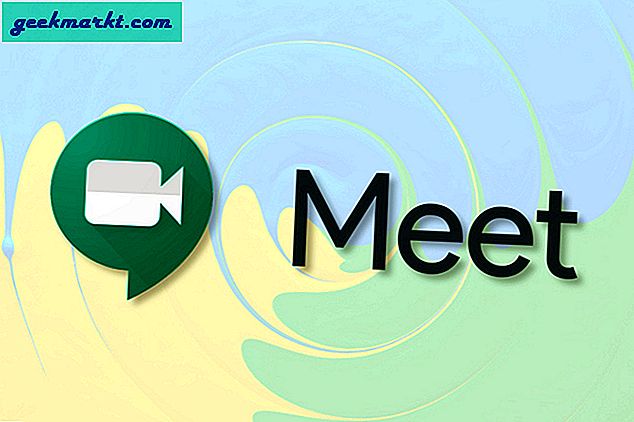मोबाइल की तरह, विंडोज 10 में एक हवाई जहाज मोड है जो आपको अपना इंटरनेट जल्दी से डिस्कनेक्ट करने देता है। डिवाइस को बंद करने के बजाय, आप हवाई जहाज मोड चालू कर सकते हैं और इंटरनेट से संबंधित सामान्य समस्याओं को भी ठीक कर सकते हैं। हालाँकि, यदि आपने इसे पहले सक्षम किया था, लेकिन अब आपका विंडोज 10 पीसी हवाई जहाज मोड में फंस गया है, तो आप इस गाइड का उपयोग करके समस्या का निवारण कर सकते हैं।
यह विशेष समस्या आपके कंप्यूटर पर नेटवर्क समस्या के कारण उत्पन्न होती है। दूसरे शब्दों में, यदि आपके कंप्यूटर के नेटवर्क ड्राइवर या एडेप्टर में कुछ आंतरिक विरोध है, तो आप अपने पीसी पर इस समस्या का सामना कर सकते हैं।
हवाई जहाज मोड में फंसे विंडोज 10 को ठीक करने के लिए टिप्स और ट्रिक्स
1. कंप्यूटर को पुनरारंभ करें
अपने डिवाइस को पुनरारंभ करने से कई बार अनगिनत समस्याएं हल हो जाती हैं। कोई निश्चित ऐप काम नहीं कर रहा है या आपका कंप्यूटर हवाई जहाज मोड में फंस गया है, आप अपने कंप्यूटर को पुनरारंभ करके एक पल में उन्हें ठीक कर सकते हैं।
2. हवाई जहाज मोड को मैन्युअल रूप से बंद करें
आप इन समाधानों को पढ़ने से पहले ही इसे आजमा चुके होंगे। हालाँकि, जैसा कि आपने अभी-अभी अपने कंप्यूटर को पुनरारंभ किया है, पृष्ठभूमि में कई चीजें बदल गई हैं जिनके बारे में आप नहीं जानते हैं। इसलिए, एक्शन सेंटर खोलने और हवाई जहाज मोड को फिर से बंद करने का प्रयास करने का सुझाव दिया गया है। आपको केवल एक्शन सेंटर (विंडोज की + ए) में सभी आइकन का विस्तार करना है और क्लिक करना है विमान मोड चिह्न।
3. विंडोज सेटिंग्स से एयरप्लेन मोड को डिसेबल करें
विंडोज सेटिंग्स ने पारंपरिक कंट्रोल पैनल को कई तरह से बदल दिया, और इसमें एयरप्लेन मोड सेटिंग भी शामिल है। यदि टास्कबार में एक्शन सेंटर बटन दिखाई नहीं दे रहा है, तो यह विधि आपके लिए आसान है।
1: दबाएँ जीत + मैं विंडोज सेटिंग्स खोलने के लिए।
2: के लिए जाओ नेटवर्क और इंटरनेट > विमान मोड.

3: दाईं ओर, आप हवाई जहाज मोड लेबल के अंतर्गत एक बटन देख सकते हैं। विंडोज 10 पर एयरप्लेन मोड को बंद करने के लिए इस बटन को टॉगल करें।
4. मैन्युअल रूप से नेटवर्क सक्षम करें
यद्यपि आपको हवाई जहाज मोड को बंद करने के लिए इंटरनेट कनेक्शन स्रोत (वाई-फाई, ईथरनेट, आदि) को सक्षम करने की आवश्यकता नहीं है, ऐसा करना बेहतर है जब आप इस तरह की समस्या का सामना कर रहे हों। उसके लिए आप इन स्टेप्स को फॉलो कर सकते हैं-
1: दबाएँ विन+आर रन प्रॉम्प्ट खोलने के लिए, टाइप करें Ncpa.cpl पर, और हिट दर्ज बटन।
2: आपके द्वारा उपयोग किए जाने वाले इंटरनेट स्रोत पर राइट-क्लिक करें, और चुनें सक्षम विकल्प।

अब, यह देखने के लिए कि यह काम करता है या नहीं, अपने कंप्यूटर पर हवाई जहाज मोड को बंद करने का प्रयास करें।
5. डिवाइस मैनेजर में नेटवर्क एडेप्टर सेटिंग्स की जाँच करें
एक सेटिंग है, जो आपके कंप्यूटर पर इस समस्या का कारण बन सकती है। यह कहा जाता है बिजली बचाने के लिए कंप्यूटर को इस डिवाइस को बंद करने दें. आप इसे केवल नेटवर्क एडेप्टर के लिए बंद कर सकते हैं और जांच सकते हैं कि क्या आप 'विंडोज 10 एयरप्लेन मोड में फंस गए' त्रुटि से बाहर निकल सकते हैं।
1: दबाएँ विन + एक्स और चुनें डिवाइस मैनेजर मेनू से।
2: इसका विस्तार करें नेटवर्क एडेप्टर अनुभाग, नेटवर्क एडेप्टर पर राइट-क्लिक करें, और चुनें गुण विकल्प।

3: पर स्विच करें ऊर्जा प्रबंधन टैब, और टिक को हटा दें बिजली बचाने के लिए कंप्यूटर को इस डिवाइस को बंद करने दें चेकबॉक्स।

4: दबाएं ठीक है बटन, अपने कंप्यूटर को पुनरारंभ करें और हवाई जहाज मोड बंद करें।
6. लंबित अद्यतन स्थापित करें
यदि यह समस्या इनसाइडर प्रीव्यू बिल्ड पर होती है, तो लंबित अपडेट या पैच की जांच करना बेहतर होता है। कभी-कभी, Microsoft समस्या को तुरंत पहचान लेता है और मामूली बगों को ठीक करने के लिए एक पैच जारी करता है। इसलिए, जांचें कि क्या आपके पास विंडोज सेटिंग्स पैनल में कोई लंबित अपडेट है। यदि हां, तो इसे यथाशीघ्र स्थापित करें।
7. मैलवेयर/एडवेयर हटाएं
मैलवेयर और एडवेयर आपके कंप्यूटर पर या आपकी सेटिंग्स के साथ कई अजीब काम कर सकते हैं और कर सकते हैं। यदि आपको नए विंडोज इंस्टॉलेशन में समस्या आ रही है, तो आपको इस पद्धति का पालन करने की आवश्यकता नहीं हो सकती है। हालांकि, यदि विंडोज पुराने विंडोज इंस्टॉलेशन पर एयरप्लेन मोड में फंस गया है, तो मैलवेयर और एडवेयर के लिए अपने पीसी को स्कैन करने की सिफारिश की जाती है। एडवेयर का पता लगाने के लिए, आप AdwCleaner आज़मा सकते हैं। दूसरी ओर, आप अपने सिस्टम को विश्वसनीय से स्कैन कर सकते हैं विंडोज़ के लिए मैलवेयर हटाने का उपकरण.
8. तृतीय-पक्ष फ़ायरवॉल सॉफ़्टवेयर अक्षम करें
जैसा कि पहले उल्लेख किया गया है, यह समस्या इंटरनेट कनेक्शन संघर्ष के कारण हो सकती है, और तृतीय-पक्ष फ़ायरवॉल सॉफ़्टवेयर भी इसका कारण बन सकता है। इसलिए, यदि आपके पास अपने पीसी पर तृतीय-पक्ष फ़ायरवॉल सॉफ़्टवेयर स्थापित है, तो इसे अस्थायी रूप से अक्षम करना बेहतर है। उसके बाद, जांचें कि क्या आप हवाई जहाज मोड को अक्षम कर सकते हैं या नहीं।
9. नेटवर्क ड्राइवर अपडेट करें
एक ड्राइवर हार्डवेयर और सिस्टम के बीच की कड़ी स्थापित करता है। यदि संबंधित ड्राइवर बहुत पुराना है, तो आप इसे सही तरीके से उपयोग करने में असमर्थ हो सकते हैं। नतीजतन, आप अपने पीसी पर इंटरनेट का उपयोग नहीं कर सकते हैं, और अंततः, हवाई जहाज मोड बंद नहीं होगा।
1: टास्कबार सर्च बॉक्स में 'डिवाइस मैनेजर' खोजें और अपने कंप्यूटर पर डिवाइस मैनेजर खोलने के लिए संबंधित परिणाम पर क्लिक करें।
2: पर क्लिक करें नेटवर्क एडेप्टर इसका विस्तार करने के लिए और अपने पीसी पर आपके द्वारा उपयोग किए जा रहे नेटवर्क एडेप्टर पर राइट-क्लिक करें।

3: का चयन करें ड्राइवर अपडेट करें मेनू से विकल्प और या तो क्लिक करें ड्राइवरों के लिए स्वचालित रूप से खोजें या ड्राइवरों के लिए मेरा कंप्यूटर ब्राउज़ करें. यदि आपने निर्माता की वेबसाइट से नवीनतम संस्करण डाउनलोड किया है, तो आप दूसरा विकल्प चुन सकते हैं। अन्यथा, पहला विकल्प आपके लिए काम करता है।

इसके बाद, आपको अपने नेटवर्क एडेप्टर के नवीनतम ड्राइवर को स्थापित करने के लिए स्क्रीन निर्देशों के माध्यम से जाना होगा। एक बार हो जाने के बाद, अपने कंप्यूटर को पुनरारंभ करें और जांचें कि समस्या बनी हुई है या नहीं।
10. रेडियो प्रबंधन सेवा और निर्भरता सत्यापित करें
रेडियो प्रबंधन सेवा सीधे आपके कंप्यूटर पर हवाई जहाज मोड से संबंधित है। यदि यह सेवा पृष्ठभूमि में नहीं चल रही है, तो आपको हवाई जहाज़ मोड को बंद करने में समस्याएँ आ सकती हैं।
1: टास्कबार खोज बॉक्स में 'सेवाएं' खोजें और संबंधित परिणाम पर क्लिक करें।
2: डबल-क्लिक करें रेडियो प्रबंधन सेवा और सुनिश्चित करें कि सेवा की स्थिति के रूप में दिखाता है दौड़ना. यदि नहीं, तो चुनें गाइड से स्टार्टअप प्रकार ड्रॉप-डाउन मेनू, और क्लिक करें शुरू बटन।

अगला चरण निर्भरताओं की पुष्टि कर रहा है। कुछ सेवाएं अन्य सेवाओं पर निर्भर हैं। उदाहरण के लिए, रेडियो प्रबंधन सेवा पर निर्भर है रिमोट प्रोसीजर कॉल (RPC), DCOM सर्विस प्रोसेस लॉन्चर, तथा आरपीसी समापन बिंदु मैपर. यदि ये सेवाएँ ठीक से नहीं चल रही हैं, तो आपको वही समस्या मिल सकती है। इसलिए, इन तीन सेवाओं की खोज करें सेवाएं पैनल, और सुनिश्चित करें कि वे चल रहे हैं।
11. नेटवर्क सेटिंग्स रीसेट करें
यह सामान्य नेटवर्क से संबंधित समस्याओं को ठीक करने का अंतिम समाधान है जैसे विंडोज हवाई जहाज मोड में फंस गया है। यदि आप नेटवर्क को रीसेट करते हैं, तो आपको अपना इंटरनेट कनेक्शन, वीपीएन क्लाइंट आदि सेट करने के लिए समान चरणों से गुजरना होगा।
1: दबाएँ जीत + मैं विंडोज सेटिंग्स खोलने के लिए और यहां जाएं नेटवर्क और इंटरनेट > स्थिति.
2: पर क्लिक करें नेटवर्क रीसेट आपके दाहिने हाथ पर विकल्प।

3: दबाएं अभी रीसेट करें बटन और परिवर्तन की पुष्टि करें।

समाप्त करने के बाद, अपने कंप्यूटर को पुनरारंभ करें और हवाई जहाज मोड को बंद करने का प्रयास करें।
12. साफ बूट
अपने सिस्टम को क्लीन बूट मोड में बूट करने से आपको विभिन्न मुद्दों को ठीक करने में मदद मिलती है जैसे विलंबित ऑटो-स्टार्ट और विंडोज 10 हवाई जहाज मोड में फंस गया। जब आप अपना सिस्टम केवल Microsoft सेवाओं के साथ चलाते हैं, तो आप यह निर्धारित कर सकते हैं कि समस्या तृतीय-पक्ष सॉफ़्टवेयर और ड्राइवर में है या नहीं।
1: दबाएँ विन+आर, प्रकार msconfig और दबाएं दर्ज अपने कीबोर्ड पर बटन।
2: पर स्विच करें सेवाएं टैब करें और टिक करें सभी माइक्रोसॉफ्ट सेवाओं को छिपाएँ चेकबॉक्स।

3: सुनिश्चित करें कि सभी सूचीबद्ध चेकबॉक्स चेक किए गए हैं। यदि हां, तो क्लिक करें सबको सक्षम कर दो बटन।
4: अपने कंप्यूटर को पुनरारंभ करें और जांचें कि क्या आप हवाई जहाज मोड को अक्षम कर सकते हैं या नहीं।
यदि आप कर सकते हैं, तो आपको सिस्टम कॉन्फ़िगरेशन विंडो में एक बार में कुछ सेवाओं को सक्षम करना होगा और अपराधी को खोजने के लिए समान चरणों को दोहराना होगा।
13. सिस्टम पुनर्स्थापना बिंदु का उपयोग करें
यदि आपने समस्या प्राप्त करने से पहले सिस्टम पुनर्स्थापना बिंदु बनाया है तो यह चाल काम करती है। यदि आप अक्सर एक सिस्टम पुनर्स्थापना बिंदु बनाते हैं या यह पृष्ठभूमि में सक्षम है, तो आप इसका उपयोग उस बिंदु पर वापस जाने के लिए कर सकते हैं जब कोई समस्या नहीं थी।
1: टास्कबार सर्च बॉक्स में 'क्रिएट ए रिस्टोर प्वाइंट' सर्च करें और संबंधित रिजल्ट पर क्लिक करें।
2: सिस्टम गुण विंडो खुलने के बाद, सुनिश्चित करें कि आप इसमें हैं सिस्टम संरक्षण टैब।
3: पर क्लिक करें सिस्टम पुनर्स्थापना > अगला सभी पुनर्स्थापना बिंदुओं का पता लगाने के लिए बटन।

4: जब आपके पीसी पर कोई समस्या न हो तो एक पुनर्स्थापना बिंदु चुनें और क्लिक करें अगला बटन।

5: एक बार जब आप पर क्लिक करते हैं खत्म हो बटन, यह आपके पीसी को पुनरारंभ करता है और आपको अपनी आवश्यकताओं के अनुसार चीजों को सेट करने देता है।
एक बार जब आप अपने सिस्टम में हों, तो हवाई जहाज मोड को अक्षम करने का प्रयास करें।
14. विंडोज़ रीसेट करें
यदि आप नहीं जानते कि आप क्या कर रहे हैं, तो Windows को रीसेट करने से डेटा हानि हो सकती है। जब तक समस्या को ठीक करने का कोई तरीका नहीं है, हम इसकी अनुशंसा नहीं करते हैं। आपकी व्यक्तिगत फ़ाइलों को सहेजने का एक विकल्प है लेकिन आप अभी भी इंस्टॉल किए गए ऐप्स खो देंगे और उन्हें डाउनलोड और पुनः इंस्टॉल करना होगा।
1: दबाएँ जीत + मैं विंडोज सेटिंग्स पैनल खोलने के लिए और पर जाएं अद्यतन और सुरक्षा > पुनर्प्राप्ति.
2: पर क्लिक करें शुरू हो जाओ नीचे बटन इस पीसी को रीसेट करें.

3: यह दो विकल्प प्रदान करता है - मेरी फाइल रख तथा सब हटा दो. यदि आप अपनी फ़ाइलों को लाइब्रेरी फोल्डर (दस्तावेज़, संगीत, आदि) में रखना चाहते हैं, तो पहला विकल्प चुनें। अन्यथा, दूसरा विकल्प आपके कंप्यूटर से सब कुछ हटा देता है।
4: यदि आप दूसरा विकल्प चुनते हैं, तो आप दो और विकल्प देख सकते हैं – बस मेरी फाइल्स हटा दो तथा फ़ाइलें निकालें और ड्राइव साफ़ करें. आप कोई भी विकल्प चुन सकते हैं।
5: फिर, यह एक चेतावनी संदेश दिखाता है जिसमें कहा गया है कि आप किसी भी तरह से परिवर्तन को पूर्ववत नहीं कर सकते। आपको पर क्लिक करना है अगला बटन।
6: अगली स्क्रीन एक बटन दिखाती है जिसे कहा जाता है रीसेट. प्रक्रिया शुरू करने के लिए उस पर क्लिक करें।
7: एक बार हो जाने के बाद, आप देख सकते हैं a जारी रखें विकल्प। अपने सिस्टम में बूट करने और चीजों को सेट करने के लिए उस पर क्लिक करें।
एक बार हो जाने के बाद, आप बिना किसी समस्या के हवाई जहाज मोड को बंद कर पाएंगे।
रैपिंग अप: विंडोज 10 हवाई जहाज मोड में फंस गया
किसी भी अन्य विंडोज 10 मुद्दे की तरह, यदि आप इसका कारण ढूंढ सकते हैं तो यह आसान है। अन्यथा, आपको हवाई जहाज मोड समस्या में फंसे विंडोज 10 को ठीक करने के लिए इन सभी उपरोक्त चरणों से गुजरना होगा।
पढ़ें: १२ स्टेप बाय स्टेप फिक्स वाईफाई कनेक्टेड लेकिन नो इंटरनेट एक्सेस