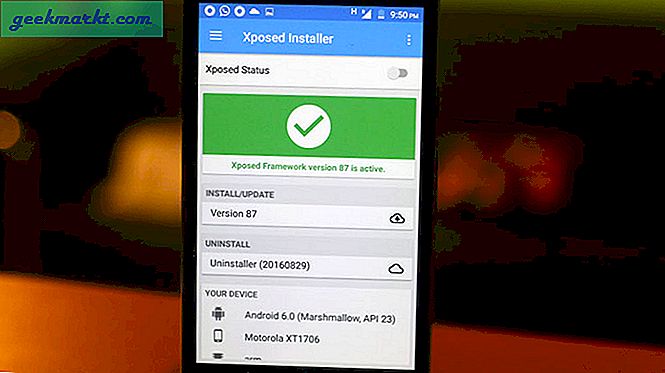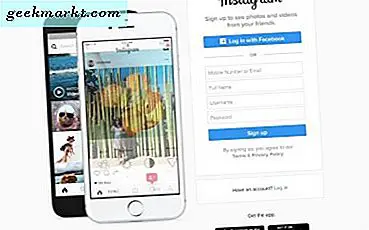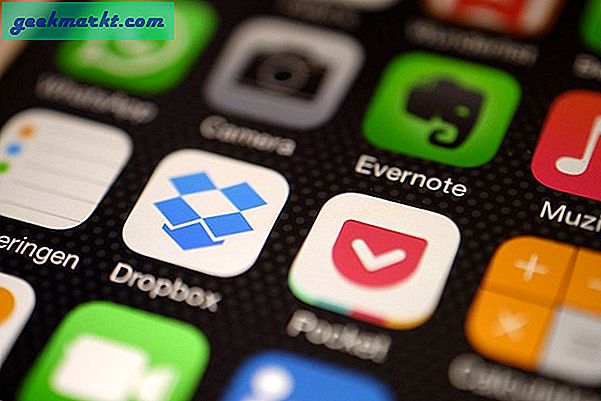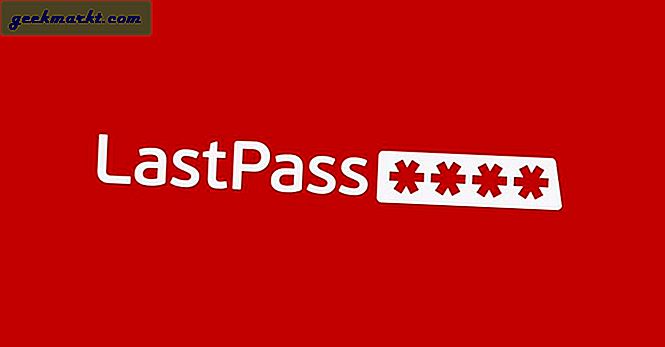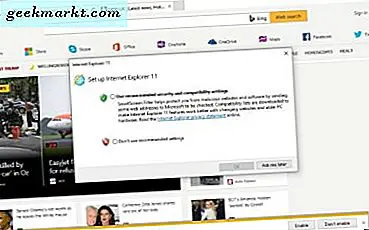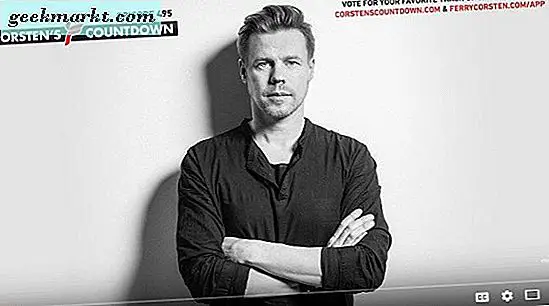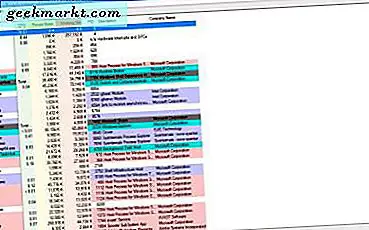
टास्क मैनेजर विंडोज 10 में एक और आवश्यक सिस्टम टूल्स में से एक है जो आपको सभी चल रहे सॉफ्टवेयर और पृष्ठभूमि प्रक्रियाओं को दिखाता है। जैसा कि विंडोज 10 सिस्टम टूल्स पर हमारे पिछले लेखों में बताया गया है, विंडोज 8 और 10 में नए डिज़ाइन और टैब के साथ एक संशोधित टास्क मैनेजर है। हालांकि, आप कुछ तीसरे पक्ष के सॉफ्टवेयर पैकेजों के साथ विंडोज 10 में वर्धित टास्क मैनेजर भी जोड़ सकते हैं।
प्रक्रिया एक्सप्लोरर
प्रक्रिया एक्सप्लोरर एक कार्य प्रबंधक विकल्प है जिसमें अधिक उन्नत विकल्प हैं। यह 10 सहित अधिकांश विंडोज प्लेटफॉर्म के साथ संगत है। इस सॉफ़्टपीडिया पेज को खोलें और अपनी ज़िप फ़ाइल को सहेजने के लिए अभी डाउनलोड करें दबाएं। फिर आप ज़िप से सॉफ़्टवेयर चला सकते हैं, या फ़ोल्डर निकालें और फिर नीचे दिए गए शॉट में प्रक्रिया एक्सप्लोरर विंडो खोलें।
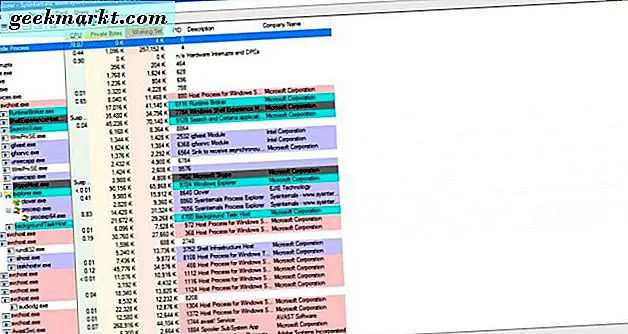
मुख्य विंडो पेड़-शैली पदानुक्रमित प्रारूप में सभी प्रक्रियाओं को दिखाती है। आप उनके बगल में + बटन पर क्लिक करके एक प्रक्रिया का विस्तार कर सकते हैं। तब वह आपको किसी भी निर्भर प्रक्रिया दिखाता है।
प्रोसेस एक्सप्लोरर रंग सूचीबद्ध प्रक्रियाओं को कोड करता है। इस प्रकार, वे अपने प्रकार के अनुसार रंग-कोडित होते हैं। उदाहरण के लिए, ऐसे रंग हैं जो सिस्टम प्रक्रियाओं, नई वस्तुओं या स्थानांतरित डीएलएल को हाइलाइट करते हैं। आप मेन्यू बार पर विकल्प चुनकर प्रत्येक रंग को हाइलाइट कर सकते हैं और सीधे नीचे विंडो खोलने के लिए रंग कॉन्फ़िगर कर सकते हैं।
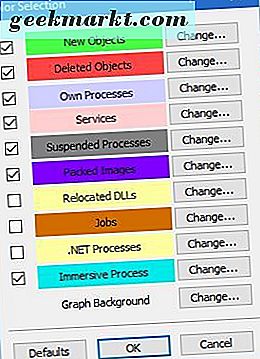
आप उस विंडो से रंग कोड को भी कस्टमाइज़ कर सकते हैं। पैलेट खोलने के लिए रंगों के बगल में बदलें बटन दबाएं। फिर आप पैलेट से रंग चुन सकते हैं और चयन लागू करने के लिए ठीक दबा सकते हैं। मूल रंग योजना पर वापस जाने के लिए विंडो पर डिफ़ॉल्ट बटन दबाएं।
आप किसी भी सूचीबद्ध प्रक्रिया को डिफ़ॉल्ट कार्य प्रबंधक के समान ही बंद कर सकते हैं। एक प्रक्रिया पर राइट-क्लिक करें और फिर इसे बंद करने के लिए प्रक्रिया को मारने का चयन करें। एक किल प्रोसेस ट्री विकल्प भी है जिसे आप सभी वंश प्रक्रियाओं को समाप्त करने के लिए चुन सकते हैं।
कुछ ग्राफ खोलने के लिए, टूलबार पर सिस्टम सूचना बटन दबाएं। वह सीधे शॉट में दिखाए गए विंडो को खोल देगा। इसमें विभिन्न सिस्टम संसाधनों के लिए पांच ग्राफ टैब शामिल हैं। इसलिए यह आपको राम और सीपीयू उपयोग जैसे संसाधन दिखाता है।
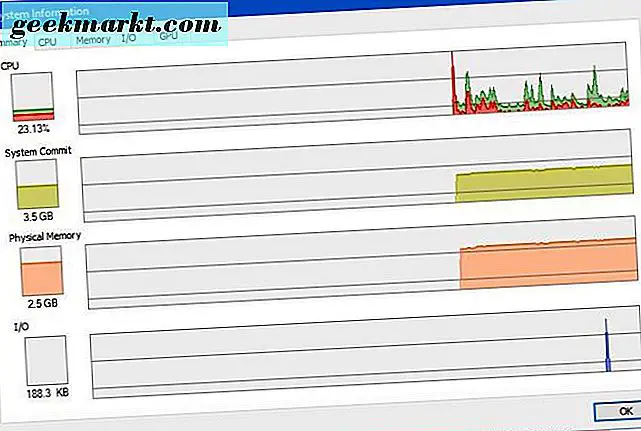
प्रक्रिया एक्सप्लोरर आपको सिस्टम ट्रे आइकन के साथ सिस्टम संसाधन आवंटन भी दिखाता है। चुनने के लिए कुछ सिस्टम ट्रे आइकन के साथ सबमेनू खोलने के लिए विकल्प > ट्रे आइकन का चयन करें। उदाहरण के लिए, नीचे दिए गए सिस्टम ट्रे में CPU उपयोग आइकन जोड़ने के लिए CPU इतिहास का चयन करें।

नीचे स्नैपशॉट में विंडो खोलने के लिए किसी भी प्रक्रिया को डबल-क्लिक करें। यह बहुत सारे टैब वाले आइटम के लिए एक व्यापक प्रॉपर्टी विंडो है। विंडो में प्रत्येक प्रक्रिया के लिए कुछ ग्राफ टैब शामिल हैं। आप वहां से कई प्रकार के विकल्पों का चयन कर सकते हैं।
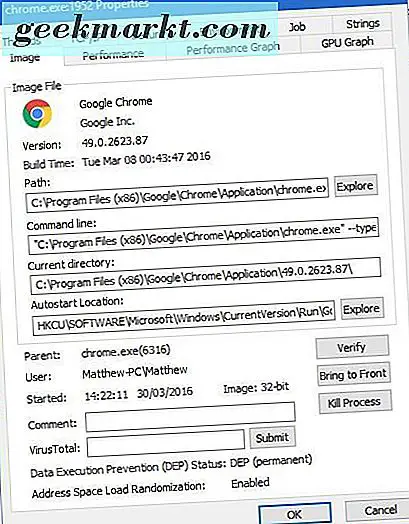
प्रक्रिया एक्सप्लोरर कार्य प्रबंधक की तुलना में अधिक अनुकूलन विकल्प है। उदाहरण के लिए, आप विकल्प > फ़ॉन्ट का चयन करके वैकल्पिक फोंट का चयन कर सकते हैं। यह सीधे नीचे खिड़की खुलता है जिससे आप खिड़की के लिए एक नया फ़ॉन्ट चुन सकते हैं।
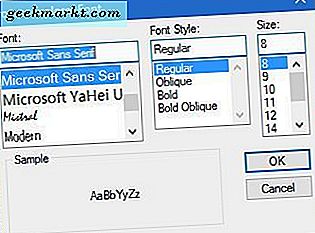
आप विंडोज़ में डिफ़ॉल्ट टास्क मैनेजर को प्रतिस्थापित करने के लिए प्रोसेस एक्सप्लोरर का चयन भी कर सकते हैं। विकल्प का चयन करें और इसे टास्क मैनेजर को डिफ़ॉल्ट के रूप में सेट करने के लिए बदलें ।
सिस्टम एक्सप्लोरर
सिस्टम एक्सप्लोरर विंडोज 10 के लिए उपलब्ध टास्क मैनेजर का एक और विकल्प है। आप इस सॉफ्टवेयर को सॉफ़्टपीडिया से विंडोज 10 में भी जोड़ सकते हैं। इस पृष्ठ से विंडोज़ में सेटअप विज़ार्ड को सहेजें, और फिर अपने सॉफ़्टवेयर लाइब्रेरी में सिस्टम एक्सप्लोरर जोड़ने के लिए विज़ार्ड से चलाएं।
जब सॉफ़्टवेयर चल रहा है, तो आपको सिस्टम ट्रे में सिस्टम एक्सप्लोरर आइकन मिलेगा। जब आप कर्सर को उस आइकन पर ले जाते हैं, तो यह नीचे दिए गए स्नैपशॉट में सिस्टम ग्राफ़ खोलता है। इससे आपको राम उपयोग और बैटरी जैसी चीजों के बारे में जानकारी मिलती है।

नीचे सॉफ्टवेयर की विंडो खोलने के लिए सिस्टम ट्रे आइकन पर क्लिक करें। विंडो में शीर्ष पर टैब की एक श्रृंखला है जिसे आप + बटन चुनकर खोल सकते हैं। वह नीचे सीधे शॉट में दिखाए गए मेनू को खोलता है।
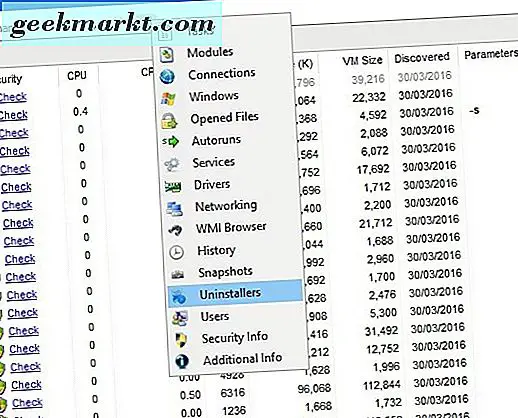
मुख्य सिस्टम एक्सप्लोरर टैब प्रक्रिया है। यह आपको खुले सॉफ्टवेयर और प्रक्रियाओं का व्यापक अवलोकन देता है। शीर्ष पर एक एस है जिसमें ट्री बटन में आइटम आप नीचे पेड़-दृश्य मोड पर स्विच करने के लिए दबा सकते हैं।
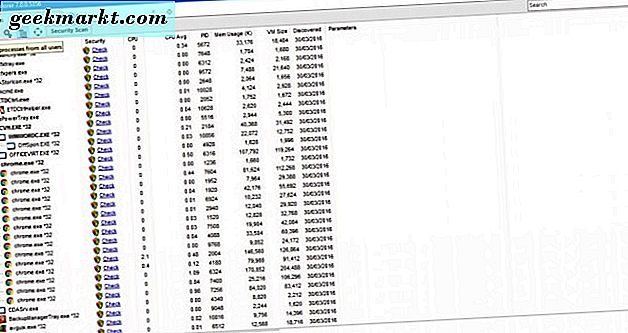
तो यह टैब आपको संसाधनों को दिखाता है, सभी सिस्टम प्रक्रियाएं होगिंग कर रही हैं, और आप इसके संदर्भ मेनू को खोलने के लिए राइट-क्लिक करके वहां एक आइटम को समाप्त कर सकते हैं। इसे बंद करने के लिए एंड प्रोसेस, या एंड प्रोसेस ट्री का चयन करें। Ctrl + E हॉटकी भी एक प्रक्रिया को समाप्त करता है।
डिफ़ॉल्ट कार्य प्रबंधक में एक खोज बॉक्स शामिल नहीं है। हालांकि, सिस्टम एक्सप्लोरर में एक खोज बॉक्स है जिसमें आप प्रक्रियाओं को खोजने के लिए कीवर्ड दर्ज कर सकते हैं। सिस्टम एक्सप्लोरर में इसे खोजने के लिए वहां एक खुले प्रोग्राम का शीर्षक दर्ज करें।
कार्यक्रम में कार्य प्रबंधक मोड और एक्सप्लोरर मोड है । आप खिड़की के ऊपरी दाएं भाग पर मेनू बटन पर क्लिक करके और फिर देखें के बीच स्विच कर सकते हैं। यदि आप कार्य प्रबंधक मोड में हैं, तो स्विच करने के लिए एक्सप्लोरर मोड का चयन करें । उनके बीच मुख्य अंतर यह है कि एक्सप्लोरर मोड में टैब के बजाय टूल का लंबवत मेनू है।
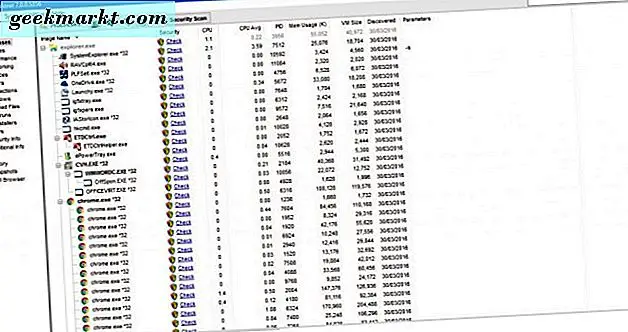
सिस्टम ग्राफ़ का एक सेट खोलने के लिए, प्रदर्शन टैब पर क्लिक करें। वह नीचे स्नैपशॉट में ग्राफ खोल देगा। उस टैब में रैम, सीपीयू और आई / ओ ग्राफ शामिल हैं।
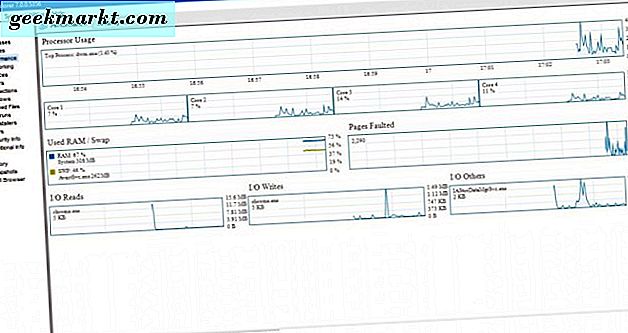
टैब बार पर + बटन पर क्लिक करके और फिर अनइंस्टॉलर्स का चयन करके विंडोज से सॉफ़्टवेयर निकालें। नीचे दिखाए गए अनुसार आपके सॉफ़्टवेयर पैकेज की एक सूची खुल जाएगी। वहां एक प्रोग्राम राइट-क्लिक करें और इसे हटाने के लिए अनइंस्टॉल करें एप्लिकेशन का चयन करें ।
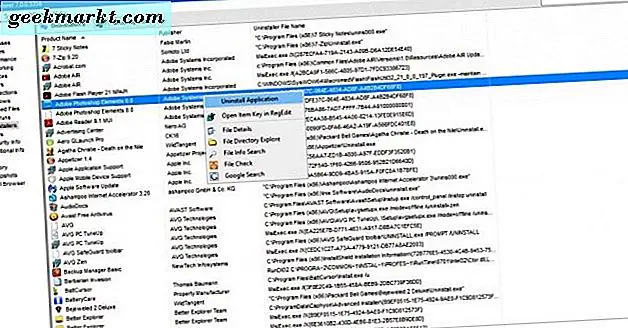
+ बटन पर क्लिक करें और नीचे सिस्टम एक्सप्लोरर के स्टार्टअप प्रबंधक को खोलने के लिए Autoruns का चयन करें। इसके साथ आप लॉगऑन का चयन करके विंडोज स्टार्टअप से सॉफ़्टवेयर को हटा सकते हैं। फिर आपको एक सूचीबद्ध प्रोग्राम पर राइट-क्लिक करना चाहिए और स्टार्टअप से इसे हटाने के लिए संदर्भ पर आइटम हटाएं का चयन करना चाहिए।
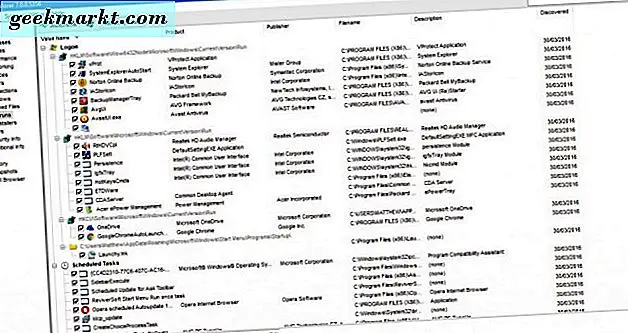
सिस्टम एक्सप्लोरर को और कस्टमाइज़ करने के लिए, मेनू बटन दबाएं और फिर विकल्प का चयन करें। इससे नीचे स्नैपशॉट में दिखाए गए सिस्टम एक्सप्लोरर विकल्प विंडो खुलती हैं। सामान्य टैब पर आप सॉफ़्टवेयर विंडो के लिए वैकल्पिक फ़ॉन्ट चुनने के लिए फ़ॉन्ट बॉक्स का चयन कर सकते हैं। ग्राफ और हाइलाइट कॉन्फ़िगरेशन के लिए अतिरिक्त रंग योजना विकल्प खोलने के लिए प्रक्रिया टैब का चयन करें। उस विंडो पर किसी भी चयनित सेटिंग्स को लागू करने के लिए सहेजें दबाएं।
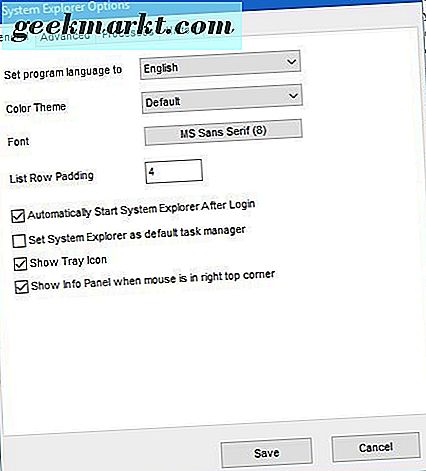
वे विंडोज 10 के टास्क मैनेजर के कुछ बेहतरीन विकल्प हैं। कुल मिलाकर, उनके पास डिफ़ॉल्ट कार्य प्रबंधक की तुलना में विकल्पों की एक विस्तृत श्रृंखला है। ध्यान दें कि सिस्टम एक्सप्लोरर और प्रोसेस एक्सप्लोरर पहले विंडोज प्लेटफार्मों के साथ भी संगत हैं जिनके पास एक और बुनियादी कार्य प्रबंधक है।