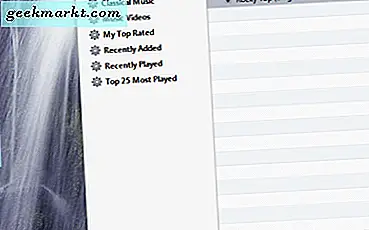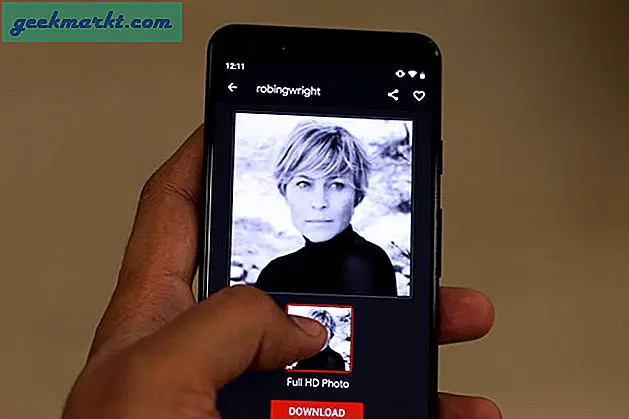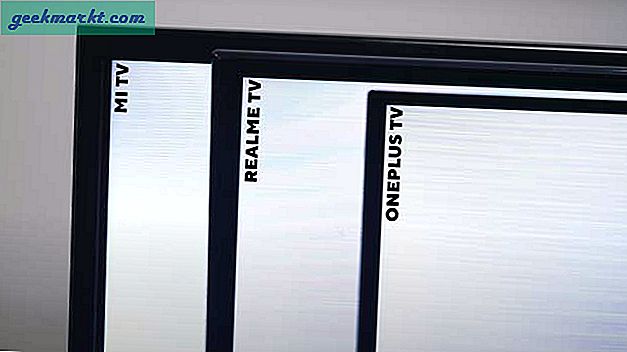यूट्यूब को कोई परिचय की आवश्यकता नहीं है इसलिए मैं अपना समय बर्बाद नहीं करूंगा। हम सभी इसका इस्तेमाल करते हैं, हम सभी साइट पर वीडियो के कई घंटे देखते हैं और शायद हम में से कुछ वहां भी वीडियो प्रकाशित करते हैं। यह साइट इंटरनेट कनेक्शन के साथ किसी भी डिवाइस पर उपयोग करने, सहज ज्ञान युक्त और काम करने में आसान है। इसे बेहतर बनाने के लिए बहुत कम आवश्यक लगता है। लेकिन क्या होगा यदि आप अपने कीबोर्ड के साथ अपने अनुभव को नियंत्रित कर सकते हैं? यहां सभी YouTube कीबोर्ड शॉर्टकट हैं जिन्हें आपको कभी भी जानने की आवश्यकता होगी।
यदि आप टैबलेट, लैपटॉप या पीसी पर यूट्यूब का उपयोग करते हैं, तो कीबोर्ड शॉर्टकट्स आपको अपने यूट्यूब अनुभव पर अधिक नियंत्रण रखने में सक्षम बनाता है। यह चीजों को भी तेज कर सकता है और आपको अपने दोस्तों के सामने चाल दिख सकता है। उनका उपयोग करने के लिए जो भी कारण है, वे उपयोग किए जाने के लिए हैं।
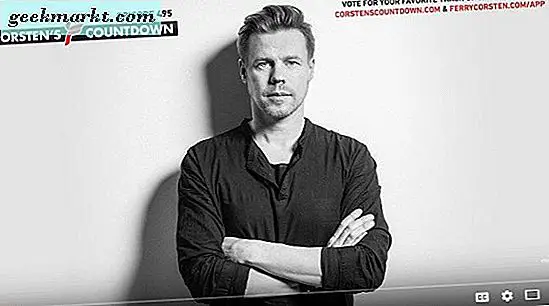
यूट्यूब कीबोर्ड शॉर्टकट्स
YouTube कीबोर्ड शॉर्टकट का एक टन है जो प्लेबैक से वॉल्यूम और बीच में अधिकांश चीज़ों को नियंत्रित करता है। यहां वे सभी हैं जिन्हें मैं जानता हूं।
वीडियो प्लेबैक
ये यूट्यूब कीबोर्ड शॉर्टकट वीडियो प्लेबैक पर ध्यान केंद्रित करते हैं। यह पहला अनुभाग तब काम करता है जब आपके पास वीडियो पूर्ण स्क्रीन हो या वीडियो विंडो का चयन किया जाए।
- स्पेस बार - वीडियो प्लेबैक चलाएं या रोकें।
- ऊपर तीर - मात्रा 5% बढ़ाएं।
- नीचे तीर - 5% की मात्रा घटाएं।
- दायां तीर - वीडियो 5 सेकंड अग्रेषित करें।
- बायां तीर - वीडियो 5 सेकंड रिवर्स।
- 0 या होम - शुरुआत से प्लेबैक शुरू करें।
- अंत - अंत वीडियो प्लेबैक।
- 1-9 - वीडियो का 10% कूदो। वीडियो में 50% कूदने के लिए 5 दबाएं।
- पेज अप - एक मिनट से आगे प्लेबैक।
- पृष्ठ नीचे - एक मिनट तक प्लेबैक को उलट देता है
- सी - उपशीर्षक चालू और बंद करें।
- 0 - उपशीर्षक की फ़ॉन्ट अस्पष्टता बदलें (25%, 50%, 75%, 100%।
- - (शून्य) - उपशीर्षक आकार घटाएं।
- = - उपशीर्षक आकार बढ़ाएं।
यदि आप दूसरी स्क्रीन पर या पृष्ठभूमि में यूट्यूब देख रहे हैं और विंडोज़ का चयन नहीं किया गया है, तो उपयोग करने के लिए अलग-अलग कीबोर्ड शॉर्टकट हैं।
- के - वीडियो चलाएं या रोकें।
- एल - आगे वीडियो 10 सेकंड।
- जे - पिछड़ा वीडियो 10 सेकंड।
- एफ - पूर्ण स्क्रीन
- एम - वॉल्यूम म्यूट या अनम्यूट करें।
- / - यूट्यूब खोज बॉक्स का चयन करें।
- Esc - YouTube खोज बॉक्स को अचयनित करें।
- पेज अप - ऊपर वेब पेज स्क्रॉल करें।
- पृष्ठ नीचे - वेब पेज को नीचे स्क्रॉल करें।
- होम - पृष्ठ के शीर्ष पर नेविगेट करें।
- अंत - पृष्ठ के अंत तक नेविगेट करें।
- Shift + P - अपनी प्लेलिस्ट में पिछले वीडियो चलाएं।
- Shift + N - अपनी प्लेलिस्ट में अगला वीडियो चलाएं।
- > - प्लेबैक तेज करें।
- <- प्लेबैक धीमा करें।
- । (अवधि) - रोके गए वीडियो में एक फ्रेम आगे बढ़ें।
- , (अल्पविराम) - रोके गए वीडियो में पिछड़े एक फ्रेम को ले जाएं।
- ? - यूट्यूब कीबोर्ड शॉर्टकट की पूरी सूची तक पहुंचें।
वे सभी यूट्यूब कीबोर्ड शॉर्टकट हैं जिन्हें मैं जानता हूं और निश्चित रूप से केवल एक ही मैंने कभी भी उपयोग किया है। हालांकि मुझे अनुभव से अधिक लाभ उठाने के लिए कुछ और यूट्यूब हैक के बारे में पता है।

बाद में एक वीडियो बचाओ
यदि आप समय से बाहर हो रहे हैं लेकिन एक अच्छा वीडियो ढूंढें जिसे आप फिर से नहीं ढूंढना चाहते हैं, तो आप इसे बाद की तारीख में देखने के लिए सहेज सकते हैं। जब तक आप अपने Google खाते से YouTube में लॉग इन होते हैं, तो यह आपके वॉच बाद वाले चैनल में वीडियो को सहेज लेगा।
- वीडियो का चयन करें ताकि यह वीडियो पेज पर हो।
- ऊपरी बाईं ओर तीन मेनू बार का चयन करें।
- मेनू से बाद में देखें का चयन करें।
मैं इसका बहुत उपयोग करता हूं। मैं यूट्यूब का काम के लिए बहुत कुछ उपयोग करता हूं और अक्सर एक और दिलचस्प वीडियो ढूंढता हूं जिसे मैं देखना चाहता हूं। बाद में देखें का मतलब है कि मैं अपना काम पहले पूरा कर सकता हूं और ब्राउज़र टैब को खोलना या फिर से खोजना नहीं है।
विज्ञापनों को छोड़ दें
जबकि मैं पैसे कमाने के लिए YouTube की आवश्यकता की सराहना करता हूं, मैं क्रीमआउट या वीडियो सत्र को त्वचा क्रीम या व्याकरण ऐप के लिए बाधित करने की सराहना नहीं करता हूं। यहां तक कि लॉग इन होने पर भी वीडियो के भीतर विज्ञापन दिखाई देंगे और यह अविश्वसनीय रूप से कष्टप्रद है। मैं वर्कआउट संगीत के लिए यूट्यूब का उपयोग करता हूं और किसी विज्ञापन द्वारा आपके सत्र में बाधा डालने से भी कुछ भी बुरा नहीं है। अब नहीं है।
- Quiettube वेबसाइट पर नेविगेट करें।
- ब्राउज़र लिंक को अपने शॉर्टकट बार पर खींचें।
- उस वीडियो का चयन करें जिसे आप देखना चाहते हैं और Quiettube शॉर्टकट दबाएं।
वीडियो एक नए टैब में खुल जाएगा और आप विज्ञापन ब्रेक के बिना देख पाएंगे!
मुझे यूट्यूब को शॉर्टकट कुंजियों के साथ प्रबंधित करना बहुत आसान लगता है, इसलिए मैंने इस ट्यूटोरियल को लिखा है। जाहिर है कुछ दूसरों की तुलना में अधिक उपयोगी हैं लेकिन माउस का उपयोग करने से कीस्ट्रोक हमेशा तेज होता है और जब हर दूसरे मायने रखता है तो यह कोई ब्रेनर नहीं है!
क्या आप किसी अन्य यूट्यूब कीबोर्ड शॉर्टकट के बारे में जानते हैं जिसका मैंने यहां उल्लेख नहीं किया है? यदि आप करते हैं तो नीचे हमें उनके बारे में बताएं!