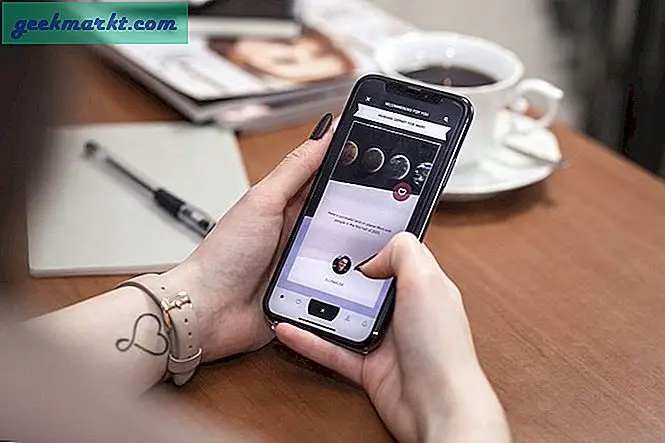नया शील्ड टीवी 2019 पिछली पीढ़ी की तुलना में बहुत सारे अपग्रेड के साथ आता है जैसे कि एनवीडिया की टेग्रा एक्स1+ चिप, डॉल्बी विजन, एआई-पावर्ड अपस्केलिंग और निश्चित रूप से, पूरी तरह से फिर से डिज़ाइन किया गया रिमोट। हालाँकि, यह एकमात्र ऐसी चीज़ नहीं है जो बदल गई है। यह नई सॉफ्टवेयर सुविधाओं और हार्डवेयर अपग्रेड के साथ भी आता है जो पहली नजर में स्पष्ट नहीं होते हैं। आइए 2019 शील्ड टीवी के सभी टिप्स, ट्रिक्स और नए फीचर्स देखें।
1. नए रिमोट को पुराने शील्ड टीवी के साथ पेयर करें
यदि आपके पास 2017 का शील्ड टीवी है तो रिमोट को छोड़कर अपग्रेड करने का कोई कारण नहीं है। नया रिमोट पिछली पीढ़ी के मुकाबले काफी बेहतर है। यह एर्गोनोमिक है, बैकलाइट, समर्पित नेटफ्लिक्स बटन और निश्चित रूप से रिमोट फाइंडर (इसमें से अधिक बाद में) जैसी अद्यतन सुविधाओं के साथ आता है। सौभाग्य से, नए रिमोट को पुराने शील्ड टीवी के साथ भी जोड़ा जा सकता है और NVIDIA वेबसाइट पर अलग से केवल $30 में बेचा जाता है।

2. अपना रिमोट ढूंढें
मुझे लगता है, NVIDIA को सोफे और रिमोट के बीच संबंध के बारे में पता था, इसलिए उन्होंने नए रिमोट पर रिमोट फाइंडर फीचर को शामिल करना चुना। रिमोट को बजने के लिए आप शील्ड टीवी पर एक बटन दबा सकते हैं। रिमोट को खोजने में आपकी मदद करने के लिए यह काफी तेज बीप की आवाज करेगा।

हालाँकि, यदि आप आलसी होना चाहते हैं और सोफे से नहीं उतरना चाहते हैं, तो भी आप एंड्रॉइड स्मार्टफोन का उपयोग करके सेटिंग्स से बजर को सक्रिय कर सकते हैं। पर जाए सेटिंग्स> रिमोट और एक्सेसरीज> शील्ड एक्सेसरीज> शील्ड रिमोट> इस रिमोट को ढूंढें. हालाँकि, ध्यान रखें कि यदि रिमोट मर गया है या वाई-फाई सिग्नल की सीमा से बाहर है, तो यह उसका पता नहीं लगा पाएगा।

3. नए रिमोट ऐप का उपयोग करें
जैसा कि आप जानते हैं, आप अपने शील्ड टीवी, या उस मामले के लिए किसी भी एंड्रॉइड टीवी को नियंत्रित करने के लिए एंड्रॉइड स्मार्टफोन का उपयोग कर सकते हैं। हालाँकि, शील्ड टीवी 2019 के लिए, आप संशोधित रिमोट ऐप का उपयोग कर सकते हैं जिसमें ऐप और गेम शॉर्टकट और नए बटन शामिल हैं। इसे सेट करने के लिए, अपने एंड्रॉइड पर ऐप इंस्टॉल करें और ऐप उसी वाई-फाई नेटवर्क पर शील्ड टीवी का पता लगाएगा। ऐप का उपयोग करके, आप स्मार्टफोन कीबोर्ड का उपयोग करके टाइप कर सकते हैं, वॉल्यूम नियंत्रित कर सकते हैं, यहां तक कि इसमें एक पावर बटन भी है।

4. नेटफ्लिक्स बटन को रीमैप करें
शील्ड टीवी एक विशाल नेटफ्लिक्स बटन के साथ आता है जिसका मैं अक्सर उपयोग नहीं करता। भले ही शील्ड टीवी में एक पुन: प्रोग्राम करने योग्य बटन है जो आपको इसे सेट करने की अनुमति देता है कोई भी क्रिया जो आपको पसंद हो, लेकिन मैं नेटफ्लिक्स बटन को ही रीमैप करना चाहता था। सौभाग्य से, आप कर सकते हैं रिमोट पर हर बटन को रीमैप करें इस ऐप के साथ।

5. एक स्क्रीनशॉट लें
2017 शील्ड टीवी में एक समर्पित इंटरफ़ेस था जिससे आप स्क्रीन रिकॉर्ड करें और मुख्य रूप से गेमर्स के लिए मूल रूप से स्क्रीनशॉट लें। जैसा कि 2019 अधिक व्यापक दर्शकों के लिए अपील करता है, यह स्क्रीन रिकॉर्डिंग कार्यक्षमता ट्यूब संस्करण पर मौजूद नहीं है। हालाँकि, आप अभी भी 2019 मॉडल पर स्क्रीनशॉट ले सकते हैं। पर जाए सेटिंग्स> रिमोट और एक्सेसरीज> शील्ड एक्सेसरीज> क्विक सेटिंग्स को कस्टमाइज़ करें बटन> स्क्रीनशॉट लें Take.

6. आईआर वॉल्यूम नियंत्रण
2019 शील्ड टीवी के साथ, अब आपको शील्ड टीवी पर ही वॉल्यूम को नियंत्रित करने की क्षमता नहीं मिलती है। लेकिन फिर भी हमारे पास रिमोट पर वॉल्यूम बटन क्यों हैं? यह टीवी या किसी भी ध्वनि एक्सेसरी के लिए है जिसे आपने शील्ड टीवी से जोड़ा होगा। तुमको करना होगा सेटिंग्स में उन बटनों को कॉन्फ़िगर करें.

7. शील्ड टीवी के साथ टीवी को नियंत्रित करें
जबकि रिमोट आईआर से लैस है, 2019 शील्ड टीवी में एचडीएमआई-सीईसी है जो खुद को कुछ प्रभावशाली चीजें करने की अनुमति देता है। उदाहरण के लिए, आप कर सकते हैं अपने टीवी को चालू करने के लिए सेट करें और बंद करें जब आपकी शील्ड जाग जाए और सो जाए। अगर आपके पास टीवी से जुड़े कई डिवाइस हैं, तो आप शील्ड टीवी को चालू होने पर एचडीएमआई स्रोत को स्विच करने के लिए सेट कर सकते हैं। हालाँकि, यदि आपका टीवी एचडीएमआई-सीईसी का समर्थन नहीं करता है, तब भी आप टीवी चालू करने के लिए आईआर सेंसर का उपयोग कर सकते हैं।

8. कूलिंग फैन को एडजस्ट करें
NVIDIA SHIELD TV Pro और Tube दोनों में, डिवाइस में एक कूलिंग फैन बनाया गया है जो कभी-कभी आपका ध्यान भटकाने के लिए काफी तेज हो सकता है। आप पंखे की गति सेटिंग्स को समायोजित कर सकते हैं। के लिए जाओ सेटिंग्स> डिवाइस वरीयताएँ> सिस्टम> फैन मोड> कूल या शांत.

9. एआई अपस्कलिंग
यह एक चाल या नौटंकी की तरह लग सकता है लेकिन यह 2019 शील्ड टीवी पर एक वैध विशेषता है। एआई-स्केलिंग का उद्देश्य मशीन लर्निंग का उपयोग करके फुटेज को पिक्सलेट किए बिना 720p और 1080p सामग्री को 4K तक फैलाना है। यह तब काम आएगा जब आपके पास 4K टीवी है लेकिन आपकी स्ट्रीमिंग सेवाएं 1080p में हैं, सिस्टम डिवाइस के भीतर लागू किया गया है, इसलिए यह बिना किसी अंतराल या झटके के काम करता है। आप इस पर नेविगेट करके इस सुविधा को सक्रिय कर सकते हैं सेटिंग्स> एआई अपस्कलिंग> एआई-एन्हांस्ड, एन्हांस्ड या बेसिक.

10. साइडलोड ऐप्स
यदि आप शील्ड टीवी खरीदते हैं और इसमें कोई ऐप साइडलोड नहीं करते हैं तो यह बेकार होगा। एंड्रॉइड डिवाइस के मालिक होने के लाभों में से एक यह है कि आप ऐप्स को आसानी से साइडलोड कर सकते हैं और उन ऐप्स का आनंद ले सकते हैं जिन्हें पहले एंड्रॉइड टीवी के लिए भी विकसित नहीं किया गया था। आप ऐसा कर सकते हैं लेख में इसके बारे में यहाँ और पढ़ें.
जबकि अधिकांश ऐप साइडलोड होने पर काम करते हैं, अगर कुछ ऐप विशेष रूप से 64-बिट के लिए बनाए गए हैं तो यह काम नहीं कर सकता है। इसलिए, यदि आप डॉल्फिन एमुलेटर का उपयोग करने की योजना बना रहे हैं, तो मैं अपनी सांस रोकूंगा।

11. Sideloaded ऐप्स नेविगेट करें
एक बार जब आप साइडलोड करके एक ऐप इंस्टॉल करते हैं जो जानबूझकर एंड्रॉइड टीवी के लिए नहीं बनाया गया था, तो आपको समस्याओं का सामना करना पड़ेगा। उदाहरण के लिए, शील्ड टीवी रिमोट को ऐप्स द्वारा पहचाना नहीं जाता है और इसलिए आप ऐप्स का उपयोग नहीं कर सकते, कम से कम मदद के बिना तो नहीं। माउस टॉगल दर्ज करें; एक ऐप जो आपके टीवी पर माउस पॉइंटर का अनुकरण करता है और आपको केवल रिमोट के साथ साइडलोड किए गए ऐप्स को आसानी से नेविगेट करने की अनुमति देता है।
12. इंटरनेट ब्राउज़ करें
अधिकांश एंड्रॉइड टीवी एक शांत अनुभव के लिए बनाए गए हैं और इसलिए इसमें एक वेब ब्राउज़र भी शामिल नहीं है। आप पफिन टीवी ब्राउज़र को साइडलोड कर सकते हैं जो विशेष रूप से एंड्रॉइड टीवी के लिए डिज़ाइन किया गया है और एक दूरस्थ-अनुकूल इंटरफ़ेस प्रदान करता है। अगर आप गंभीर होना चाहते हैं, तो आप भी कर सकते हैं Android TV पर अन्य वेब ब्राउज़र स्थापित करें जैसे कि Google क्रोम और इसे माउस टॉगल ऐप के साथ उपयोग करें या ब्लूटूथ माउस और कीबोर्ड संलग्न करें।

13. ब्लूटूथ नियंत्रक का उपयोग करें
जैसे आप इंटरनेट ब्राउज़ करने के लिए किसी ब्लूटूथ माउस और कीबोर्ड को शील्ड टीवी से कनेक्ट कर सकते हैं, वैसे ही आप कनेक्ट कर सकते हैं a गेम खेलने के लिए ब्लूटूथ गेमिंग कंट्रोलर. 2019 शील्ड टीवी Xbox, PS4 और तीसरे पक्ष के ब्लूटूथ नियंत्रकों का समर्थन करता है। जबकि Xbox त्रुटिपूर्ण रूप से काम करता है, PS4 नियंत्रक में आम तौर पर प्रमुख मानचित्रण मुद्दे होते हैं और तीसरे पक्ष के नियंत्रकों की सटीकता निर्माता से निर्माता में भिन्न होती है।
14. ऐप्स स्विच करें
शील्ड टीवी पर इन सभी सहज विशेषताओं के अलावा, मेरे पसंदीदा में से एक यह है; ऐप स्विचर। नियमित स्मार्टफ़ोन की तरह, आप विभिन्न ऐप्स के बीच स्विच कर सकते हैं होम बटन को दो बार दबाना. आसान, है ना?

15. एक पेशेवर की तरह खेल
भले ही 2019 शील्ड टीवी में बॉक्स में गेमिंग कंट्रोलर शामिल नहीं है, फिर भी यह एक गेमिंग-ओरिएंटेड डिवाइस है। NVIDIA GeForce Now और NVIDIA GameStream शील्ड टीवी के साथ बिल्ट-इन आते हैं, आप स्टीमलिंक जैसे अपने खुद के गेम स्ट्रीमिंग ऐप इंस्टॉल कर सकते हैं। ये सभी ऐप इसे गेमिंग के लिए बनाए गए सबसे शक्तिशाली एंड्रॉइड टीवी में से एक बनाते हैं।
16. बॉस की तरह हार्ड डिस्क एक्सेस करें
परंपरा को ध्यान में रखते हुए, 2019 शील्ड टीवी प्रो में दो यूएसबी 3.0 शामिल हैं जो आपको अपनी मौजूदा हार्ड डिस्क से उच्च गुणवत्ता वाली मीडिया सामग्री तक पहुंचने देता है। आपको केवल आवश्यकता होगी a अच्छी गुणवत्ता फ़ाइल एक्सप्लोरर और वीएलसी मीडिया प्लेयर पूरे पुस्तकालय तक पहुंचने के लिए। क्या लगता है, केवल शील्ड टीवी प्लेक्स का समर्थन करता है, इसलिए आप डिवाइस पर ही एक प्लेक्स मीडिया सर्वर बना सकते हैं और पूरे नेटवर्क पर अपनी सामग्री स्ट्रीम कर सकते हैं। यह वास्तव में प्रो।
बेस्ट शील्ड टीवी टिप्स, ट्रिक्स और फीचर्स
आप वहां जाएं, ये मेरी कुछ पसंदीदा विशेषताएं और तरकीबें थीं जिन्हें मैंने अपने उपयोग के दौरान खोजा था। मैं सहमत हूं, इस सूची में सूचीबद्ध सभी सुविधाएं अनन्य नहीं हैं, लेकिन एंड्रॉइड टीवी सेगमेंट के पूरे आसपास के क्षेत्र को कवर करती हैं। हालाँकि, Plex Media Server, रिमोट फ़ंक्शंस, AI अपस्केलिंग जैसी सुविधाएँ 2019 शील्ड टीवी संस्करण के लिए अनन्य हैं। अगर मुझे कुछ याद आया, तो मुझे नीचे टिप्पणी में बताएं ताकि मैं इसे इस सूची में अपडेट कर सकूं।
खरीदें: अमेज़न पर एनवीडिया शील्ड टीवी 2019