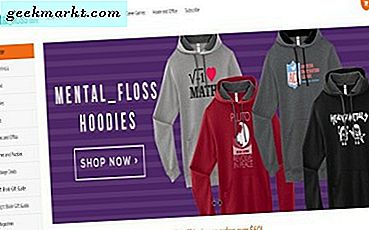यदि आप मेरी तरह हैं और अपना अधिकांश समय Google क्रोम पर काम करने में बिताते हैं, तो मानक सफेद कर्सर देखने में वास्तव में उबाऊ हो सकता है। तो क्यों न थोड़ा धूमधाम और महिमा जोड़ें और इसे और अधिक रोमांचक बनाने के लिए कर्सर को ट्वीक करें? ऐसे कई तरीके हैं जिनसे आप Google Chrome में कर्सर के दिखने के तरीके को बदल सकते हैं। आइए देखें कि एक्सटेंशन और ऐप्स का उपयोग करके Google क्रोम के लिए कस्टम कर्सर कैसे प्राप्त करें।
Google क्रोम के लिए कस्टम कर्सर
1. विंडोज नेटिव मेथड
पुराना स्कूल 'माउस पॉइंटर बदलें' पद्धति अभी भी विंडोज़ पर काम करती है। इसके अलावा, विंडोज 10 ने एक कस्टम पॉइंटर कलर ऑप्शन भी जोड़ा। लाभ यह है कि यह नया अनुकूलित कर्सर केवल क्रोम ब्राउज़र ऐप के अंदर ही नहीं, बल्कि पूरे सिस्टम में काम करेगा।
1. निम्न को खोजें माउस सेटिंग्स प्रारंभ मेनू में और इसे खोलें। अब चुनें माउस और कर्सर का आकार समायोजित करें रंग विकल्प पृष्ठ खोलने के लिए।
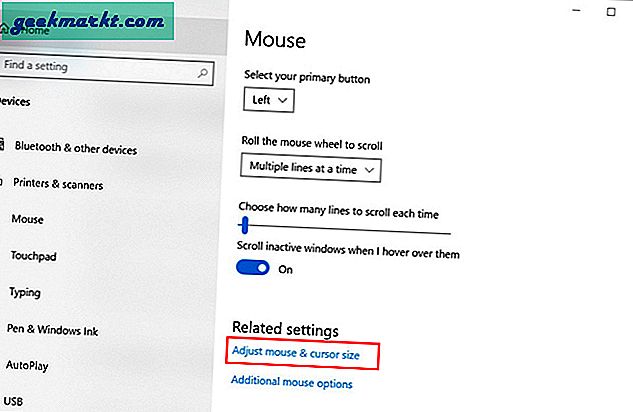
2. कर्सर और पॉइंटर पेज पर, आप पॉइंटर का आकार और रंग बदल सकते हैं। आप एक कस्टम पॉइंटर रंग भी चुन सकते हैं। ऐसा करने के लिए, पर क्लिक करें एक कस्टम सूचक रंग चुनें और कस्टम रंग चुनने के लिए पॉइंटर को ड्रैग करें। इसके अलावा, आप हेक्स कलर कोड भी टाइप कर सकते हैं। यदि आपके पास एक ब्रांड रंग है और बड़ी स्क्रीन पर प्रोजेक्टर का उपयोग करके प्रस्तुत करना है तो यह सुविधा काम में आती है।
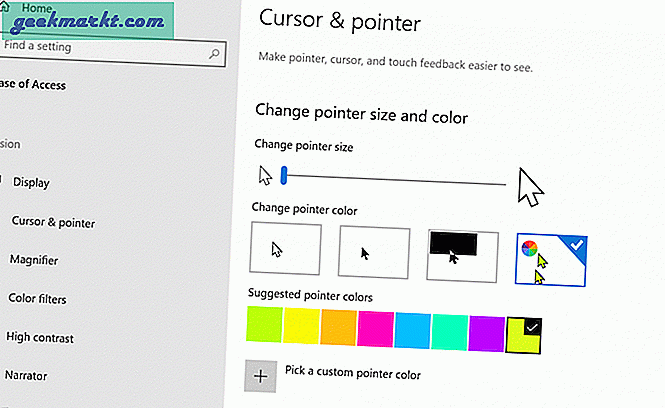
3. माउस पॉइंटर्स को बदलने के लिए आप जिस अन्य विधि का उपयोग कर सकते हैं वह है माउस गुण विकल्प। आप इसे चुनकर एक्सेस कर सकते हैं अतिरिक्त माउस विकल्प माउस सेटिंग पेज से।
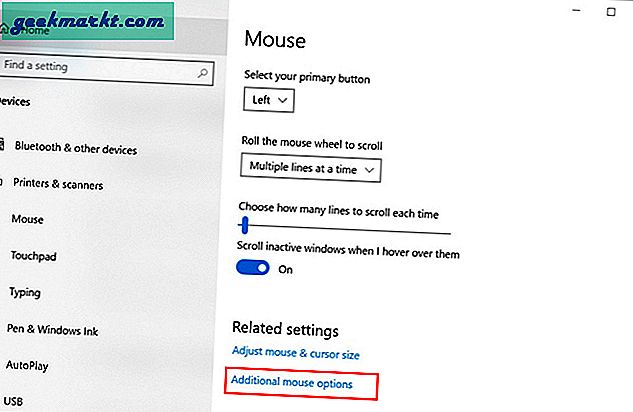
4. यह माउस गुण टैब खोलेगा। अब आपको पर क्लिक करना है संकेत कर्सर को अनुकूलित करने के लिए। पर क्लिक करें विंडोज़ डिफॉल्ट पॉइंटर विकल्पों में से चुनने के लिए योजना विकल्प। बस पॉइंटर का पूर्वावलोकन करने के लिए लागू करें पर क्लिक करें और जिस तरह से आप संतुष्ट हैं उसके बाद ठीक है कर्सर दिखता है।
मुफ्त कर्सर डाउनलोड करने के लिए आप Cursors-4U या Open Cursor Library जैसी वेबसाइटों का उपयोग कर सकते हैं
यदि आप अपने स्वयं के कस्टम पॉइंटर्स अपलोड करना चाहते हैं, तो टैप करें ब्राउज़र और उस माउस पॉइंटर का चयन करें जिसका आप उपयोग करना चाहते हैं। याद रखें, आपको विभिन्न कार्यों के लिए एकाधिक पॉइंटर्स अपलोड करने की आवश्यकता है।
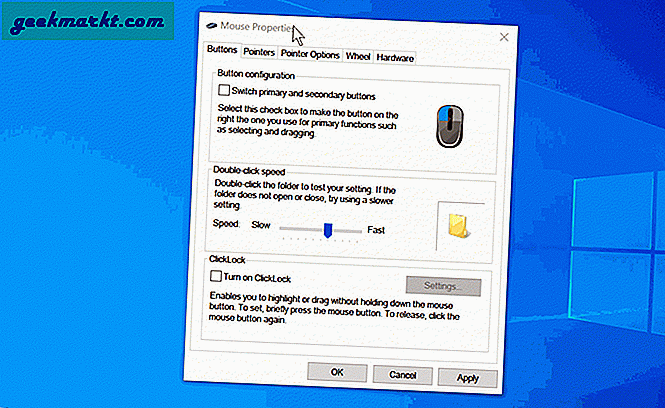
2. कर्सर कमांडर (थर्ड-पार्टी ऐप)
यदि आपको उपरोक्त विधि बहुत जटिल लगती है, तो Cursor Commander एक आसान विकल्प है। यह मुफ़्त है और विंडोज़ सेटिंग्स में जाने की आवश्यकता को समाप्त करता है। Cursor Commander का UI बहुत ही सरल है।
1. कर्सर कमांडर खोलें और उस कर्सर पर क्लिक करें जिसे आप बदलना चाहते हैं। फ़ाइल ब्राउज़र टैब से, कर्सर चुनें और हिट करें खुला हुआ. अब बस पर क्लिक करें इन कर्सर का प्रयोग करें परिवर्तनों को सहेजने और लागू करने के लिए और आपका काम हो गया।
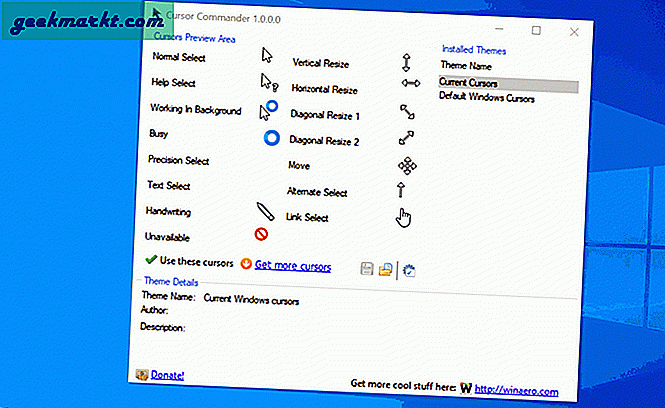
यदि आप कर्सर को पसंद नहीं करते हैं या विंडोज डिफ़ॉल्ट माउस पॉइंटर पर वापस जाना चाहते हैं, तो क्लिक करें डिफ़ॉल्ट विंडोज कर्सर दाहिने साइडबार से और पर क्लिक करें इन कर्सर का फिर से उपयोग करें.
कर्सर कमांडर प्राप्त करें
3. क्रोमबुक नेटिव मेथड
Google आपको आसानी से अनुमति देता है Chromebook में माउस कर्सर बदलें. यह एक मूल विशेषता है, साथ ही आप कर्सर के आकार, रंग आदि में बदलाव कर सकते हैं। Chromebook पर कर्सर को संशोधित करने के लिए, सेटिंग > अग्रिम > पहुंच योग्यता सुविधाएं प्रबंधित करें > माउस और टचपैड पर जाएं।
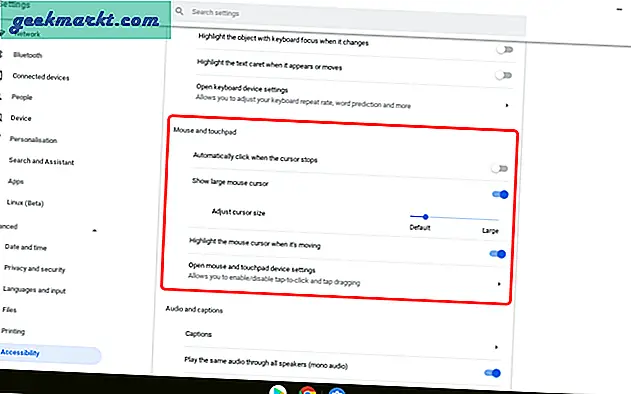
सेटिंग्स काफी सीमित हैं और उसके ऊपर, यह आपको कर्सर बदलने की अनुमति नहीं देता है। हालाँकि, किसी ऐसे व्यक्ति के लिए जिसे मानक कर्सर के लिए थोड़े से बदलाव की आवश्यकता है, यह एक आसान तरीका है।
4. क्रोम के लिए कस्टम कर्सर (एक्सटेंशन)
पिछली विधि सीमित है और कर्सर की शैली को बदलने या अपना स्वयं का कस्टम कर्सर जोड़ने की अनुमति नहीं देती है। दूसरी ओर, बहुत सारे क्रोम एक्सटेंशन हैं जो आपको ऐसा करने की अनुमति देते हैं। क्रोम के लिए कस्टम कर्सर एक ऐसा एक्सटेंशन है जो आपके सभी कर्सर संकटों से निपटेगा।
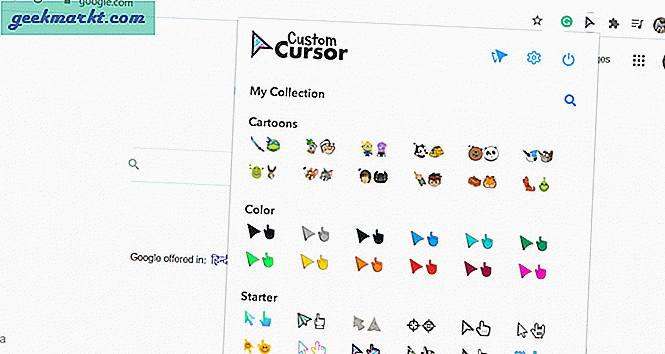
क्रोम वेब स्टोर पर बहुत सारे कर्सर एक्सटेंशन हैं तो इसमें क्या खास है? ठीक है, इसमें न केवल कस्टम कर्सर का एक बड़ा डेटाबेस है बल्कि आपके पास अपना खुद का अपलोड करने का विकल्प भी है। सभी कर्सर बड़े करीने से शैली, रंग, शैली आदि के आधार पर समूहीकृत होते हैं। उदाहरण के लिए, आप कर्सर अनुभाग में कार्टून कर्सर, गेम, मूवी, टीवी और बहुत कुछ पा सकते हैं।
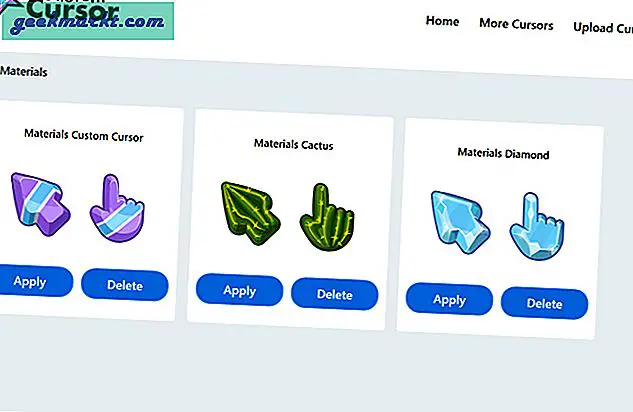
कस्टम कर्सर के लिए क्रोम एक्सटेंशन में एक विंडोज़ ऐप भी है जो उपयोग करने में काफी आसान है। डिफ़ॉल्ट कर्सर को बदलने के साथ-साथ डेटाबेस से इसे हटाने के लिए अप्लाई पर क्लिक करें। क्रोम के लिए चुनने के लिए इसमें कस्टम कर्सर का एक विशाल डेटाबेस है, हालांकि उनकी वेबसाइट पर जाने की आवश्यकता है।
(Chrome . के लिए कस्टम कर्सर प्राप्त करें) | खिड़कियाँ)
ध्यान दें: मेरा सुझाव है कि यदि आप सिस्टम में कस्टम कर्सर जोड़ना चाहते हैं तो Windows के लिए Cursor Commander का उपयोग करें। यह कहीं अधिक सरल है और विंडोज़ के अंतर्निर्मित समाधान की तुलना में विभिन्न कर्सर ऑपरेशन पॉइंटर्स पर अधिक नियंत्रण की अनुमति देता है।
5. क्रोम के लिए अन्य कर्सर विकल्प
आपके द्वारा चुने गए कई अन्य एक्सटेंशन हैं। ऊपर सूचीबद्ध विकल्पों की तुलना में केवल अंतर कर्सर के सेट का है। यदि आप पिछली विधियों से संतुष्ट हैं, तो मैं इनका उपयोग करने की अनुशंसा नहीं करूंगा। यहां कुछ हैं जिन्हें आप देख सकते हैं।
- क्रोम के लिए प्यारा कर्सर
- ताजा कर्सर
- कस्टम कर्सर
क्लोजिंग रिमार्क्स: क्रोम के लिए आप किस कस्टम कर्सर का उपयोग कर रहे हैं
तो, आप क्रोम ब्राउज़र पर किस कस्टम कर्सर का उपयोग कर रहे हैं? विंडोज 10 के लिए कर्सर कमांडर ऐप पूरे सिस्टम में कस्टम कर्सर को बदलने या प्राप्त करने का एक अच्छा समाधान है। अन्यथा, आप क्रोम ब्राउज़र में कर्सर के दिखने के तरीके को बदलने के लिए क्रोम एक्सटेंशन में से किसी एक का उपयोग कर सकते हैं।
यह भी पढ़ें: क्रोम कीबोर्ड शॉर्टकट को कैसे ठीक करें काम नहीं कर रहा त्रुटि