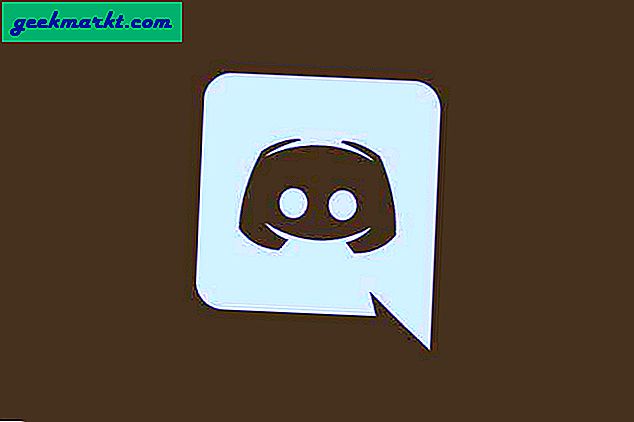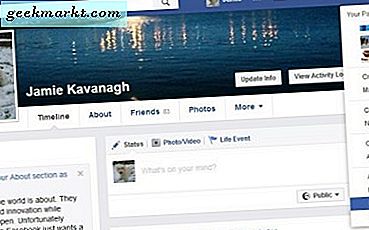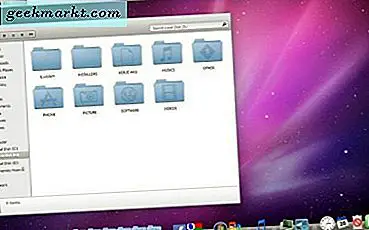क्रोमबुक एक मानक पॉइंटर कर्सर के साथ आते हैं, लेकिन यदि आप कुछ अधिक रोमांचक खोज रहे हैं, तो आप आसानी से कर्सर का रंग, आकार बदल सकते हैं, या यहां तक कि इसे कस्टम छवियों से बदल सकते हैं, या तो मूल रूप से या तृतीय-पक्ष एप्लिकेशन के माध्यम से। शुरू करते हैं।
विधि 1 - सेटिंग्स से अपना कर्सर बदलें
आप इन-बिल्ट क्रोमबुक सेटिंग्स का उपयोग करके कुछ बुनियादी अनुकूलन कर सकते हैं जैसे कर्सर का आकार, रंग बदलना, या यहां तक कि एक सर्कल के साथ रंग को हाइलाइट करना। उन्हें बदलने के लिए, आप Chromebook सेटिंग खोल सकते हैं.

अब लेफ्ट मेन्यू में एडवांस पर क्लिक करें और एक्सेसिबिलिटी पर क्लिक करें।

अब आप "प्रबंधन पहुंच योग्यता सुविधाओं" नामक एक विकल्प पा सकते हैं। उस पर क्लिक करें और माउस और ट्रैकपैड सेक्शन के नीचे, आप कर्सर के आकार, रंग को बदलने के विकल्प पा सकते हैं और इसके चारों ओर एक रिंग भी जोड़ सकते हैं ताकि यह आसानी से दिखाई दे।

आप सेटिंग> डिवाइस> टचपैड पर भी जा सकते हैं और पॉइंटर स्पीड जैसी सेटिंग बदल सकते हैं, टैप टू क्लिक, टैप ड्रैगिंग आदि को सक्षम कर सकते हैं, लेकिन इसके अलावा, आपको इन-बिल्ट सेटिंग्स के साथ बहुत कुछ नहीं करना है।
विधि 2 - तृतीय-पक्ष एक्सटेंशन के साथ कर्सर बदलें
बहुत सारे क्रोम एक्सटेंशन हैं जो कई प्रीसेट कर्सर विकल्पों के साथ कर्सर का रूप बदल सकते हैं और कुछ एक्सटेंशन आपको अपना कर्सर अपलोड करने की भी पेशकश करते हैं। लेकिन एक पकड़ है, ये तृतीय-पक्ष कर्सर Android ऐप्स और Linux ऐप्स पर काम नहीं करते हैं। इसलिए जब भी आप इन ऐप्स पर होवर करते हैं, तो आपका कर्सर एक सामान्य मानक कर्सर बन जाता है।
उस ने कहा, यहां कुछ बेहतरीन एक्सटेंशन दिए गए हैं जो क्रोमबुक पर त्रुटिपूर्ण रूप से काम करते हैं।
क्रोम के लिए कस्टम कर्सर
सभी कर्सर अनुकूलन एक्सटेंशनों में, क्रोम के लिए कस्टम कर्सर में थोर हैंड कर्सर से लेकर एयरपॉड्स कर्सर तक अधिक प्रीसेट कर्सर हैं। यह आपको अपनी कस्टम छवि अपलोड करने की अनुमति भी देता है। आपके द्वारा चुने गए प्रत्येक कर्सर के लिए, आप दो पॉइंटर्स पा सकते हैं, एक रेगुलर पॉइंटर है और दूसरा एक पॉइंटर है जो आपको किसी लिंक पर होवर करते समय मिलता है। डिफ़ॉल्ट रूप से, कर्सर वास्तव में बड़े दिखने के लिए सेट होते हैं, लेकिन आप आसानी से आकार बदल सकते हैं या थोड़ा घुमा भी सकते हैं। 2 मिलियन से अधिक उपयोगकर्ता होने के कारण, कस्टम कर्सर निस्संदेह क्रोम और उसके लिए क्रोमबुक के लिए उपलब्ध सबसे लोकप्रिय कर्सर एक्सटेंशन है।
अपने Chromebook में कस्टम कर्सर जोड़ें

मेरा कर्सर
मेरा कर्सर कस्टम कर्सर के समान है, लेकिन एक महत्वपूर्ण अंतर लाइब्रेरी का है। कस्टम कर्सर में ऐसे कर्सर होते हैं जो या तो किसी फिल्म के ब्रांड या किसी चरित्र का प्रतिनिधित्व करते हैं, जबकि माई कर्सर में बहुत सारे कर्सर होते हैं जो विभिन्न इमोजी की तरह दिखते और महसूस करते हैं। और आप चाहें तो अपना कर्सर भी अपलोड कर सकते हैं। लेकिन आपको चयनित कर्सर के लागू होने के लिए कम से कम एक या दो मिनट प्रतीक्षा करने की आवश्यकता है जिससे परीक्षण के लिए कर्सर का चयन करना कठिन हो जाता है। मेरे कर्सर में एक एकल कर्सर छवि भी होती है, इसलिए जब आप किसी लिंक पर क्लिक कर रहे होते हैं, तो आप अपने मानक हैंड कर्सर पर जा रहे होते हैं जो आपको डिफ़ॉल्ट रूप से Chromebook पर मिलता है।
अपने Chromebook में मेरा कर्सर जोड़ें

इसे हाइलाइट करें
हाइलाइट करें यह पूरी तरह से एक कस्टम कर्सर नहीं है, लेकिन आप इसका उपयोग वेब पर टेक्स्ट को हाइलाइट करने के लिए कर सकते हैं जैसे मार्कर का उपयोग करना। वास्तव में, आपका कर्सर भी एक मार्कर जैसा दिखता है। सबसे अच्छी बात यह है कि एक्सटेंशन आपके चिह्नित टेक्स्ट को याद रखता है, जिससे आप किसी भी पेज को बंद और फिर से खोल सकते हैं और आपके द्वारा चिह्नित किया गया महत्वपूर्ण टेक्स्ट खो नहीं जाएगा। इसलिए यदि आप एक छात्र हैं, तो यह एक्सटेंशन वेब को आपकी पाठ्यपुस्तक के रूप में उपयोग करने के लिए उपयोगी हो सकता है। वैसे भी, जब भी आप किसी पृष्ठ पर जाते हैं तो आपको इसे सक्रिय करने की आवश्यकता होती है क्योंकि यह एक कस्टम कर्सर के लिए होता है, लेकिन एक मार्कर जैसे उपकरण के लिए।
इसे अपने Chromebook में हाइलाइट करें जोड़ें

ऊपर लपेटकर
अमेजिंग कस्टम कर्सर, चेंज कर्सर, क्यूट कर्सर इत्यादि जैसे कई एक्सटेंशन भी हैं जो ठीक काम करते हैं और आपके पास जांचने के लिए एक अद्वितीय कर्सर लाइब्रेरी है। वैसे भी, ये तृतीय-पक्ष कर्सर Android ऐप्स और Linux ऐप्स पर काम नहीं करते हैं क्योंकि वे अपने कंटेनर पर चलते हैं और उनकी अपनी सेटिंग्स होती हैं।