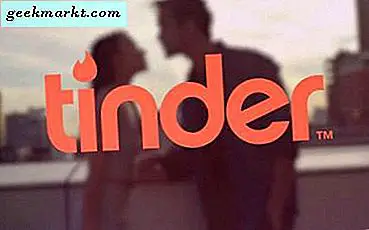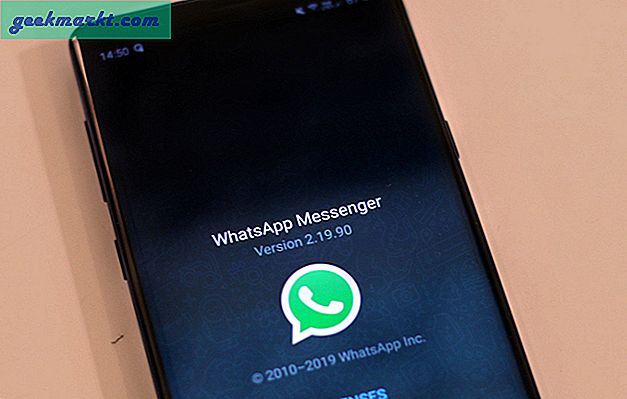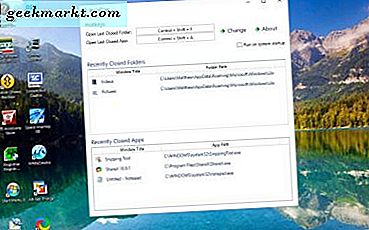अपने एंड्रॉइड डिवाइस के छोटे टच कीबोर्ड का उपयोग करके लंबे सत्रों को खत्म करना थकाऊ हो सकता है और यह एक बड़ी बाधा रही है कि उन्होंने कंप्यूटर और लैपटॉप को उत्पादकता उपकरणों के रूप में क्यों नहीं लिया है। लेकिन क्या होगा यदि आप दोनों दुनिया के सर्वश्रेष्ठ प्राप्त कर सकते हैं और अपने कंप्यूटर कीबोर्ड का उपयोग अपने एंड्रॉइड फोन या टैबलेट पर कर सकते हैं? खैर, इस लेख में, हम ठीक उसी पर एक नज़र डालते हैं और ऐसा कैसे करते हैं।
पढ़ें:प्रोग्रामिंग के लिए सर्वश्रेष्ठ एंड्रॉइड टेक्स्ट एडिटर
1. ब्लूटूथ के माध्यम से एंड्रॉइड पर पीसी कीबोर्ड का प्रयोग करें
यदि आपके पास ब्लूटूथ का समर्थन करने वाला कीबोर्ड है, तो यह बिना दिमाग के होना चाहिए। हम $25 Logitech K40 की अनुशंसा करते हैं क्योंकि यह Android और iOS दोनों के साथ संगत है।
आरंभ करने के लिए, अपने ब्लूटूथ कीबोर्ड को चालू करें। इसके बाद, अपने एंड्रॉइड डिवाइस पर, सेटिंग ऐप से ब्लूटूथ प्राथमिकताएं खोलें और आपको वहां अपना ब्लूटूथ कीबोर्ड देखना चाहिए। बस अपने कीबोर्ड के नाम पर क्लिक करें, इसके कनेक्ट होने की प्रतीक्षा करें और आप जाने के लिए तैयार हैं।
यह आपके फोन या टैबलेट पर आपके कीबोर्ड से वायरलेस तरीके से टाइपिंग के साथ इससे अधिक सुविधाजनक नहीं है और हालांकि रेंज और गति आपके कीबोर्ड या डिवाइस द्वारा उपयोग की जाने वाली ब्लूटूथ तकनीक पर निर्भर करेगी, विलंबता न्यूनतम होनी चाहिए।
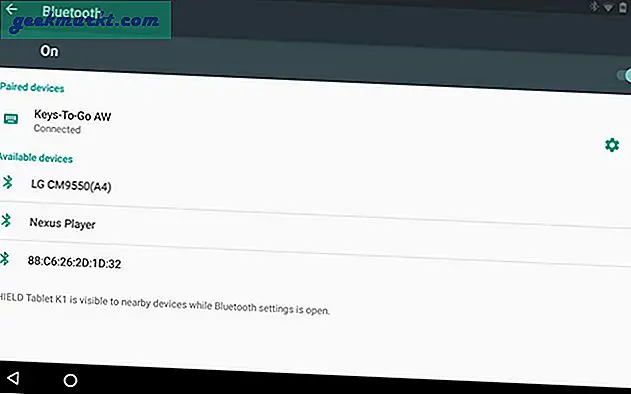
पेशेवरों:
त्वरित परेशानी मुक्त कनेक्शन
कोई अतिरिक्त सॉफ़्टवेयर की आवश्यकता नहीं है
पूरी तरह से वायरलेस कनेक्शन
विपक्ष:
किसी अन्य कीबोर्ड के साथ काम नहीं करेगा जिसमें ब्लूटूथ नहीं है
फैसला:
अपने Android पर ब्लूटूथ कीबोर्ड के साथ टाइप करना बहुत तेज़ सेट-अप या कनेक्शन समय के साथ मूल रूप से काम करता है। यदि आपके पास ब्लूटूथ कीबोर्ड है या आप सहज अनुभव की तलाश में हैं, तो निश्चित रूप से ब्लूटूथ कीबोर्ड और सबसे अच्छी बात के साथ जाएं: कोई तार (तार) संलग्न नहीं है!
2. यूएसबी ओटीजी के माध्यम से एंड्रॉइड पर पीसी कीबोर्ड का प्रयोग करें
अच्छा, क्या होगा यदि आपके पास ब्लूटूथ कीबोर्ड नहीं है और आप एक महंगा नया कीबोर्ड नहीं खरीदना चाहते हैं?
यह विधि किसी भी नियमित कीबोर्ड के साथ तब तक काम करती है जब तक यह USB के माध्यम से आपके कंप्यूटर से जुड़ता है, लेकिन इसके लिए आपके पास OTG या ऑन-द-गो केबल होना आवश्यक है। ओटीजी केबल को अपने स्मार्टफोन या टैबलेट से कनेक्ट करें और दूसरे छोर पर, अपने कीबोर्ड में प्लग इन करें और आप पूरी तरह तैयार हैं! यह वायरलेस कीबोर्ड के साथ भी काम करता है जो एक यूएसबी रिसीवर के माध्यम से जुड़ते हैं लेकिन एक लटकती हुई ओटीजी केबल को हमेशा अपने फोन में प्लग करने के लिए तैयार रहें।
हालांकि यह प्रक्रिया वायरलेस ब्लूटूथ की तरह सुविधाजनक नहीं है, वायर्ड कनेक्शन का उपयोग करने से आपको बिना किसी विलंबता के एक उत्कृष्ट टाइपिंग अनुभव मिलता है।

पेशेवरों:
लगभग सभी कीबोर्ड के साथ काम करता है
कोई विलंबता नहीं
विपक्ष:
एक अतिरिक्त ओटीजी केबल की आवश्यकता है
तार वाला कनेक्शन
फैसला:
यदि आप अपने वर्तमान कीबोर्ड के साथ एक सहज टाइपिंग अनुभव की तलाश में हैं और आपके पास खर्च करने के लिए बहुत अधिक पैसा नहीं है, तो एक ओटीजी केबल एक सस्ता विकल्प है जो आपको वही प्रदान कर सकता है जिसकी आपको तलाश है।
3. क्रोम एक्सटेंशन के माध्यम से एंड्रॉइड पर पीसी कीबोर्ड का प्रयोग करें
यदि हार्डवेयर आपके लिए नहीं है, तो हमेशा सॉफ़्टवेयर की शक्ति होती है। क्लिपब्रड एक क्रोम एक्सटेंशन है जो एक सार्वभौमिक क्लिपबोर्ड पर सिंक करने के लिए इंटरनेट का उपयोग करता है जिससे आपको अपने फोन और कंप्यूटर के बीच एक समग्र सामंजस्यपूर्ण कार्यप्रवाह मिलता है।
पढ़ें:विंडोज़ के लिए सर्वश्रेष्ठ क्लिपबोर्ड प्रबंधक
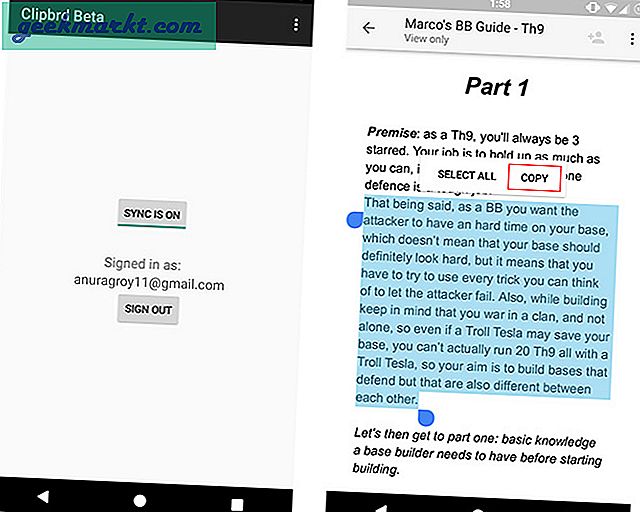
क्लिपब्रड का उपयोग करने के लिए, आपको अपने पीसी/मैक पर क्रोम पर एक्सटेंशन इंस्टॉल करना होगा और प्ले स्टोर से अपने फोन पर मुफ्त ऐप डाउनलोड करना होगा। बस इसे अपनी ईमेल आईडी से सेट करें और भूल जाएं! क्लिपब्रड पृष्ठभूमि में काम करता है और आप किसी भी डिवाइस पर जो कुछ भी कॉपी करते हैं वह क्लिपब्रड चलाने वाले किसी भी अन्य डिवाइस पर भी उपलब्ध है। और अगर आप गोपनीयता के बारे में चिंतित हैं, तो क्लिपब्रड आपके सभी क्लिपबोर्ड को एन्क्रिप्ट करने के लिए एईएस-256 का उपयोग करता है।
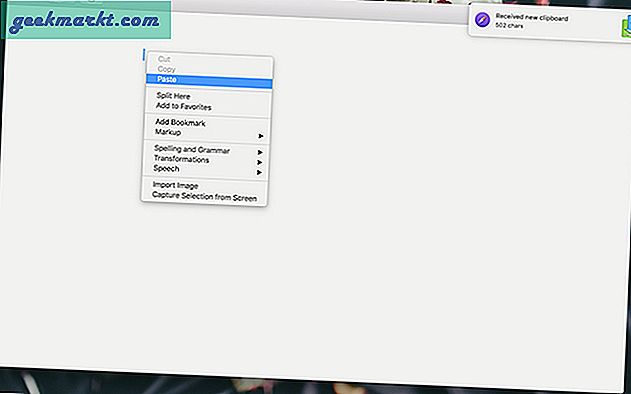
इस एक्सटेंशन या ऐप का मुख्य मंत्र यह है कि आप अपने कंप्यूटर पर काम करते हैं, इस बात की चिंता न करें कि आपका काम आपके फोन पर नहीं है, और यह आपके फोन से आपके कंप्यूटर या इसके विपरीत लिंक कॉपी करने के लिए प्रदान की जाने वाली सुविधा का उल्लेख नहीं करता है।
ऐसा ही एक और एक्सटेंशन: Snapcopy
त्वरित युक्ति: आप Google डॉक्स या Google Keep का उपयोग करके अपने कंप्यूटर पर भी काम कर सकते हैं और इसे अपने सभी उपकरणों पर संबंधित ऐप्स या बस किसी भी ब्राउज़र के माध्यम से समन्वयित कर सकते हैं (यह आईओएस के साथ भी काम करता है)।
पेशेवरों:
तार रहित
अपने फ़ोन/टैबलेट और कंप्यूटर के बीच टेक्स्ट फ़ाइलों को इधर-उधर ले जाने के लिए बढ़िया
विंडोज/मैक/लिनक्स और लैपटॉप के साथ भी काम करता है
विपक्ष:
क्रोम तक सीमित
एक्सटेंशन/ऐप को हमेशा चालू रखना होगा
फैसला:
हालाँकि यह थोड़ा बनावटी लग सकता है, अगर आपके पास मैकबुक या लैपटॉप है और आप इसके कीबोर्ड पर टाइप करना पसंद करते हैं, तो यह आपके लिए सबसे अच्छा मुफ्त विकल्प हो सकता है। इसके अलावा, आप इस बात पर बहस नहीं कर सकते कि यह आपके फोन और कंप्यूटर को एक साथ कैसे जोड़ता है, जो एक अतिरिक्त बोनस है।
4. ऐप्स के माध्यम से Android पर पीसी कीबोर्ड का उपयोग करें
सॉफ्टवेयर की बात करें तो, स्टैंड-अलोन ऐप हैं जो एक्सटेंशन की तुलना में बहुत अधिक शक्तिशाली हैं जो आपको अपने कंप्यूटर से अपने एंड्रॉइड को टाइप करने और यहां तक कि नियंत्रित करने की अनुमति देते हैं। यहां कुछ ऐप्स दिए गए हैं जिनकी हम अनुशंसा करते हैं।
४.१ डेस्कडॉक प्रो
डेस्कडॉक कुछ समय के लिए आसपास रहा है और आपके फोन या टैबलेट पर आपके कंप्यूटर कीबोर्ड का उपयोग करने की पेशकश करने वाले पहले एंड्रॉइड ऐप में से एक था। ऐप एक थकाऊ सेटअप प्रक्रिया के साथ आता है, इसलिए बकसुआ करें।
यद्यपि Play Store पर ऐप का एक डेमो मुक्त संस्करण है, यह आपको अपने फ़ोन पर अपने कीबोर्ड का उपयोग करने की अनुमति नहीं देता है; इसलिए आपको अपने फोन पर ऐप डाउनलोड करने के लिए करीब 6 डॉलर खर्च करने होंगे। हमने एक किया है डेस्कडॉक का उपयोग कैसे करें, इस पर विस्तृत लेख अपने कंप्यूटर माउस और कीबोर्ड को साझा करने के लिए, लेकिन संक्षेप में, आपको अपने कंप्यूटर (मैक / विंडोज / लिनक्स) पर अपने एंड्रॉइड और उसके सर्वर प्रोग्राम पर ऐप इंस्टॉल करना होगा और आपको अपने डिवाइस को यूएसबी केबल से भी कनेक्ट करना होगा। संगणक।
हां कीमत थोड़ी अधिक हो सकती है और सेट अप प्रक्रिया एक हवा नहीं है, लेकिन डेस्कडॉक तालिका में जो राशि लाता है वह इसे इसके लायक बनाता है। डेस्कडॉक मूल रूप से आपके एंड्रॉइड डिवाइस को आपके कंप्यूटर के साथ एक और स्क्रीन/डिस्प्ले बनाता है, जिसे आप अपने कीबोर्ड के साथ-साथ माउस से भी नियंत्रित कर सकते हैं। एक सार्वभौमिक क्लिपबोर्ड से शुरू होकर और एक से अधिक फोन/टैबलेट को जोड़ने की क्षमता तक ड्रैग एंड ड्रॉपिंग डेस्कडॉक को इस सूची में सबसे अच्छा ऐप बनाता है। आप जानते हैं कि कूलर क्या है? अपने फोन को नियंत्रित करने के लिए अनुकूलन योग्य कीबोर्ड शॉर्टकट। डेस्कडॉक में वह भी है।
पेशेवरों:
अपने कीबोर्ड और माउस दोनों का उपयोग करके अपने फ़ोन को नियंत्रित करें
साझा क्लिपबोर्ड
एक साथ कई फोन के लिए सपोर्ट
अनुकूलन शॉर्टकट
विपक्ष:
थकाऊ सेटअप प्रक्रिया
ऊंची कीमत
तार वाला कनेक्शन
पढ़ें:Android के लिए सर्वश्रेष्ठ GIF कीबोर्ड ऐप्स
४.२ रिमोट कीबोर्ड
यदि आप डेस्कडॉक की विशेषताओं और इसकी कीमत से आश्वस्त नहीं हैं, तो रिमोट कीबोर्ड एक बढ़िया विकल्प है जो ठीक उसी तरह काम करता है और पूरी तरह से मुफ़्त भी है।
पिछले ऐप की तरह, रिमोट कीबोर्ड एक एंड्रॉइड ऐप के साथ आता है, लेकिन आपको अपने कंप्यूटर पर एक टेलनेट क्लाइंट भी इंस्टॉल करना होगा और सब कुछ सेट करना एक समान लंबी प्रक्रिया है। लेकिन रिमोट कीबोर्ड के बारे में एक बड़ी बात यह है कि यह यूएसबी और एडीबी के साथ नेटवर्क पर वायरलेस कनेक्शन का समर्थन करता है।
टेलनेट क्लाइंट के लिए, आप या तो विंडोज़ के बिल्ट-इन टेलनेट क्लाइंट या पुटी जैसे तीसरे पक्ष का उपयोग कर सकते हैं। हम पुटी की सलाह देते हैं और आपको दिखाएंगे कि इसे रिमोट कीबोर्ड के साथ कैसे सेट किया जाए।
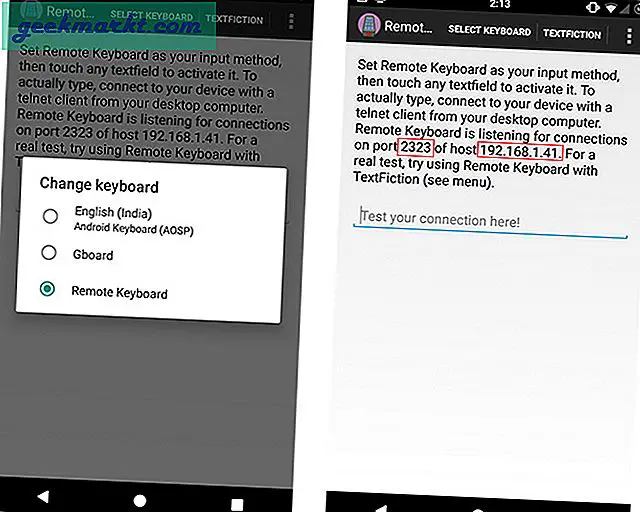
रिमोट कीबोर्ड ऐप इंस्टॉल करने और इसे अनुमति देने के बाद, आपको अपने फोन स्क्रीन पर एक पोर्ट नंबर और एक आईपी एड्रेस देखना चाहिए।
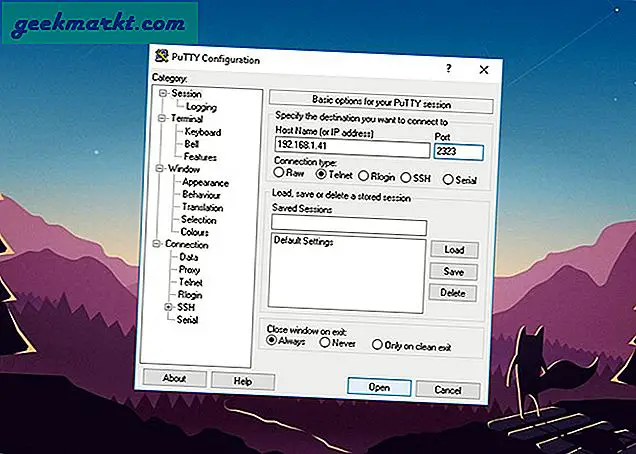
पुटी खोलें और आईपी पता और पोर्ट नंबर दर्ज करें और आपको कनेक्ट होना चाहिए।
हालाँकि रिमोट कीबोर्ड डेस्कडॉक की तरह सुविधाओं में समृद्ध नहीं है, यह एक मुफ्त ऐप है जो काम को बहुत अच्छी तरह से पूरा करता है।
पेशेवरों:
वाईफाई पर कनेक्शन का समर्थन करता है
यूनिवर्सल क्लिपबोर्ड
पूरी तरह से मुक्त
विपक्ष:
कंप्यूटर चालू होना चाहिए
लंबी सेट अप प्रक्रिया
4.3 बोनस ऐप: सैमसंग साइडसिंक
यदि आपके पास सैमसंग स्मार्टफोन या टैबलेट है, तो आप भाग्यशाली हैं क्योंकि सैमसंग के पास पहले से ही एक ऐसा ऐप है, जिसके साथ आप अपने सैमसंग डिवाइस को अपने कंप्यूटर से नियंत्रित कर सकते हैं। सैमसंग साइडसिंक विंडोज और मैक दोनों के लिए उपलब्ध है और यही एकमात्र ऐप है जिसकी आपको आवश्यकता होगी, आपको अपने फोन पर कुछ भी अतिरिक्त इंस्टॉल करने की आवश्यकता नहीं है।
Sidesync वायरलेस (उसी नेटवर्क पर) और USB कनेक्टिविटी विकल्पों दोनों का समर्थन करता है और ऑपरेशन आश्चर्यजनक रूप से सरल है; बस अपने कंप्यूटर पर Sidesync खोलें और अपना फ़ोन कनेक्ट करें, बस! यह आसानी से खींचने और छोड़ने के साथ फाइलों, छवियों और ग्रंथों को स्थानांतरित करने के साथ सहज कनेक्टिविटी प्रदान करता है और यदि आप चाहें तो आप अपने कंप्यूटर पर फोन कॉल भी प्राप्त कर सकते हैं।
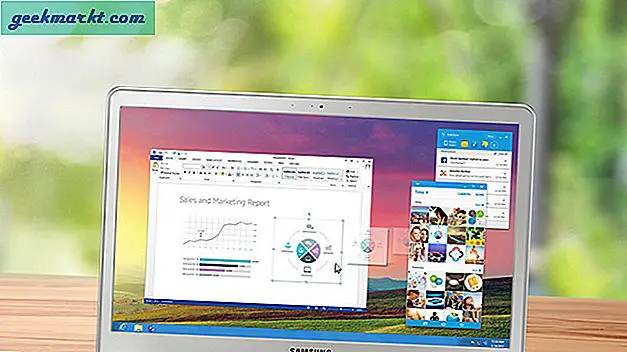
फैसला:
यह विकल्प उन लोगों के लिए है जो अपने कंप्यूटर पर समग्र रूप से अधिक काम करना पसंद करते हैं और एक ही कीबोर्ड से अपने फ़ोन को नियंत्रित करते हुए ऐसा कर सकते हैं।
4.4 कीबोर्ड ऐप्स
अंतिम लेकिन कम से कम, हमारे पास Google Play Store पर कई पूर्ण आकार के कीबोर्ड ऐप्स हैं जो एक कंप्यूटर कीबोर्ड को दोहरा सकते हैं और आपको अपने फोन से ही इसकी कार्यक्षमता प्रदान कर सकते हैं। कुछ हम अनुशंसा कर सकते हैं हैकर का कीबोर्ड और प्रोग्रामर कीबोर्ड, जो दोनों तीर कुंजियों, फ़ंक्शन कुंजियों और एक numpad के साथ एक पूर्ण आकार के कीबोर्ड लेआउट को स्पोर्ट करते हैं।
लेकिन आखिरकार, ये स्क्रीन कीबोर्ड हैं और इन पर लंबे सत्र निश्चित रूप से सुखद नहीं हैं, इसलिए हम भौतिक कीबोर्ड के बजाय इनकी अनुशंसा नहीं करते हैं। हालाँकि, यदि आप अपने फ़ोन का उपयोग SSH या कुछ हल्की कोडिंग के लिए भी करते हैं, तो यह जानना अच्छा है कि आप वास्तविक कीबोर्ड के बजाय इसका उपयोग करके दूर हो सकते हैं, क्योंकि अधिकांश अन्य Android कीबोर्ड ऐप्स में Esc, Ctrl या फ़ंक्शन कुंजियाँ नहीं होती हैं।
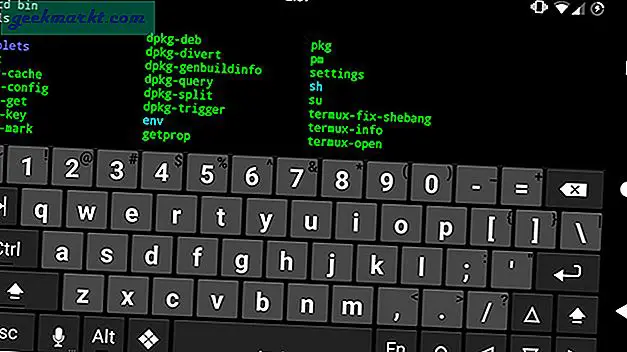
पेशेवरों:
फ़ोन के भीतर ही पूर्ण आकार का कीबोर्ड
विपक्ष:
उत्पादकता के लिए अक्षम्य
फैसला:
आप कभी नहीं जानते कि आप उस विकट स्थिति में कब हो सकते हैं जहां आपको अपने फोन / टैबलेट पर उस फ़ंक्शन कुंजी का उपयोग करने की आवश्यकता होती है, इसलिए सॉरी से सुरक्षित रहना बेहतर है। इसके अलावा, यदि आपको स्क्रीन पर टाइप करने में कोई आपत्ति नहीं है और आप कंप्यूटर कीबोर्ड लेआउट के आदी हैं, तो ये ऐप आपको विराम चिह्नों के साथ बिल्कुल वैसा ही प्रदान करते हैं, जहां आप उनसे अपेक्षा करते हैं; और यह सब सिर्फ आपके फोन में एक ऐप के रूप में रहते हुए।
रैपिंग अप: Android पर पीसी कीबोर्ड का उपयोग करें
यदि आपके पास एक कीबोर्ड है जिसे आप अपने एंड्रॉइड डिवाइस के साथ उपयोग करना चाहते हैं, तो बस इसे अपने फोन / टैबलेट से सबसे सुविधाजनक तरीके (ब्लूटूथ / ओटीजी) का उपयोग करके कनेक्ट करें। यदि आप अपने कंप्यूटर से अपने फोन पर काम करना चाहते हैं, तो क्रोम एक्सटेंशन या स्टैंडअलोन ऐप्स काम को पूरा करेंगे जबकि बाद वाले आपको अपने फोन पर अधिक अनुकूलन और नियंत्रण प्रदान करेंगे। और यदि आपके पास कीबोर्ड नहीं है (शायद किसी आपात स्थिति में) लेकिन आपको इसे अपने फोन/टैबलेट पर उपयोग करने की आवश्यकता है, तो Play Store पर पूर्ण आकार के कीबोर्ड ऐप्स देखें।
तो यह आपके एंड्रॉइड डिवाइस पर आपके मैक / पीसी कीबोर्ड का उपयोग करने और अपने उत्पादक समय का अधिकतम लाभ उठाने के हमारे पांच तरीके थे। तुम क्या इस्तेमाल करते हो? क्या हमें कुछ याद आया? नीचे टिप्पणी करके हमें बताएं।