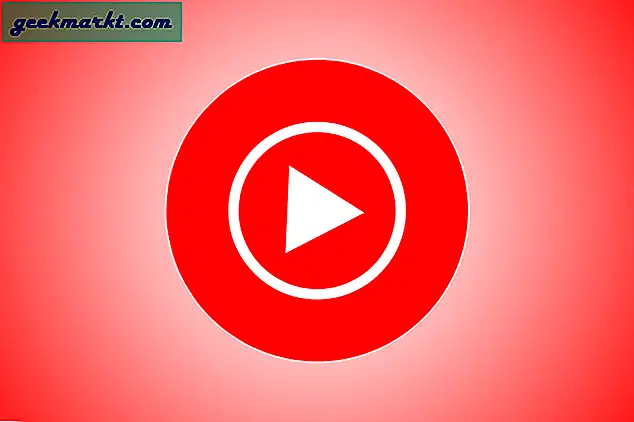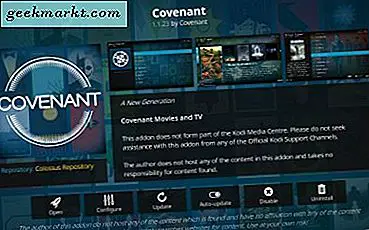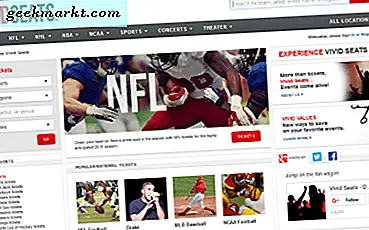विंडोज 10 में त्रुटि 87 खुद को दो अलग-अलग रूपों में प्रस्तुत करती है। एक वह जगह है जहां आपको एक पॉप-अप दिखाई देता है जो कहता है कि 'विलंबित ऑटो स्टार्ट फ्लैग सेट नहीं किया जा सका। त्रुटि 87. पैरामीटर गलत है'। दूसरा पॉप-अप कहता है, 'Windows स्थानीय कंप्यूटर पर Windows अद्यतन सेवा प्रारंभ नहीं कर सका। त्रुटि 87: पैरामीटर गलत है। देखा कि कैसे त्रुटि कोड दोनों उदाहरणों में समान है? त्रुटि कोड 87 क्या है और इसे कैसे ठीक किया जाए, इस पर हम आज के लेख में ध्यान केंद्रित करेंगे।
विलंबित ऑटो स्टार्ट फ्लैग त्रुटि 87
विंडोज उपयोगकर्ता चाहते हैं कि उनके कंप्यूटर तेजी से बूट हों। इसे प्राप्त करने का एक तरीका देरी से शुरू होना है जहां कुछ गैर-कोर प्रोग्राम और ऐप विंडोज 10 के बूट होने के बाद लॉन्च होने के लिए तैयार हैं। जब आप अपने कंप्यूटर को प्रारंभ या बूट करते हैं, तो कई सेवाएँ और प्रोग्राम लॉन्च किए जाते हैं, लेकिन आपके कंप्यूटर को चलाने के लिए सभी आवश्यक नहीं होते हैं। कुछ उदाहरण Spotify, क्लाउड स्टोरेज ऐप्स आदि हो सकते हैं।
इन सेवाओं को न चलाने का विकल्प चुनने के बजाय, जो CCleaner या टास्क मैनेजर जैसे ऐप्स का उपयोग करके भी संभव है, आप इसे बाद में शुरू करने के लिए सेट कर सकते हैं। यह वह जगह है जहाँ 'विलंबित ऑटो-स्टार्ट फ़्लैग त्रुटि 87' तस्वीर में आती है। जब Windows अद्यतन सेवा चलाता है तो त्रुटि 87 स्वयं भी दिखाई दे सकती है। हम त्रुटि के पीछे के सभी संभावित कारणों और इसे ठीक करने के तरीके पर एक नज़र डालेंगे।
शुरू करते हैं।
यह भी पढ़ें: विंडोज स्टार्ट-अप साउंड कैसे बदलें
1. रिबूट
एक पुरानी चाल लेकिन इस उदाहरण में काम करने के लिए जानी जाती है। चूंकि त्रुटि बूट-अप प्रक्रिया के साथ इतनी निकटता से जुड़ी हुई है, इसलिए यह आपके कंप्यूटर को रीबूट करने और फिर से जांच करने के लिए समझ में आता है कि विलंबित प्रक्रिया इरादे से काम कर रही है।
2. साफ बूट
क्लीन बूट क्या करता है उन सभी ऐप्स और सेवाओं को अक्षम कर देता है जो माइक्रोसॉफ्ट के स्वामित्व और संचालित नहीं हैं और इसलिए, आपके विंडोज ओएस के कामकाज के लिए जरूरी नहीं है। यह आपको समस्या का निवारण करने में मदद करेगा और 87 त्रुटि के लिए जिम्मेदार तीसरे पक्ष के ऐप्स को कम करेगा। एक संभावित संघर्ष वह है जिसे हम ढूंढ रहे हैं।
प्रारंभ मेनू से सिस्टम कॉन्फ़िगरेशन खोलें और सेवाएँ टैब के अंतर्गत, सभी Microsoft सेवाएँ छिपाएँ चेकबॉक्स पर क्लिक करें। फिर आप डिसेबल ऑल बटन पर क्लिक करेंगे जो उन सभी सेवाओं को अक्षम कर देगा जो माइक्रोसॉफ्ट से नहीं हैं।
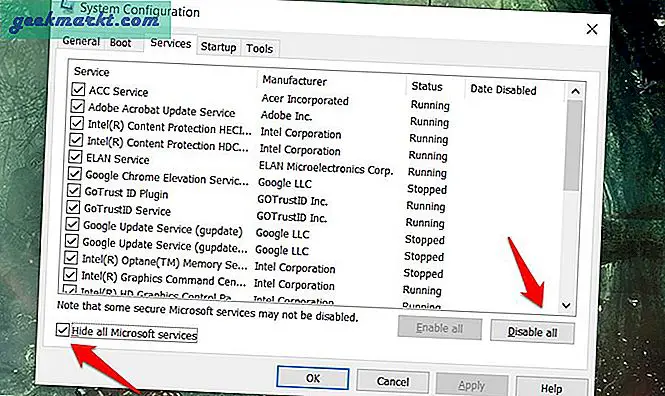
अगले टैब पर जाने से पहले अप्लाई पर क्लिक करें और फिर ओके पर क्लिक करें जो स्टार्टअप है। इसमें ओपन टास्क मैनेजर टॉप ओपन प्रासंगिक टैब पर क्लिक करें।
टास्क मैनेजर के स्टार्टअप टैब में प्रत्येक व्यक्तिगत आइटम का चयन करें और अक्षम करें चुनें।
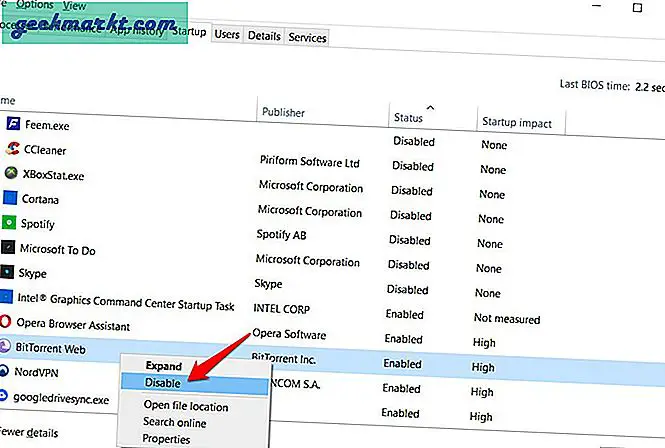
सिस्टम कॉन्फ़िगरेशन पर वापस जाएं और ओके पर क्लिक करें। अब आप अपने कंप्यूटर को रीबूट करेंगे और यह केवल आवश्यक Microsoft ऐप्स और सेवाओं को लोड करेगा। यह एक साफ बूट है। आप किसी भी ऐप को सुरक्षित रूप से इंस्टॉल, अनइंस्टॉल, अपडेट और समस्या निवारण कर सकते हैं। जैसा कि पहले उल्लेख किया गया है, कुछ अपडेट करते समय त्रुटि 87 भी दिखाई देती है।
ध्यान दें कि आप अपनी इच्छानुसार कोई भी प्रोग्राम चला सकते हैं और प्रतिबंधित नहीं हैं।
अब, समस्या निवारण के लिए, सिस्टम कॉन्फ़िगरेशन को फिर से प्रारंभ करें और सभी Microsoft सेवाओं को छुपाएं। शेष सेवाओं में से, उनमें से आधे को सक्षम करें और अपने कंप्यूटर को रीबूट करें। यदि समस्या बनी रहती है तो आप जानते हैं कि किस आधे को दोष देना है। प्रक्रिया को तब तक दोहराते रहें जब तक कि आपके पास वह एक सेवा न रह जाए जो 87 पॉप-अप त्रुटि उत्पन्न कर रही है।
Microsoft ने क्लीन बूट पर एक गहन गाइड भी साझा किया है, लेकिन आपको वही चरण मिलेंगे।
3. रजिस्ट्री संपादक
प्रारंभ मेनू से रजिस्ट्री संपादक को खोजें और खोलें। आपको व्यवस्थापकीय अधिकार प्रदान करने के लिए कहा जाएगा। इसे करें। नीचे फ़ोल्डर संरचना के लिए नीचे ड्रिल करें।
HKEY_LOCAL_MACHINE\SYSTEM\CurrentControlSet\Services\AmdPPM
इसे खोलने के लिए स्टार्ट बटन पर डबल-क्लिक करें और मान को 3 से 4 में बदलें। परिवर्तनों को सहेजें और अपने कंप्यूटर को यह जांचने के लिए रिबूट करें कि ऑटो विलंब त्रुटि 87 अभी भी दिखाई दे रही है या नहीं।
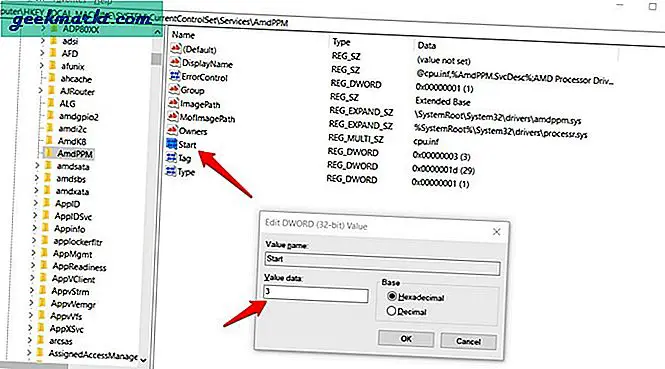
यह भी पढ़ें: विंडोज 10 के लिए 15 सर्वश्रेष्ठ स्टार्ट मेनू अनुकूलन Custom
4. पावरशेल
यह कमांड प्रॉम्प्ट का एक उन्नत संस्करण है और विंडोज कमांड-लाइन का भविष्य है। इसे स्टार्ट मेन्यू से खोलें और नीचे दी गई कमांड दें।
सेवा प्राप्त करें -नाम सेवा का नाम | सेट-सेवा - स्टार्टअप प्रकार स्वचालित विलंबित प्रारंभStar
आपको प्रतिस्थापित करने की आवश्यकता होगी सेवा का नाम वास्तविक सेवा के नाम के साथ जिसे आप बूटअप प्रक्रिया के दौरान विलंबित करना चाहेंगे।
5. एसएफसी और डीआईएसएम स्कैन
कमांड प्रॉम्प्ट खोलें लेकिन स्टार्ट मेन्यू से एडमिन राइट्स के साथ। खोज में व्यवस्थापक के रूप में चलाएँ पर क्लिक करें।
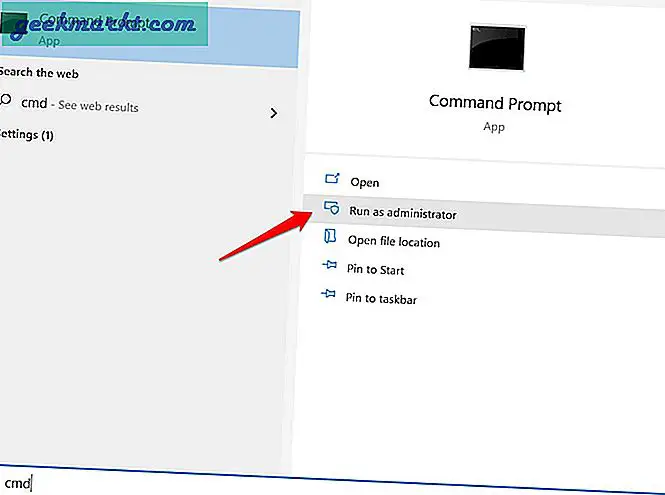
आप नीचे दिए गए आदेश देंगे लेकिन एक समय में एक।
sfc /scannow DISM.exe /ऑनलाइन /क्लीनअप-इमेज /स्कैनहेल्थ DISM.exe /ऑनलाइन /क्लीनअप-इमेज /रिस्टोरहेल्थ
ये आदेश क्या करेंगे भ्रष्ट सिस्टम फ़ाइलों की खोज करते हैं जो अक्सर ओएस में सभी प्रकार की त्रुटियों को जन्म देते हैं। फिर यह इन त्रुटियों को ठीक करने का प्रयास करेगा और यह जांचने के लिए आपके कंप्यूटर को रीबूट करेगा कि क्या समस्या हल हो गई है।
6. ऑटोरन का प्रयोग करें
Autoruns Microsoft के घर का एक उपयोगिता उपकरण है, इसलिए ऐप उपयोग करने के लिए पूरी तरह से सुरक्षित है। टास्क मैनेजर और सिस्टम कॉन्फ़िगरेशन प्रोग्राम के साथ खिलवाड़ करने के बजाय, आप पृष्ठभूमि में या बूट पर चल रहे ऐप्स के साथ जो कुछ भी करना है उसे नियंत्रित करने के लिए एक ऐप का उपयोग कर सकते हैं।
विलंबित ऑटो प्रारंभ त्रुटि 87
ऑटोरन ऐप जैसे ऐप के विलंबित ऑटो स्टार्ट के साथ काम करने के अन्य तरीके हैं जिन्हें मैंने ऊपर साझा किया था। सबसे अधिक संभावना है, त्रुटि का स्रोत वह ऐप या सेवा है जिसे आप ट्विक करने का प्रयास कर रहे हैं लेकिन अन्य कारण भी हो सकते हैं। उपरोक्त समाधानों में से एक को आपके लिए काम करना चाहिए था। क्या आपको समस्या को हल करने का कोई और तरीका मिला? हमें नीचे टिप्पणी अनुभाग में बताएं। यह हमारे कुछ अन्य पाठकों की भी मदद कर सकता है।