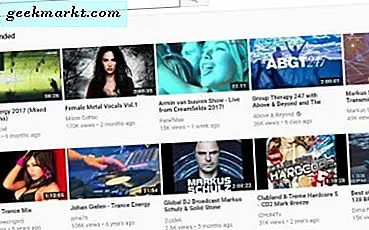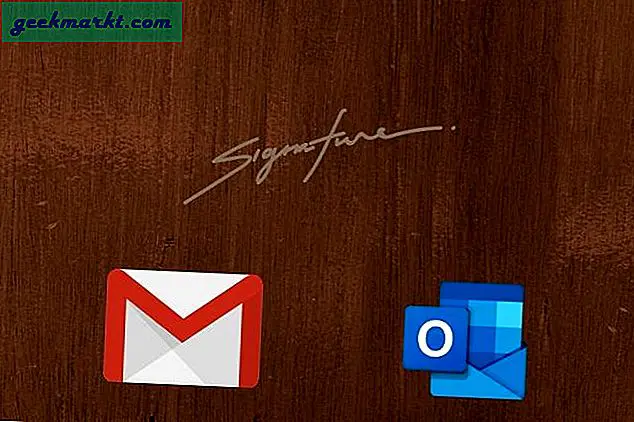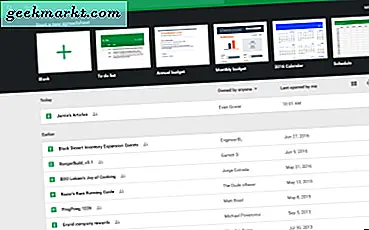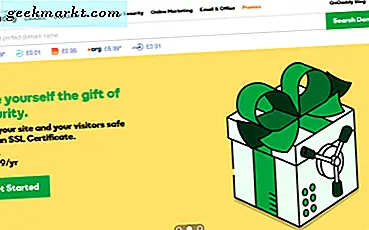जबकि Microsoft ने बनाने के लिए बहुत सारे प्रयास किए हैं शुरुआत की सूची बेहतर है, अभी भी सुधार की गुंजाइश है। आप इसे अपनी पसंद के अनुसार अनुकूलित कर सकते हैं जैसे इसे पूर्ण स्क्रीन बनाना, बिंग को अक्षम करना, कस्टम लाइव टाइल्स इत्यादि। इसके साथ ही, विंडोज 10 पर स्टार्ट मेनू को कस्टमाइज़ करने के 15 तरीके यहां दिए गए हैं।
विंडोज 10 के लिए बेस्ट स्टार्ट मेन्यू कस्टमाइजेशन
1. टाइल समूह निकालें
एक ताजा विंडोज 10 इंस्टाल करने के बाद पहली चीज माइक्रोसॉफ्ट के "टाइल ग्रुप्स" को हटाना है। ये टाइल समूह गतिशील हैं और आपके उपयोग के आधार पर ऐप्स की अनुशंसा करते हैं। मुझे यह थोड़ा अवांछित और कष्टप्रद लगता है।
इसे हटाने के लिए स्टार्ट मेन्यू पर जाएं। टाइल समूह नाम के दाईं ओर तब तक होवर करें जब तक आपको "=" आइकन दिखाई न दे। उस पर राइट-क्लिक करें और "स्टार्ट से अनपिन ग्रुप" चुनें। आपको इसे "उत्पादकता" और "एक्सप्लोर" टाइल समूह दोनों के लिए दो बार करना होगा।
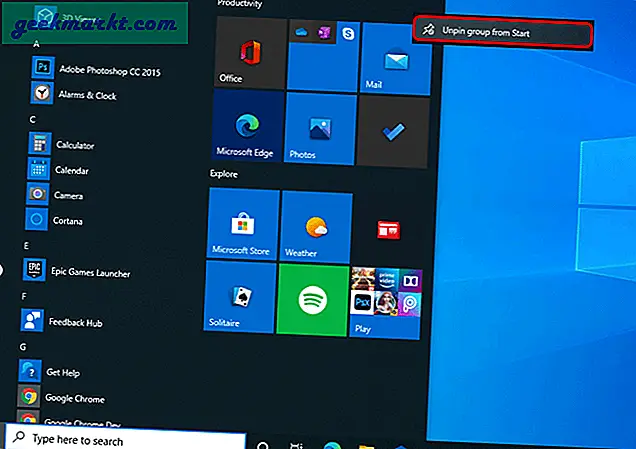
2. पिन ऐप्स
अब, जबकि हमारे पास Microsoft के टाइल समूह हटा दिए गए हैं, हम ऐप्स को पिन करके अपने स्वयं के टाइल समूह जोड़ सकते हैं। मैं आमतौर पर अपने सबसे अधिक उपयोग किए जाने वाले दैनिक ऐप्स और गेम को त्वरित पहुंच के लिए टाइलों में रखता हूं। ऐसा करने के लिए, स्टार्ट मेनू में किसी भी ऐप पर राइट-क्लिक करें और चुनें "शुरू करने के लिए दबाए".
आप टाइल समूहों में ऐप्स, आइकन आकार और फ़ोल्डरों को प्रबंधित करने के लिए टाइल क्रिएटर ऐप का भी उपयोग कर सकते हैं।
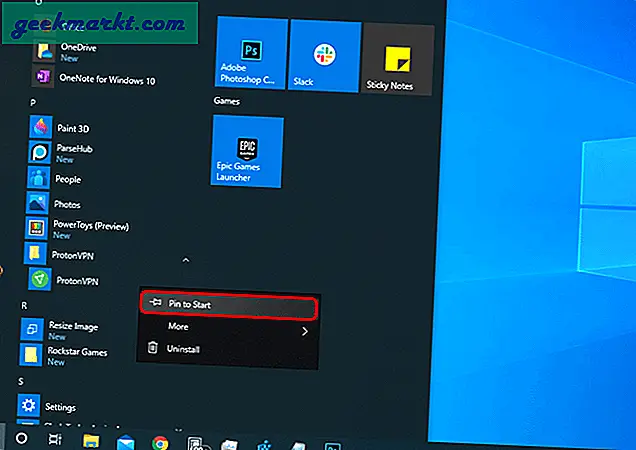
वैकल्पिक रूप से, आप ऐप के नाम से भी खोज सकते हैं और त्वरित विकल्पों में से "पिन टू स्टार्ट" का चयन कर सकते हैं।
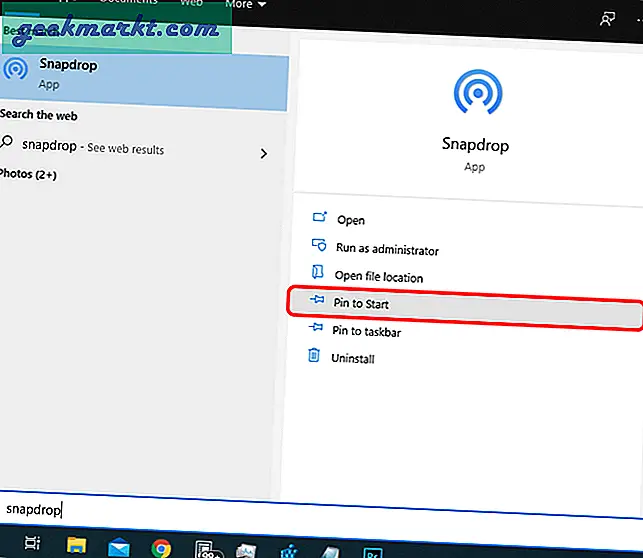
3. टाइल का आकार बदलें
विंडोज़ आपको टाइल समूहों में ऐप आइकन के आकार का आकार बदलने देता है और यह आश्चर्यजनक है। उदाहरण के लिए, मेरे पास टाइल्स पर NewsFlow ऐप है। यह एक आरएसएस रीडर ऐप और मेरे पास टाइल का आकार है "चौड़ा". इसलिए, जब भी मैं स्टार्ट मेन्यू खोलता हूं, न्यूजफ्लो मेरे लिए एक समाचार शीर्षक रखता है। यह न्यूज बुलेटिन टिकर की तरह काम करता है। यदि मैं और अधिक पढ़ना चाहता हूं, तो मुझे केवल समाचार पर टैप करना होगा और यह ऐप में विशेष लेख को खोलता है। साफ!
"लाइव टाइल" का समर्थन करने वाले ऐप्स में वाइड या लार्ज आइकन रखने का विकल्प होता है।
इसके अतिरिक्त, आप स्टार्ट मेन्यू का आकार भी बदल सकते हैं। स्टार्ट मेन्यू के किनारों पर होवर करें और आपके पास स्टार्ट मेन्यू को बड़ा या छोटा करने का विकल्प होगा।
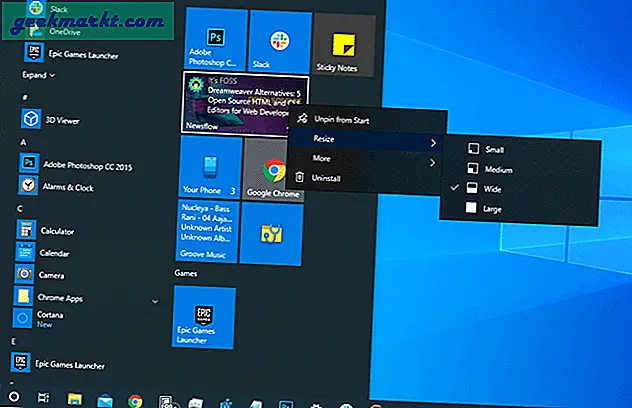
4. पूर्ण स्क्रीन
Microsoft आपको स्टार्ट मेनू को पूर्ण स्क्रीन बनाने की अनुमति भी देता है। अब, सौंदर्यशास्त्र के अलावा, इसका एक कार्यात्मक उपयोग भी है। फ़ुल-स्क्रीन प्रारंभ मेनू सबसे पहले "सभी ऐप्स" के बजाय "टाइल्स" प्रदर्शित करता है। इसलिए, चूंकि हमने पिछले चरण में अपने स्वयं के टाइल समूह जोड़े हैं, आप केवल पूर्ण-स्क्रीन प्रारंभ मेनू में ही देखेंगे। इस तरह, आपके स्टार्ट मेन्यू में अब केवल आपकी जरूरत के अनुसार ऐप्स और जानकारी है।
स्टार्ट मेन्यू को फुल स्क्रीन बनाने के लिए "सेटिंग्स शुरू करें"और बगल में टॉगल चालू करें"पूर्ण स्क्रीन प्रारंभ करें का उपयोग करें“.
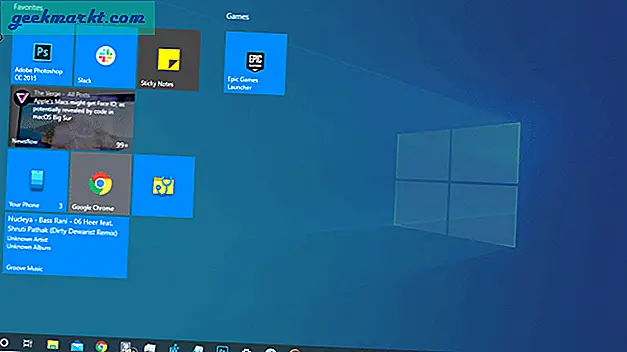
5. प्रारंभ करने के लिए फ़ोल्डर पिन करें
ऐप्स के अलावा, आप स्टार्ट मेन्यू पर त्वरित पहुँच के लिए पूर्व-निर्धारित फ़ोल्डरों को भी पिन कर सकते हैं। ऐसा करने के लिए, प्रारंभ मेनू पर जाएं, और "सेटिंग प्रारंभ करें" खोजें। स्टार्ट सेटिंग्स के तहत, नीचे की ओर नेविगेट करें और “चुनें”चुनें कि कौन से फ़ोल्डर स्टार्ट पर दिखाई दें“.
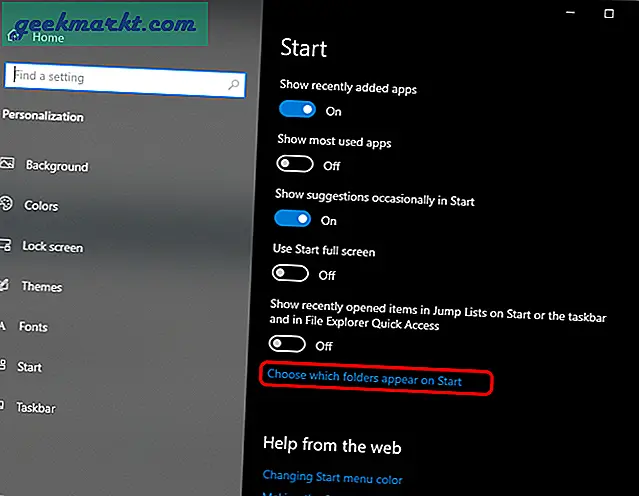
मेरे मामले में, मेरे पास डाउनलोड और संगीत फ़ोल्डर पिन किए गए हैं क्योंकि ये वे फ़ोल्डर हैं जिन्हें मैं बहुत एक्सेस करता हूं। इन पिन किए गए फ़ोल्डरों तक पहुँचने के लिए, प्रारंभ मेनू के सबसे बाईं ओर होवर करें और आप इन फ़ोल्डरों को अनफ़ल पाएंगे।
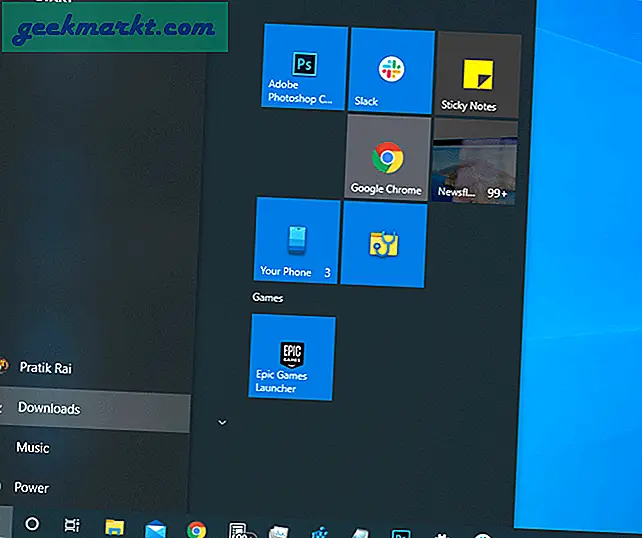
यह भी पढ़ें:विंडोज 10 पर विंडोज 10X फाइल एक्सप्लोरर कैसे प्राप्त करें
6. फ़ोल्डरों को टाइलों पर पिन करें
यदि आप कस्टम फ़ोल्डर स्थान को स्टार्ट मेनू में पिन करना चाहते हैं, तो ऐसा करने का कोई विकल्प नहीं है। लेकिन, आप कस्टम फ़ोल्डर को टाइल समूहों में पिन कर सकते हैं। ऐसा करने के लिए, फ़ाइल एक्सप्लोरर में फ़ोल्डर स्थान खोलें। फ़ोल्डर पर राइट-क्लिक करें और चुनें and "शुरू करने के लिए दबाए". फोल्डर स्टार्ट मेन्यू पर लाइव टाइल्स में दिखना शुरू हो जाएगा।
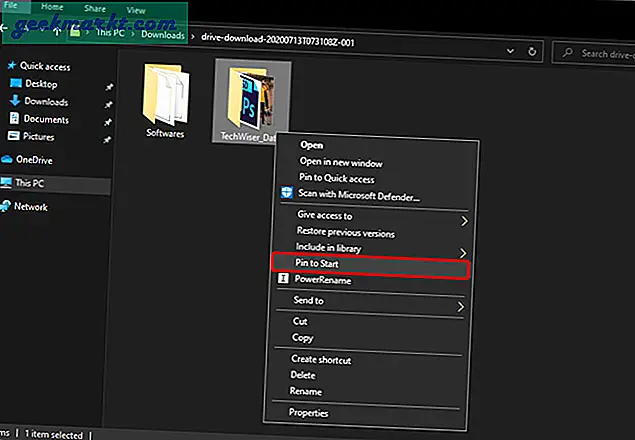
स्टार्ट मेन्यू टाइल्स पर फोल्डर इस तरह दिखता है।
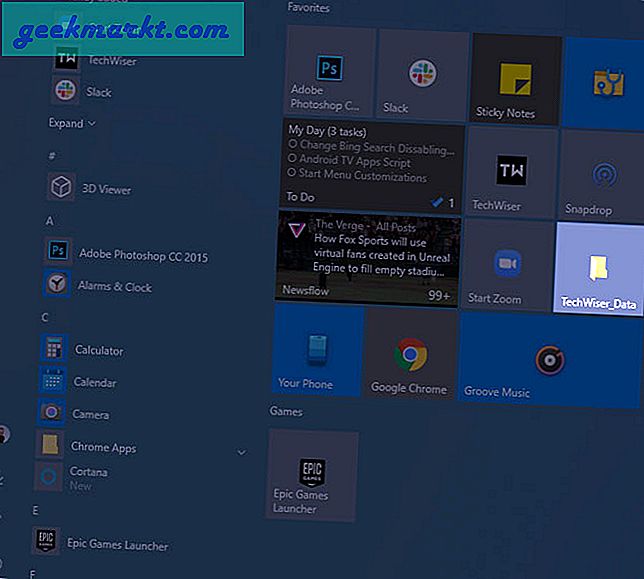
7. वेबपेज पिन करें
ऐप और फोल्डर के अलावा आप स्टार्ट मेन्यू पर वेबपेज भी पिन कर सकते हैं। उदाहरण के लिए, मैं अक्सर स्नैपड्रॉप नामक फ़ाइल भेजने वाले वेब ऐप का उपयोग करता हूं। इसलिए, मैंने इसे टाइल समूह पर पिन किया है।
किसी वेबसाइट को स्टार्ट मेन्यू में पिन करने के लिए, एज में वेबपेज खोलें। इसके बाद, पर क्लिक करें तीन बिंदु या मीटबॉल मेनू शीर्ष-दाईं ओर। ड्रॉपडाउन मेनू से, "चुनें"अधिक उपकरण"और" पर क्लिक करेंतस्कबार पर पिन करे". यह वेबसाइट को एक ऐप के रूप में स्थापित करेगा और इसे टास्कबार के साथ-साथ स्टार्ट मेनू पर भी पिन करेगा। यदि आप टास्कबार शॉर्टकट नहीं चाहते हैं, तो आप उस पर राइट-क्लिक करके और "टास्कबार से अनपिन करें" का चयन करके इसे अनपिन कर सकते हैं। यह स्टार्ट मेन्यू पिन को प्रभावित नहीं करता है।
ध्यान रहे, ये वेबसाइट सिर्फ Edge में ही खुलेगी.
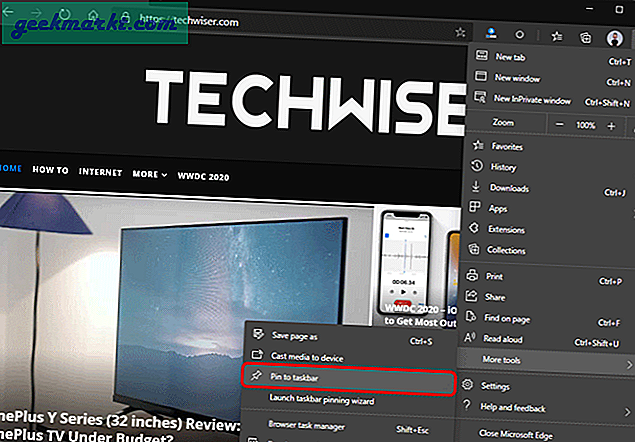
वेबसाइटें स्टार्ट मेन्यू टाइल्स पर इस तरह दिखती हैं।
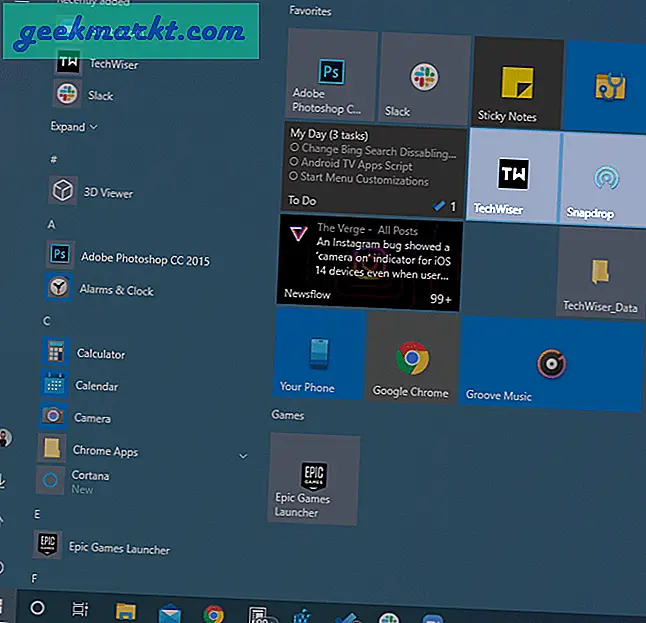
8. टाइल स्पेस बढ़ाएँ
टाइल्स पर रखने के लिए बहुत सी चीजों के साथ, आप अंततः अंतरिक्ष से बाहर हो जाएंगे। इसलिए, विंडोज आपको टाइल की जगह बढ़ाने का विकल्प प्रदान करता है। ऐसा करने के लिए, सिर पर जाएँ सेटिंग्स शुरू करें और बगल में टॉगल चालू करें "प्रारंभ पर और टाइलें दिखाएं Show“.
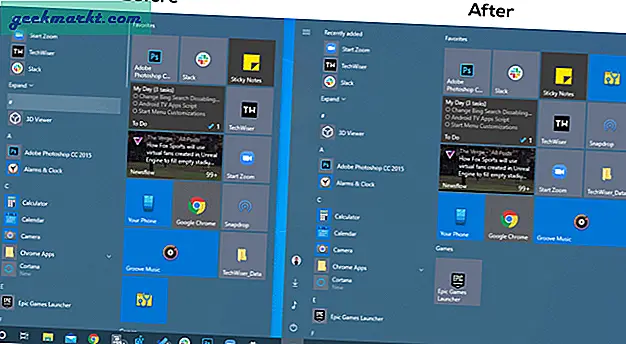
9. प्रोफ़ाइल चिह्न
विंडोज़, अब आपको अपने स्थानीय प्रोफ़ाइल के लिए एक चित्र सेट करने देता है। ऐसा करने के लिए, स्टार्ट मेनू पर जाएं और "खोजें"आपके खाते की जानकारी"और एंटर दबाएं। योर इन्फो पेज पर, नीचे की ओर नेविगेट करें और आपके पास एक विकल्प होगा जिसका नाम होगा “अपनी तस्वीर बनाएं". आप "कैमरा" पर क्लिक करके अपने वेबकैम के साथ एक फोटो क्लिक करना चुन सकते हैं। यदि आपके स्थानीय फोल्डर में कोई मौजूदा फोटो है, तो उसे “पर क्लिक करके अपलोड करें”एक के लिए ब्राउज़ करें“.
एक बार जब आप प्रोफ़ाइल चित्र अपलोड कर लेते हैं, तो यह स्टार्ट मेनू के सबसे बाईं ओर दिखाई देगा। इसके अलावा, आपको लॉगिन स्क्रीन पर आइकन भी दिखाई देगा।
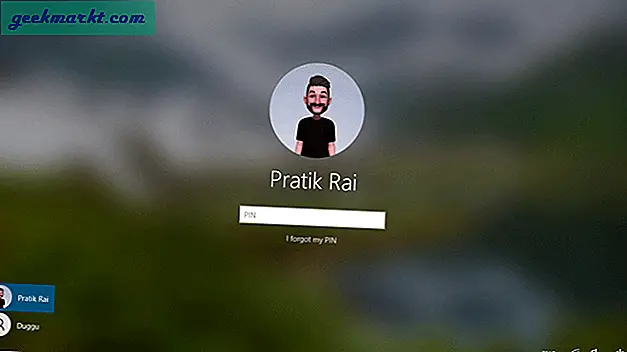
यह भी पढ़ें:विंडोज 10 में टास्कबार आइकॉन को कैसे केन्द्रित करें?
10. स्टार्ट मेन्यू का रंग बदलें
प्रोफ़ाइल आइकन के साथ, विंडोज़ आपको स्टार्ट मेनू रंग बदलने की सुविधा भी देता है। ऐसा करने के लिए, प्रारंभ मेनू पर जाएं, खोजें "अपना उच्चारण रंग चुनें", और एंटर दबाएं। रंग मेनू के अंतर्गत, नीचे नेविगेट करें और चेक "स्टार्ट, टास्कबार और एक्शन सेंटर". आपके पास अपने रंगों के RGB मान में भिन्न रंग या कुंजी चुनने का विकल्प भी होगा।
यह आपके बॉटम टास्कबार, एक्शन सेंटर और स्टार्ट मेन्यू का रंग बदल देगा।
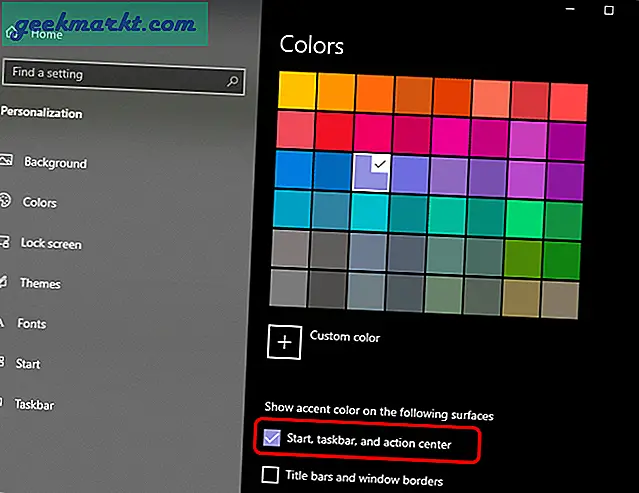
11. स्टार्ट मेन्यू को पारदर्शी बनाएं
आप स्टार्ट मेन्यू को पारदर्शी भी बना सकते हैं। हालाँकि, यह पारदर्शी से अधिक पारभासी है। ऐसा करने के लिए, ऊपर के समान रंग मेनू में, "के बगल में टॉगल चालू करें"पारदर्शिता प्रभाव". यह सबसे अच्छा काम करता है जब आपके पास एक गहरा स्टार्ट मेनू रंग और एक जीवंत वॉलपेपर होता है। उदाहरण के लिए, मेरे पास एक ग्रे उच्चारण और एक उज्ज्वल है macOS बिग सुर वॉलपेपर.
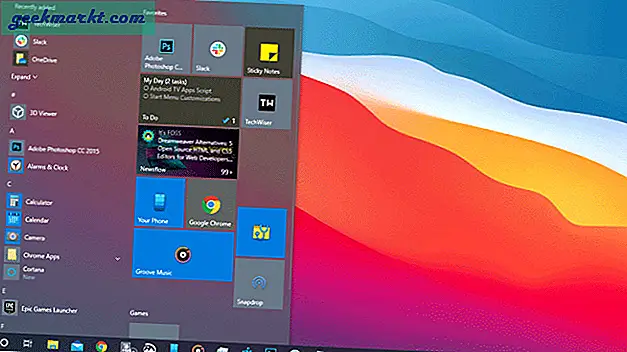
12. बिंग बदलें
स्टार्ट मेन्यू का सबसे कष्टप्रद हिस्सा "बिंग" सुझाव है। यह मुझे परेशान करता है और मैंने इसे कहीं उपयोगी जैसे - Google पर पुनर्निर्देशित किया है। वैसे आप भी ऐसा कर सकते हैं।
एज ब्राउजर पर जाएं और क्रोमेटाना प्रो वेब एक्सटेंशन डाउनलोड करें। यह एक्सटेंशन आपकी सभी बिंग खोजों को Google पर पुनर्निर्देशित करेगा। ध्यान दें, यह केवल आपकी बिंग खोजों को Google पर पुनर्निर्देशित करेगा। खोज परिणाम या छवियां जो प्रारंभ मेनू पर पॉप-अप होती हैं, उन्हें बिंग से ही खींचा जाएगा। इसके अलावा, Google Chrome में परिणाम खोलने का कोई तरीका नहीं है।
13. बिंग खोज अक्षम करें
क्रोमेटाना प्रो एक्सटेंशन का उपयोग करने में समस्या यह है कि आप बिंग का उपयोग नहीं कर सकते हैं एज क्रोमियम ब्राउज़र. एक्सटेंशन प्रत्येक बिंग खोज को Google पर पुनर्निर्देशित करेगा चाहे वह प्रारंभ मेनू से हो या स्वयं ब्राउज़र से। इसलिए, यदि आप ब्राउज़र में बिंग का उपयोग करते हैं, तो मैं प्रारंभ मेनू से बिंग खोज को अक्षम करने की अनुशंसा करता हूं।
ऐसा करने के लिए, रजिस्ट्री संपादक पर जाएँ। सर्च बार पर निम्न URL टाइप करें।
कंप्यूटर\HKEY_CURRENT_USER\SOFTWARE\Policies\Microsoft\Windows
इसके बाद, विंडोज पर राइट-क्लिक करें और न्यू> की चुनें। फ़ोल्डर का नाम बदलें "एक्सप्लोरर". के अंदर एक्सप्लोरर फ़ोल्डर, खाली जगह पर राइट-क्लिक करें और नया> "चुनेंDWORD (32-बिट) मान". कुंजी का नाम बदलें "खोज बॉक्स सुझावों को अक्षम करें"और बदलें 1 . का मान.
यदि आपको पुनरारंभ करने के बाद विंडोज वेब सेटअप के माध्यम से निर्देशित किया जाता है, तो अभी के लिए छोड़ें का चयन करें और आपको अभी के लिए अच्छा होना चाहिए।
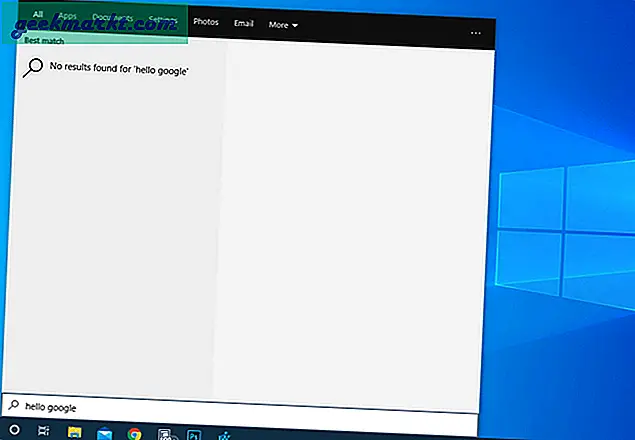
14. मेनू विकल्प प्रारंभ करें
अंत में, आप अपने स्टार्ट मेन्यू को बेहतर से भी बदल सकते हैं तीसरे पक्ष के विकल्प. मैं इसे Start10 या Classic Shell से बदलने की सलाह दूंगा। ये दोनों वेब परिणामों के बिना पुराने स्कूल की विरासत विंडोज 7 स्टार्ट मेनू में लाते हैं। Start10 और Classic Shell के बीच एकमात्र अंतर सौंदर्यशास्त्र का है। Start10 Microsoft Design Language (MDL2) का उपयोग करता है और अन्य ऐप्स को पूरक करता है।
Start10 डाउनलोड करें (30-दिन का परीक्षण, $4.99)
क्लासिक शेल डाउनलोड करें
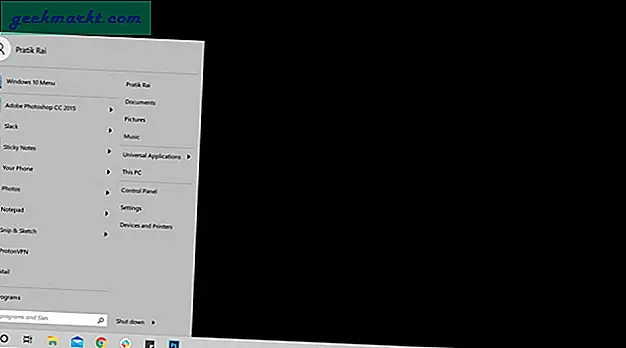
15. पॉवरटॉयज रन
PowerToys Microsoft द्वारा निर्मित एक नया प्रायोगिक उपकरण है। दृश्यों के संदर्भ में, यह विंडोज़ पर स्टार्ट मेनू की तुलना में मैक पर स्पॉटलाइट की तरह दिखता है। हालाँकि, यह स्टार्ट मेनू की तुलना में काफी उपयोगी है और मैं इसे स्टार्ट मेनू से बदलने की सलाह दूंगा। यह न केवल आपको एप्लिकेशन खोजने देता है बल्कि आप फाइलों को प्रभावी ढंग से खोज सकते हैं, त्वरित गणित गणना कर सकते हैं, आदि।
माइक्रोसॉफ्ट पॉवरटॉयज डाउनलोड करें
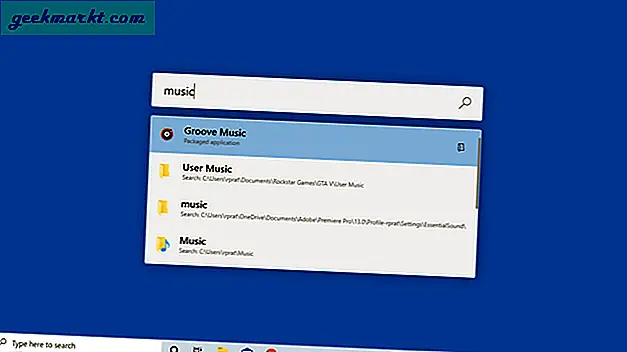
प्रारंभ मेनू रीसेट करें
किसी भी समय, यदि आप अपने स्टार्ट मेनू को बिना किसी रिटर्न के गड़बड़ कर देते हैं, तो आप आसानी से अपना स्टार्ट मेनू रीसेट कर सकते हैं। ऐसा करने के लिए, रजिस्ट्री संपादक पर जाएं और निम्न URL में कुंजी डालें।
कंप्यूटर\HKEY_CURRENT_USER\SOFTWARE\Microsoft\Windows\CurrentVersion\CloudStore\Store\Cache
कैशे फ़ोल्डर के अंतर्गत, "डिफ़ॉल्ट कुंजी" फ़ोल्डर को हटा दें।
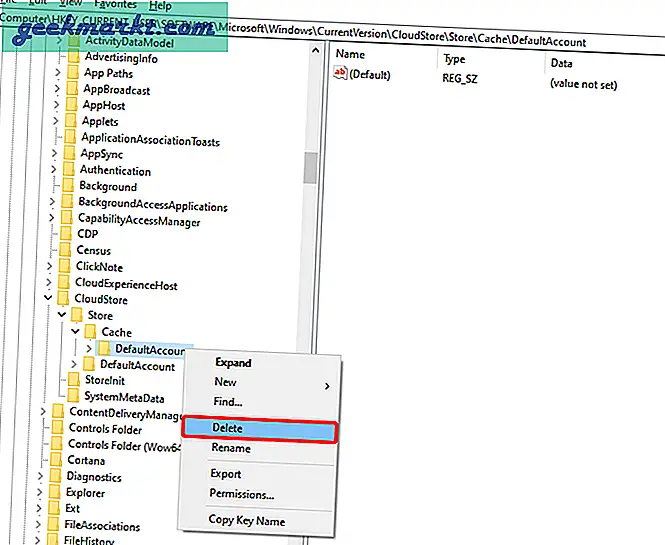
एक बार जब आप फ़ोल्डर को हटा देते हैं, तो कार्य प्रबंधक पर जाएं और स्टार्ट मेनू को रीसेट करने के लिए विंडोज एक्सप्लोरर कार्य को पुनरारंभ करें। यह आपके फ़ाइल एक्सप्लोरर पिन किए गए फ़ोल्डरों को भी रीसेट कर देगा।
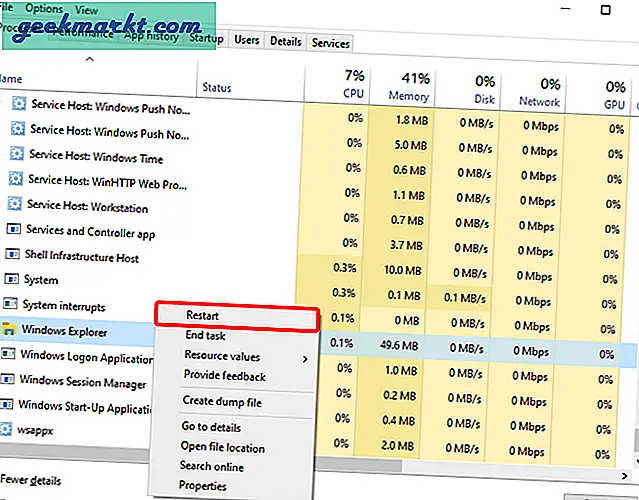
अधिक मुद्दों या प्रश्नों के लिए, मुझे नीचे टिप्पणी में बताएं।
यह भी पढ़ें:विंडोज 10 पर पिक्चर इन पिक्चर पाने के 3 तरीके