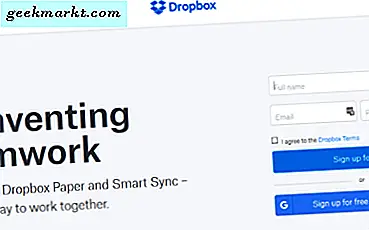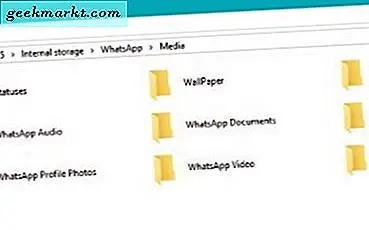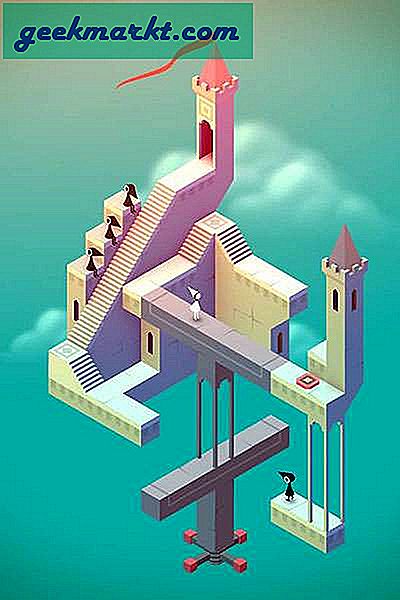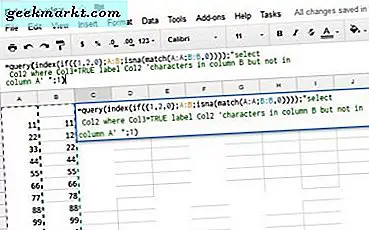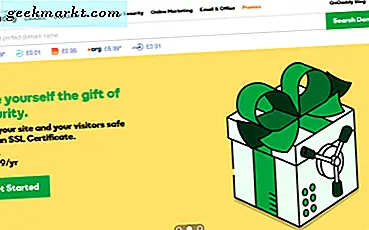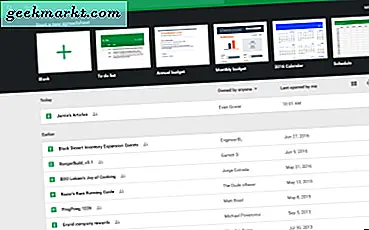
चूंकि Google ने Google उत्पाद में अपने उत्पादकता ऐप्स को लॉन्च किया है, इसलिए तीन प्रमुख एप्लिकेशन-डॉक्स, शीट्स और स्लाइड्स ने दुनिया भर में लाखों उपयोगकर्ताओं को आकर्षित किया है जो माइक्रोसॉफ्ट के ऑफिस सूट के लिए एक मुफ्त, अभी तक शक्तिशाली, क्लाउड-आधारित विकल्प की तलाश में हैं उत्पादों का हालांकि अधिकांश तीन ऐप्स माइक्रोसॉफ्ट के कुख्यात उत्पादकता ऐप्स की शक्ति और कार्यों के बराबर नहीं हैं, ज्यादातर उपयोगकर्ताओं के लिए, सभी तीन उत्पाद अन्य मुक्त कार्यालय प्रतिस्थापन और कार्यालय के बीच "अच्छे-पर्याप्त" मिडलग्राउंड का प्रतिनिधित्व करते हैं। इसके अलावा, आपको एप्लिकेशन के पीछे Google और जीमेल की पूर्ण शक्ति मिलती है, जो अन्य उपयोगकर्ताओं के साथ साझा करने, एनोटेट करने और सहयोगी संपादन को स्नैप बनाती है।
Google शीट्स Google ड्राइव के लिए माइक्रोसॉफ्ट एक्सेल समकक्ष है, और हालांकि यह माइक्रोसॉफ्ट के विरासत अनुप्रयोग के साथ काफी प्रतिस्पर्धा नहीं कर सकता है, हालांकि शीट्स अपने आप को एक शक्तिशाली स्प्रेडशीट उपकरण के रूप में रखती है जो बजट को संतुलित करने, समीकरण करने और वास्तविक रूप से अपने डेटा का ट्रैक रखने में सक्षम है। पहर। एक्सेल की कई सुविधाओं को शीट्स के अंदर दोहराया या प्रतिबिंबित किया गया है, जिससे माइक्रोसॉफ्ट के उत्पादकता सूट से Google के अपने प्रसाद में स्विच करना आसान हो जाता है। दुर्भाग्यवश, किसी भी सॉफ़्टवेयर के साथ, शीट्स का उपयोग करने की कोशिश करते समय समस्याएं कभी-कभी फसल हो सकती हैं, और जब आपके दस्तावेज़ के अंदर यादृच्छिक रिक्त कक्ष, पंक्तियां और कॉलम दिखाई देते हैं तो इससे कोई परेशानी नहीं होती है। और यद्यपि यह इन पंक्तियों को मैन्युअल रूप से हटाकर छोटी चादरों में आसानी से प्रबंधित किया जा सकता है, लेकिन बड़े दस्तावेज़ सिरदर्द के अलावा कुछ भी नहीं हो सकते हैं।
कोई चिंता नहीं, हालांकि हम यहां मदद करने के लिए हैं। यदि आप उचित कदम जानते हैं तो इन कोशिकाओं को हटा देना त्वरित और आसान है। हालांकि पंक्तियों को एक-एक करके हटाने के लिए निश्चित रूप से संभव है, ऐसा करने में आपका बहुत समय और ऊर्जा लग सकती है। तो इसके बजाय, Google शीट्स से जितनी जल्दी हो सके सभी रिक्त पंक्तियों और कॉलम को निकालने का तरीका यहां दिया गया है।
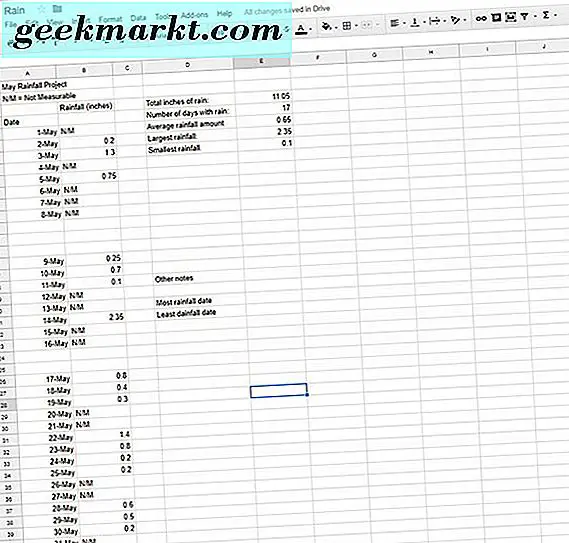
एक ऑटोफिल्टर सेट अप करना
उन रिक्त कॉलम और पंक्तियों को हटाने के लिए, हमें यह समझना शुरू करना होगा कि Google शीट्स के अंदर एक ऑटोफिल्टर क्या है। जो उपयोगकर्ता शीट्स या माइक्रोसॉफ्ट एक्सेल से परिचित हैं, वे ऑटोफिल्टर के महत्व को पहचानेंगे, लेकिन प्रोग्राम के लिए नए उपयोगकर्ता अन्य डेटा को सॉर्ट करने के लिए ऑटोफिल्टर का उपयोग करने के तरीके को समझ नहीं सकते हैं। बस रखें, एक ऑटोफिल्टर आपके एक्सेल कॉलम के अंदर मान लेता है और उन्हें प्रत्येक सेल की सामग्री के आधार पर विशिष्ट फ़िल्टर में बदल देता है - या इस मामले में, इसकी कमी। यद्यपि मूल रूप से एक्सेल 97 में पेश किया गया था, हालांकि ऑटोफिल्टर (और सामान्य रूप से फ़िल्टर) उन लोगों के अंश के बावजूद स्प्रेडशीट प्रोग्राम का एक बड़ा हिस्सा बन गए हैं जो उन्हें जानते हैं और उनका उपयोग करते हैं।
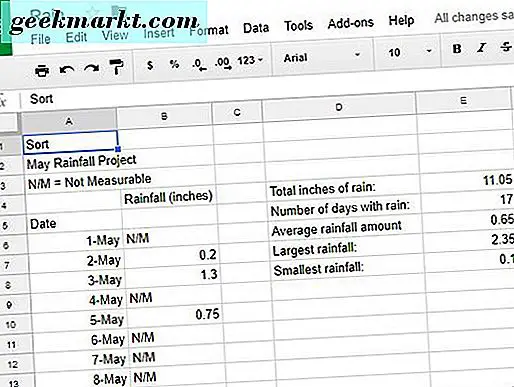
ऑटोफिल्टर के बारे में क्या बढ़िया है उनकी कई अलग-अलग सॉर्टिंग विधियों के लिए उपयोग की जाने वाली क्षमता है। वास्तव में, वे हमारे सभी खाली बक्से को अपनी स्प्रेडशीट के नीचे या ऊपर क्रमबद्ध करने और धक्का देने के लिए पर्याप्त शक्तिशाली हैं। उस स्प्रेडशीट को खोलकर प्रारंभ करें जिसमें खाली पंक्तियां और कॉलम हैं जिन्हें आप अपने दस्तावेज़ से हटाना चाहते हैं। दस्तावेज़ खोले जाने के बाद, अपनी स्प्रेडशीट के शीर्ष पर एक नई पंक्ति जोड़ें। पहले सेल (ए 1) को लेबल करें जिसे आप अपने फाइलर को कॉल करना चाहते हैं। हम जिस फ़िल्टर को बनाने वाले हैं, उसके लिए हेडर सेल होगा। नई पंक्ति बनाने के बाद, Google शीट्स के अंदर कमांड पंक्ति में फ़िल्टर आइकन ढूंढें। यह नीचे चित्रित है; इसकी सामान्य उपस्थिति एक उल्टा नीचे त्रिकोण के समान है जो एक मार्टिनी ग्लास की तरह नीचे चल रही रेखा के साथ होती है।

इस बटन पर क्लिक करने से एक फ़िल्टर बन जाएगा, पैनल के बाईं ओर हरे रंग में आपकी कुछ कोशिकाओं को हाइलाइट करें। चूंकि हम चाहते हैं कि यह फ़िल्टर हमारे दस्तावेज़ की संपूर्णता तक विस्तारित हो, फ़िल्टर फ़िल्टर के बगल में स्थित छोटे ड्रॉपडाउन मेनू पर क्लिक करें। यहां, आपको अपने फ़िल्टर बदलने के लिए कई विकल्प दिखाई देंगे। सूची के शीर्ष पर, "नया फ़िल्टर दृश्य बनाएं" का चयन करें।
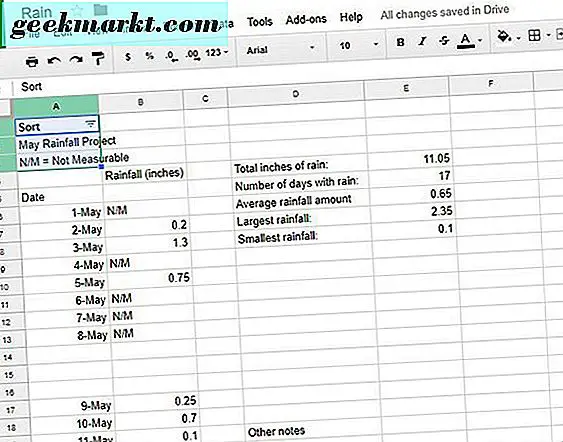
आपके फ़िल्टर के पैरामीटर डालने के लिए आपके Google शीट पैनल आपके लिए एक प्रविष्टि बिंदु के साथ एक गहरा भूरे रंग का रंग बढ़ाएंगे और बदल देंगे। यह इतना महत्वपूर्ण नहीं है कि आप प्रत्येक कॉलम को शामिल करते हैं, लेकिन यह सुनिश्चित करें कि आपने अपने दस्तावेज़ में प्रत्येक पंक्ति और कॉलम को शामिल किया है जिसमें खाली रिक्त स्थान हैं। यदि इसका मतलब है कि आपके दस्तावेज़ की संपूर्णता इनपुट करना है, तो हो। इसे अपने दस्तावेज़ में इनपुट करने के लिए, ए 1: जी 45 जैसे कुछ टाइप करें, जहां ए 1 प्रारंभिक सेल है और जी 45 अंत सेल है। बीच में प्रत्येक सेल आपके नए फ़िल्टर में चुना जाएगा।
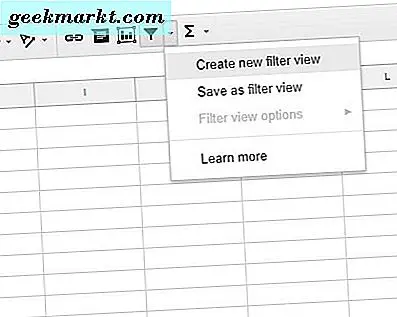
रिक्त कक्षों को स्थानांतरित करने के लिए ऑटोफिल्टर का उपयोग करना
यह अगला बिट थोड़ी अजीब लग सकता है, क्योंकि यह आपके डेटा को इस तरह से चल रहा है और पुनर्गठन कर रहा है जो कि सबसे खराब और विनाशकारी पर सबसे ज्यादा प्रतिकूल लगता है। एक बार आपके फ़िल्टर ने आपके डॉक्टर (या, अधिक संभावना, संपूर्ण स्प्रेडशीट) में संक्रमित क्षेत्र का चयन किया है, तो अपनी स्प्रेडशीट के ए 1 कॉलम में हरे रंग की ट्रिपल-लाइन आइकन पर क्लिक करें जहां आपने पहले एक शीर्षक सेट किया था। इस मेनू से "सॉर्ट करें एजेड" चुनें। आप संख्याओं के साथ शुरू होने और अक्षरों के बाद, वर्णमाला क्रम में अपना डेटा स्थानांतरित करेंगे।
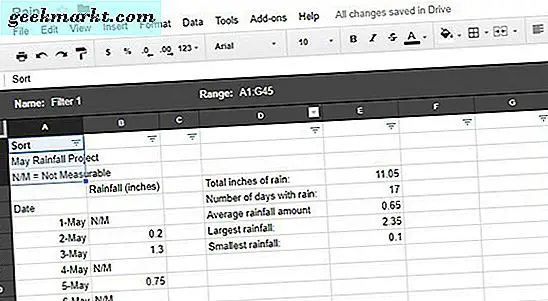
इस बीच रिक्त स्थान, आपकी स्प्रेडशीट के नीचे धकेल दिए जाएंगे। जब तक आपकी खाली कोशिकाएं डिस्प्ले के नीचे नहीं चली जातीं तब तक आपके स्प्रैडशीट कॉलम को कॉलम तक ले जाना जारी रखें और आपके पास Google शीट के शीर्ष पर प्रदर्शित डेटा का एक ठोस ब्लॉक है। यह संभवतः आपके डेटा को एक भ्रमित, अपठनीय गड़बड़ कर देगा, यह सब अंत में काम करेगा।
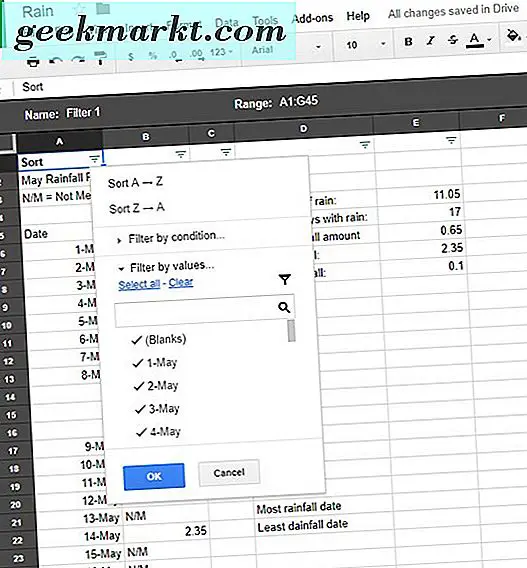
अपने खाली कोशिकाओं को हटा रहा है
एक बार आपकी खाली कोशिकाओं को आपकी स्प्रेडशीट के नीचे ले जाया गया है, तो उन्हें हटाने से किसी अन्य सेल को हटाने के समान सरल होता है। अपने स्प्रेडशीट पर रिक्त कक्षों को हाइलाइट और चुनने के लिए अपने माउस का प्रयोग करें जो दस्तावेज़ के नीचे ले जाया गया है। रिक्त कक्षों और आपकी स्प्रेडशीट के कार्यक्षेत्र के क्षेत्र के आधार पर, आप आस-पास के क्षेत्र को देखने के लिए अपने प्रदर्शन को ज़ूम आउट करना चाहते हैं (क्रोम समेत अधिकांश ब्राउज़र, आपको Ctrl / Cmd का उपयोग करके ज़ूम करने की अनुमति देते हैं और + और - बटन; आप Ctrl / Cmd भी दबा सकते हैं और अपने माउस या टचपैड पर स्क्रोल व्हील का उपयोग कर सकते हैं)। आसपास के रिक्त कक्षों का चयन करने के लिए क्लिक करें और दबाएं और अपने माउस को हर सेल में खींचें।
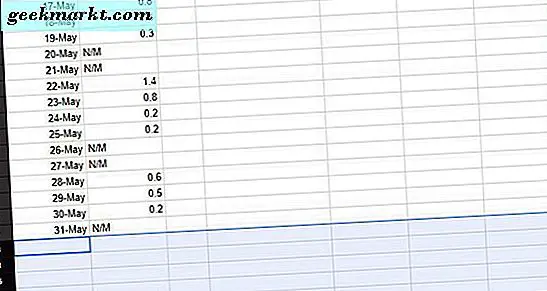
अपमानजनक कोशिकाओं का चयन करने के बाद, हाइलाइट किए गए क्षेत्रों में कहीं भी क्लिक करें। आपको एक पॉप-अप मेनू दिखाई देगा जिसमें आपके सेल के लिए कई अलग-अलग विकल्प होंगे, जिनमें कट, कॉपी और पेस्ट, और टिप्पणियां और नोट्स डालने की क्षमता शामिल है। मेनू के माध्यम से मिडवे के बारे में पंक्तियों, कॉलम, और हटाने वाली कोशिकाओं को हटाने सहित विकल्पों को हटाने के विकल्प हैं। चूंकि आपकी सभी खाली कोशिकाओं को पंक्तियों में क्रमबद्ध किया गया है, इसलिए सबसे आसान तरीका पंक्ति हटाने का चयन करना है, जो आपकी चयनित रिक्त पंक्तियों से सभी सामग्री को हटा देगा। आप एक शिफ्ट विधि चुनकर विशिष्ट कोशिकाओं को भी हटा सकते हैं; चूंकि आपकी रिक्त कक्ष एक ब्लॉक में हैं, इसलिए आपकी शिफ्ट विधि कोई फर्क नहीं पड़ता।
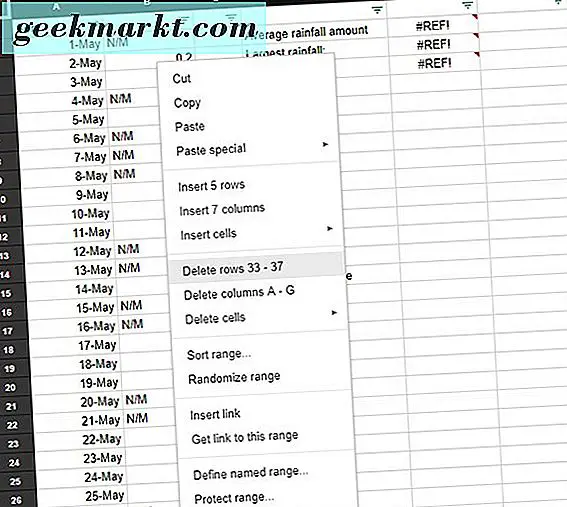
अपनी स्प्रेडशीट को पुनर्गठित करना
अब जब आप अपमानजनक खाली कोशिकाओं को हटा चुके हैं, तो आप अपनी स्प्रेडशीट को सामान्य क्रम में पुन: व्यवस्थित कर सकते हैं। फिल्टर के अंदर पहले से उसी ट्रिपल-लाइन वाले मेनू बटन पर क्लिक करते समय आपको केवल वर्णमाला या रिवर्स-वर्णानुक्रम में व्यवस्थित करने की अनुमति मिल जाएगी, एक और प्रकार का विकल्प होगा: अपना ऑटोफिल्टर बंद करना। ऐसा करने के लिए, शीट्स के अंदर ऑटोफिल्टर आइकन के बगल में त्रिकोण मेनू बटन पर क्लिक करें। इस मेनू के अंदर, आपको अपने फ़िल्टर के लिए एक विकल्प दिखाई देगा (जिसे "फ़िल्टर 1, " या आपके द्वारा बनाए गए नंबर फ़िल्टर) के साथ-साथ "कोई नहीं" के लिए एक विकल्प दिखाई देगा। आपके द्वारा पहले लागू फ़िल्टर को बंद करने के लिए, बस इस मेनू से "कोई नहीं" चुनें। आपकी स्प्रेडशीट आपके द्वारा पहले हटाए गए रिक्त कक्षों के बिना सामान्य पर वापस आ जाएगी।
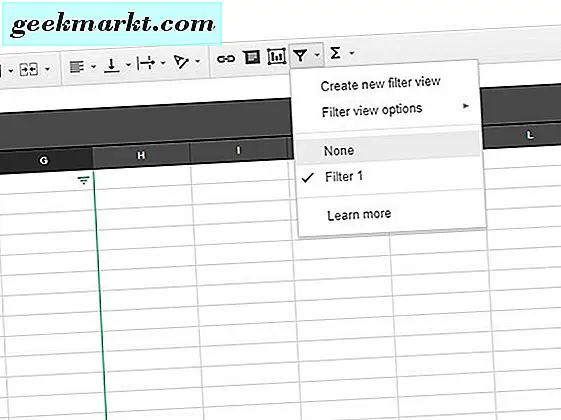
कोशिकाओं को हटाए जाने के साथ, आप पुन: संगठित करना और डेटा को अपनी स्प्रेडशीट में वापस जोड़ सकते हैं। यदि, किसी भी कारण से, यह विधि आपके डेटा को आदेश से बाहर निकलने का कारण बनती है, तो इसे अपने दस्तावेज़ों के इतिहास में डाइविंग और पिछली प्रतिलिपि में वापस लेना जितना आसान होता है। आप अपने पथ को अवरुद्ध करने वाले सैकड़ों खाली कोशिकाओं से निपटने के बिना आसानी से अपने डेटा को स्थानांतरित करने के लिए कॉपी और पेस्ट फ़ंक्शन का भी उपयोग कर सकते हैं। यह एक आदर्श समाधान नहीं है- शीट्स सामान्य रूप से रिक्त कोशिकाओं को आसानी से हटाने में सक्षम नहीं होती हैं- लेकिन यह आपके दस्तावेज़ में रिक्त कक्षों के द्रव्यमान के ऊपर अपने डेटा को धक्का देने के लिए त्वरित और गंदे तरीके के रूप में काम करती है। और दिन के अंत में, यह एक-एक करके द्रव्यमान हटाने वाली पंक्तियों की तुलना में बहुत आसान है।
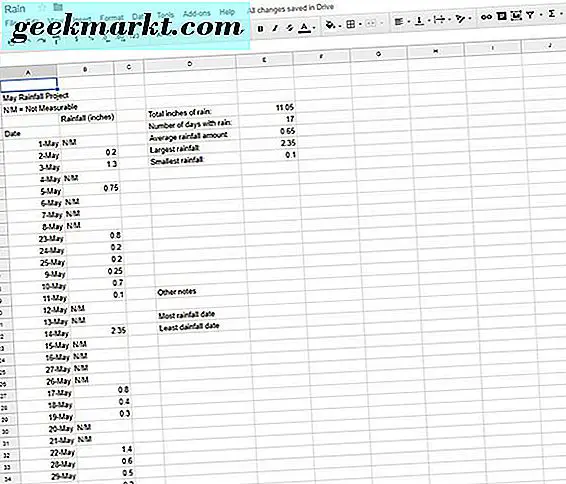
Google शीट्स से खाली कोशिकाओं को हटाने के लिए नीचे दी गई टिप्पणियों में हमें अपनी पसंदीदा विधि बताएं!
इस टिप के बारे में हमें बताने के लिए मार्टिन टिप्पणी करने के लिए धन्यवाद।