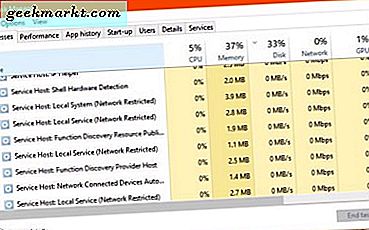
बैक जब विंडोज 10 क्रिएटर अपडेट जारी किए गए थे तो वहां उन मुद्दों का एक झटका था जहां विंडोज सर्विस होस्ट बहुत सारे CPU और / या RAM का उपयोग करेगा। यह एक अस्थायी मुद्दा था क्योंकि माइक्रोसॉफ्ट ने समस्या को ठीक करने के लिए हॉटफिक्स जारी किया था। विंडोज 10 पतन क्रिएटर अपडेट अब पहुंचने के साथ, यह फिर से होने पर इसे कवर करने के लिए एक अच्छा समय लग रहा था।
विंडोज सेवा होस्ट क्या है?
विंडोज सर्विस होस्ट एक छतरी सेवा है जो विंडोज किसी भी कोर सेवा को कवर करने के लिए उपयोग करती है जो डायनामिक लिंक लाइब्रेरीज़ (डीएलएल) तक पहुंचती है। जब आप कार्य प्रबंधक में सेवा होस्ट देखते हैं, तो आप बाईं ओर एक नीचे तीर भी देखते हैं। यदि आप इसे चुनते हैं, तो आप देखेंगे कि उस छतरी के नीचे कौन सी सेवाएं शामिल की गई हैं।
विचार तार्किक समूहों में संसाधनों को व्यवस्थित करने के लिए इन छतरी सेवाओं को बनाना था। उदाहरण के लिए, एक एकल सेवा होस्ट में सभी विंडोज अपडेट और पृष्ठभूमि फ़ाइल स्थानान्तरण शामिल होंगे। एक और विंडोज फ़ायरवॉल, डिफेंडर और इतने पर होस्ट कर सकता है। सिद्धांत यह था कि विंडोज़ इन संसाधनों को समूहबद्ध करने की अनुमति दे ताकि किसी भी कार्यक्रम का उपयोग इस तरह से किया जा सके कि अगर कोई विफल हो या रोका गया, तो शेष प्रणाली स्थिर रहेगी।
यदि आप अपने कंप्यूटर की जांच करते हैं, तो आप शायद कई विंडोज सेवा होस्ट उदाहरण देखेंगे। इसके बगल में तीर का चयन करें और देखें कि प्रत्येक क्या होस्टिंग कर रहा है।
पूर्व रचनाकारों में विंडोज सिस्टम अपडेट करें, आप उनमें से कई प्रक्रियाओं के साथ कुछ सेवा होस्ट सेवाओं को देखेंगे। क्रिएटर अपडेट के बाद, अब आप उनके भीतर व्यक्तिगत सेवाओं के साथ कई और सेवा होस्ट देख सकते हैं। विचार समस्या निवारण प्रक्रिया को गठबंधन करके आसान बनाना था।

विंडोज सर्विस होस्ट उच्च सीपीयू या रैम का उपयोग करता है
तो अब आप जानते हैं कि विंडोज सर्विस होस्ट बिल्कुल ठीक है, एक मेजबान सेवा जो अन्य सेवाओं की देखभाल करती है। जब आप बहुत सी सीपीयू या रैम का उपयोग कर विंडोज सर्विस होस्ट देखते हैं, तो अब आप यह भी जानते हैं कि यह मेजबान नहीं है बल्कि इसकी उप-सेवाओं में से एक है।
यह आमतौर पर एक अटक प्रक्रिया या किसी प्रकार की कॉन्फ़िगरेशन त्रुटि या फ़ाइल भ्रष्टाचार के कारण होता है। अच्छी खबर यह है कि इसे संबोधित करने के कई तरीके हैं। बुरी खबर यह है कि टास्क मैनेजर हमेशा रिपोर्ट नहीं करता कि वास्तव में कौन सी उप-सेवा परेशानी पैदा कर रही है।
जब भी आप किसी भी विंडोज त्रुटि में आते हैं, तो व्यवसाय का पहला क्रम एक पूर्ण रीबूट होता है। किसी भी काम को सहेजें जिसे आप खोना नहीं चाहते हैं और अपने कंप्यूटर को रीबूट करें। अगर समस्या दूर हो जाती है, तो बढ़िया। यदि ऐसा नहीं होता है, तो समस्या हल होने तक इन चरणों के माध्यम से अपना रास्ता काम करें।
उच्च CPU या RAM उपयोग का एक आम कारण विंडोज अपडेट है। आपका पहला चेक यह देखना चाहिए कि कोई अपडेट चल रहा है या नहीं।
- विंडोज स्टार्ट बटन पर राइट क्लिक करें और सेटिंग्स का चयन करें।
- अद्यतन और सुरक्षा का चयन करें और यह देखने के लिए जांचें कि क्या Windows वर्तमान में अद्यतन चला रहा है या नहीं।
यदि Windows अद्यतन चल रहा है, तो आपको प्रगति पट्टी दिखाई देनी चाहिए। यदि ऐसा नहीं है, तो आपको एक संदेश दिखाना चाहिए जो आपको बता रहा है कि आपका डिवाइस अद्यतित है।
दूसरी जांच सिस्टम फ़ाइल परीक्षक के साथ किसी भी विंडोज़ गलत है।
- विंडोज स्टार्ट बटन पर राइट क्लिक करें और कमांड प्रॉम्प्ट (एडमिन) का चयन करें।
- 'Sfc / scannow' टाइप या पेस्ट करें और एंटर दबाएं।
- प्रक्रिया को पूरा करने की अनुमति दें।

यदि सिस्टम फ़ाइल परीक्षक किसी भी त्रुटि का पता लगाता है, तो यह उन्हें स्वचालित रूप से ठीक कर देगा। यदि आप अभी भी इस प्रक्रिया को चलाने के बाद उच्च उपयोग देख रहे हैं, तो हम कुछ और कोशिश कर सकते हैं।
- आपके द्वारा अभी उपयोग किए गए कमांड प्रॉम्प्ट में 'powerhell' टाइप करें।
- 'डिस्क / ऑनलाइन / क्लीनअप-छवि / पुनर्स्थापनात्मक' टाइप या पेस्ट करें और एंटर दबाएं।
- प्रक्रिया को पूरा करने की अनुमति दें।
डीआईएसएम एक विंडोज फाइल अखंडता परीक्षक है जो विंडोज लाइव कैश में 'लाइव' विंडोज फाइलों की तुलना करता है जिसमें मूल की प्रतियां होती हैं। यदि यह उस स्थान से कुछ भी पता लगाता है जिसे किसी उपयोगकर्ता या अधिकृत प्रोग्राम द्वारा संशोधित नहीं किया गया है, तो यह फ़ाइल को मूल के साथ बदल देता है।
सेवा बंद करो
यदि इनमें से कोई भी काम ठीक नहीं करता है, तो हम इस मुद्दे को उत्पन्न करने वाली सेवा को सत्यापित करते हैं। हमें सीपीयू या रैम का उपयोग कर सेवा होस्ट के तहत सेवा की पहचान करने की आवश्यकता है। फिर हमें उस सेवा को रोकने, निगरानी करने और फिर वहां से जाने की आवश्यकता है।
- ओपन टास्क मैनेजर और अपने सभी सीपीयू या रैम का उपयोग कर सर्विस होस्ट का चयन करें।
- नीचे की प्रक्रिया की जांच करें। उदाहरण के लिए, यह विंडोज ऑडियो हो सकता है।
- उस सेवा पर राइट क्लिक करें और ओपन सर्विसेज का चयन करें।
- सेवा पर राइट क्लिक करें और स्टॉप का चयन करें।
- यह देखने के लिए कि क्या उपयोग कम हो जाता है, अपने कंप्यूटर की निगरानी करें।
आप जो भी सेवा अपने सीपीयू का उपयोग कर रहे हैं, उसके लिए आप स्पष्ट रूप से विंडोज ऑडियो स्विच करेंगे। सभी के पास एक समान सेवा प्रविष्टि होगी ताकि प्रक्रिया वास्तव में जो भी हो, उसके बावजूद काम करेगी।
यदि उपयोग कम हो जाता है, तो आप जानते हैं कि इसका कारण क्या है। ऊपर दिए गए उदाहरण में, विंडोज ऑडियो, हम एक नया ऑडियो ड्राइवर अनइंस्टॉल और स्थापित करेंगे। आप जो भी करते हैं वह पूरी तरह से आप जो पाते हैं उस पर निर्भर करता है। संभावित संभावनाओं को देखते हुए, मेरे लिए यह कहना असंभव है कि वहां से क्या करना है, लेकिन खोज इंजन में 'समस्या निवारण PROCESSNAME' टाइप करना शुरू करने के लिए एक अच्छी जगह है। ऊपर दिए गए चरण 2 में मिली प्रक्रिया के लिए बस PROCESSNAME को बदलें।
यदि आपकी सेवा होस्ट स्थानीय प्रणाली उच्च CPU या स्मृति उपयोग कर रही है, तो उपर्युक्त चरणों को इसे अधिकांश मामलों में ठीक करना चाहिए। यदि नहीं, तो आप कम से कम अब अपराधी की पहचान कैसे करें।







