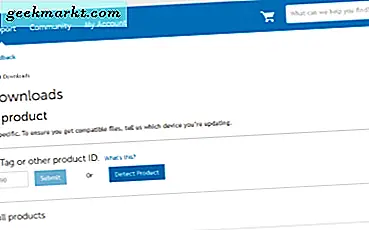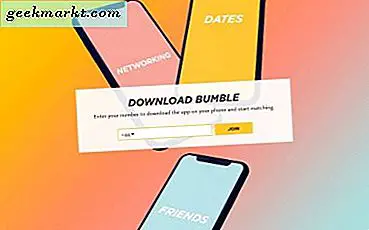पिक्चर इन पिक्चर एक गेम-चेंजर रहा है क्योंकि यह एंड्रॉइड के लिए एक परिचय है और हाल ही में पेश किया गया था आईओएस 14. यहां तक कि आप इसका इस्तेमाल भी कर सकते हैं पृष्ठभूमि में YouTube वीडियो चलाएं YouTube प्रीमियम सदस्यता के बिना। हालांकि चूंकि मैं अपना अधिकांश समय लैपटॉप पर बिताता हूं, मुझे वास्तव में विंडोज़ पर एक ही सुविधा का उपयोग करने में सक्षम नहीं होने का एक मुद्दा है। इसलिए, थोड़े से शोध के बाद, विंडोज 10 पर पिक्चर इन पिक्चर पाने के तीन तरीके यहां दिए गए हैं।
पढ़ें YouTube प्रीमियम के बिना iPhone पर पृष्ठभूमि में YouTube कैसे चलाएं
विंडोज 10 पर पिक्चर इन पिक्चर
1. विंडोज नेटिव पीआईपी मोड
हालाँकि विंडोज ने पिक्चर इन पिक्चर मोड पेश किया है, फिर भी मैं इसकी कार्यक्षमता को बहुत सीमित मानता हूं। जैसा कि आप अभी तक केवल मूवी और टीवी ऐप के साथ ही इसका उपयोग कर सकते हैं। लेकिन मुझे उम्मीद है कि Microsoft इस सुविधा को अन्य ऐप्स पर भी पेश करेगा।
विंडोज 10 में पिक्चर इन पिक्चर मोड को इनेबल करने के लिए, मूवी और टीवी ऐप खोलें और विंडो को बड़ा करें। अब अपने स्थानीय भंडारण से एक मीडिया चुनें या एक फिल्म या टीवी शो चुनें जिसे आपने माइक्रोसॉफ्ट स्टोर से खरीदा/किराए पर लिया है। आपके पास मूवी और टीवी ऐप में किसी भी फाइल को एक्सेस करने के लिए राइट-क्लिक और ओपन विथ पर टैप करने का विकल्प भी है।
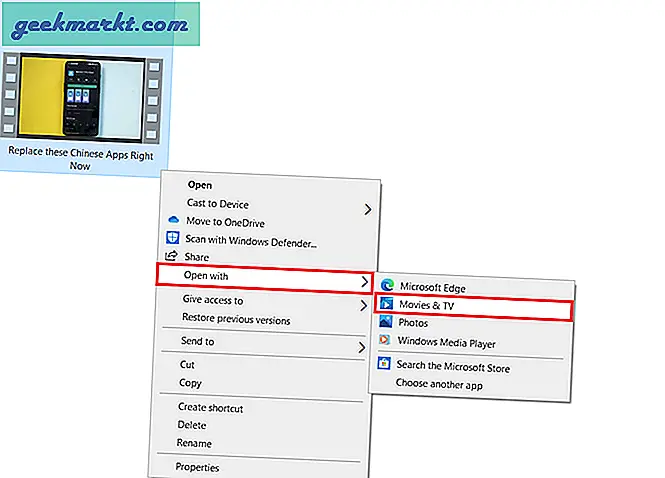
अब बसस्क्रीन के नीचे दाईं ओर पिक्चर इन पिक्चर आइकन चुनें। बस, अब आप PiP मोड में प्रवेश करेंगे। आप टैब को स्क्रीन पर कहीं भी खींच कर रख सकते हैं और इसे एक निश्चित सीमा तक बढ़ा सकते हैं।
इसके अलावा, यदि आप किसी भी समय विंडो को बंद करना चाहते हैं, तो आपको इसे फिर से अधिकतम करना होगा या टास्कबार से इसे बंद करना होगा।
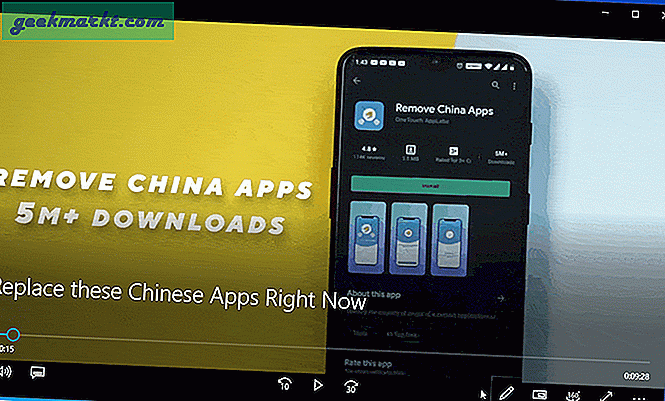
2. पिक्चर इन पिक्चर क्रोम एक्सटेंशन
जबकि विंडोज पीआईपी सुविधा केवल इसकी मूवी और टीवी ऐप तक ही सीमित है, यह किसी भी काम का नहीं होगा, अगर आप यूट्यूब, नेटफ्लिक्स का उपयोग कर रहे हैं, जो हम में से अधिकांश अन्य परियोजनाओं पर काम करते या मल्टीटास्किंग करते समय करते हैं। इससे निपटने के लिए, उपयोगकर्ता पिक्चर इन पिक्चर नामक Google क्रोम एक्सटेंशन इंस्टॉल कर सकते हैं। यह विंडोज पीआईपी की तरह ही है और आपको फ्लोटिंग विंडो में कंटेंट दिखाता है, जो हमेशा दूसरे टैब में सबसे ऊपर होता है।
क्रोम पर पिक्चर इन पिक्चर का उपयोग करने के लिए, एक्सटेंशन डाउनलोड और इंस्टॉल करें। आप एक नया देखेंगे क्रोम के ऊपरी दाएं कोने पर PiP आइकन। जब भी आप कोई वीडियो देख रहे हों या नेटफ्लिक्स देख रहे हों। केवल आइकन पर टैप करें और यह स्वचालित रूप से स्क्रीन को PiP में छोटा कर देगा। पहले विकल्प की तरह, आप इसे होम स्क्रीन पर कहीं भी खींचकर रख सकते हैं। आपके पास इसे विस्तारित करने का विकल्प भी है, हालांकि, इसे चरम सीमा में न करें क्योंकि एक बिंदु के बाद विंडो बस टास्कबार के नीचे गायब हो जाती है और आपको फिर से शुरू करना होगा।
Google द्वारा पिक्चर इन पिक्चर क्रोम एक्सटेंशन प्राप्त करें
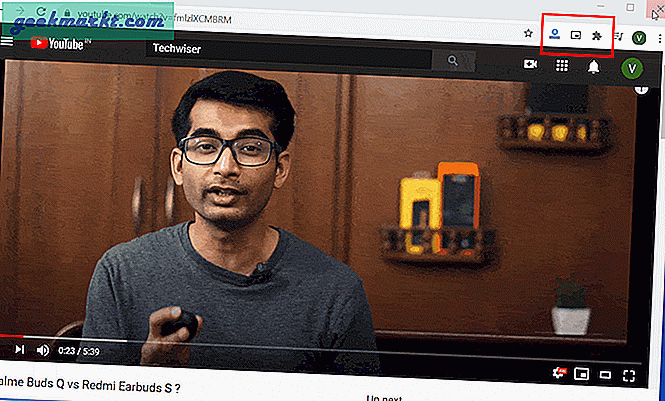
3. ऑनटॉप रेप्लिका - पीआईपी ऐप
स्पष्ट रूप से, यहां तक कि क्रोम एक्सटेंशन की भी सीमाएं हैं, जैसे सामान्य टैब के लिए कोई समर्थन नहीं, सीमित वीडियो प्लेबैक विकल्प और बार-बार क्रैश। यह फीचर-लोडेड ओपन-सोर्स ऐप OnTopReplica लाता है। यह ऐप आपको अन्य सभी विंडो के शीर्ष पर वीडियो सामग्री की परवाह किए बिना किसी भी विंडो को चुनने की अनुमति देता है। शुरू करने के लिए, इंस्टॉलर पैकेज डाउनलोड करें और इसे निकालें। फिर सेट-अप निर्देशों का पालन करें और हो जाने के बाद इसे खोलें। एक बार इंस्टॉल हो जाने के बाद, आपको एक आकार बदलने योग्य रिक्त विंडो दिखाई देगी। बस राइट-क्लिक करें तथा वह ऐप चुनें जिसे आप PiP मोड में उपयोग करना चाहते हैं।
नेटिव या क्रोम एक्सटेंशन के विपरीत, आपको सिस्टम पर वर्तमान में खुली हुई सभी विंडो में से चुनना होगा।
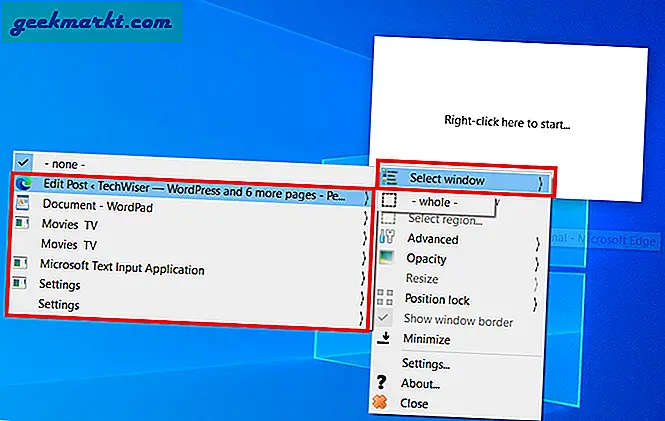
इसके अलावा, जब आप राइट-क्लिक करते हैं, तो आपको ज़ूमिंग-इन जैसे कई अन्य विकल्प मिलते हैं, जहां आप पीआईपी मोड में प्रदर्शित होने वाली विंडो के एक हिस्से का चयन कर सकते हैं, आप अपारदर्शिता सेट कर सकते हैं, विंडो की स्थिति को लॉक कर सकते हैं, जोड़ सकते हैं। एक सीमा और यहां तक कि वर्तमान विंडो को दिखाने/छिपाने या क्लोन करने के लिए एक शॉर्टकट सेट करें, जो इसे उपयोग करने के लिए त्वरित बनाता है।
सबसे अच्छी बात यह है कि आप माउस क्लिक को सक्षम कर सकते हैं, ताकि आप इसे सामान्य विंडो स्क्रीन के रूप में उपयोग कर सकें। यह उपयोगिता को बढ़ाता है जैसा कि आप स्क्रॉल कर सकते हैं, टैब के बीच स्विच कर सकते हैं और जो भी ऑपरेशन आप पीआईपी मोड में एक पूर्ण विंडो में कर सकते हैं उसका उपयोग कर सकते हैं। उदाहरण के लिए, मैं वर्डप्रेस पर काम करता हूं और YouTube को PiP मोड में रखता हूं। माउस सक्षम होने से मैं अन्य वीडियो चलाने और पूर्ण स्क्रीन पर जाए बिना खोज विकल्प तक पहुंचने में सक्षम हूं।
OnTopReplica प्राप्त करें
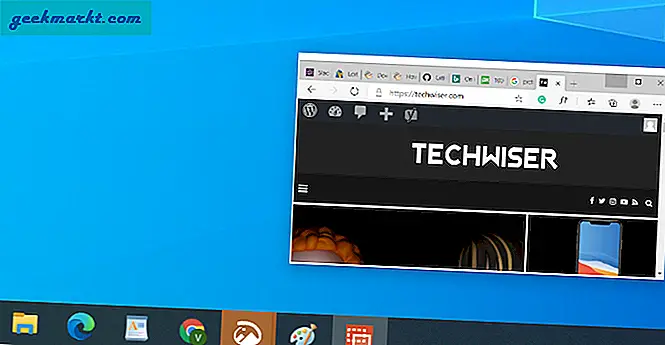
अंतिम शब्द
यदि आप स्थानीय स्टोरेज पर फाइलों का उपयोग कर रहे हैं, तो मेरी राय में, विंडोज 10 मूल विकल्प पर्याप्त होगा। उसके ऊपर, आप बस पिक्चर इन पिक्चर क्रोम एक्सटेंशन प्राप्त कर सकते हैं और आपको रोजमर्रा के उपयोग के लिए किसी अतिरिक्त ऐप की आवश्यकता नहीं होगी। हालाँकि, यदि आप बेहतर नियंत्रण और अपने माउस को PiP मोड में उपयोग करने और अपने लैपटॉप पर किसी भी खुली विंडो को क्लोन करने की क्षमता प्राप्त करना चाहते हैं, तो OnTopReplica एक आदर्श विकल्प है। खैर, मुझे आशा है कि आप उन सभी को आजमाएंगे और अपनी उत्पादकता बढ़ाएंगे (यूट्यूब देखते समय)। आप स्वयं को अपडेट रखने के लिए WWDC 2020 पर हमारे कवरेज का अनुसरण कर सकते हैं आईओएस 14 और अन्य सेबसलाह & चाल।
यह भी पढ़ें किसी भी प्लेटफॉर्म के लिए 7 बेस्ट फ्री यूट्यूब आउट्रो मेकर