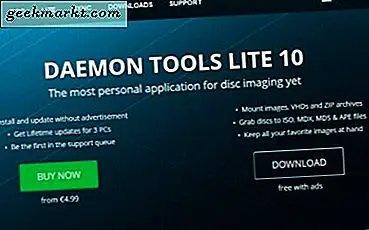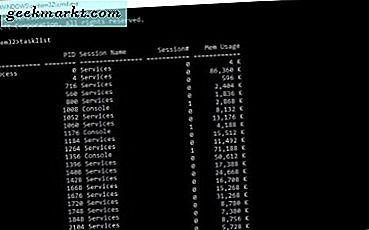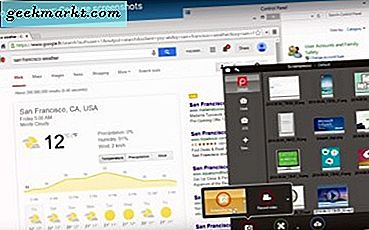आईओएस 14 अंत में यहाँ है और Apple ने WWDC2020 में कुछ आश्चर्यजनक विशेषताओं की घोषणा की। जबकि इनमें से अधिकांश सुविधाओं का प्राथमिक उपयोग होता है, आप इसका बेहतर उपयोग करने के लिए इसे ट्वीक और ट्विस्ट कर सकते हैं। उदाहरण के लिए, बैक टैप, पीआईपी जैसी विशेषताएं, आईफोन को काफी समय से एंड्रॉइड के करीब लाने में मदद करती हैं, लेकिन वे Google सहायक को ट्रिगर करने और पृष्ठभूमि में YouTube चलाने के लिए एक वर्कअराउंड भी देती हैं। तो चलिए ठीक चलते हैं, iOS 14 का पूरा उपयोग करने के लिए यहां iOS 14 टिप्स और ट्रिक्स दिए गए हैं।
आईओएस 14 शीर्ष युक्तियाँ और तरकीबें
1. डिफ़ॉल्ट ब्राउज़र बदलें
मुझे अपने iPhone पर Safari का उपयोग करने की आदत नहीं पड़ी और मैं आज भी Chrome का उपयोग करता हूं। यह ताज़ा है कि Apple ने तृतीय-पक्ष ब्राउज़र को संपूर्ण iOS में डिफ़ॉल्ट ऐप होने की अनुमति दी है। आपको बस सेटिंग ऐप से डिफ़ॉल्ट ब्राउज़र को बदलने की जरूरत है और आपका काम हो गया। तुम पढ़ सकते हो इसके बारे में यहाँ अधिक.
सेटिंग> क्रोम> डिफ़ॉल्ट ब्राउज़र> क्रोम का चयन करें पर नेविगेट करें.
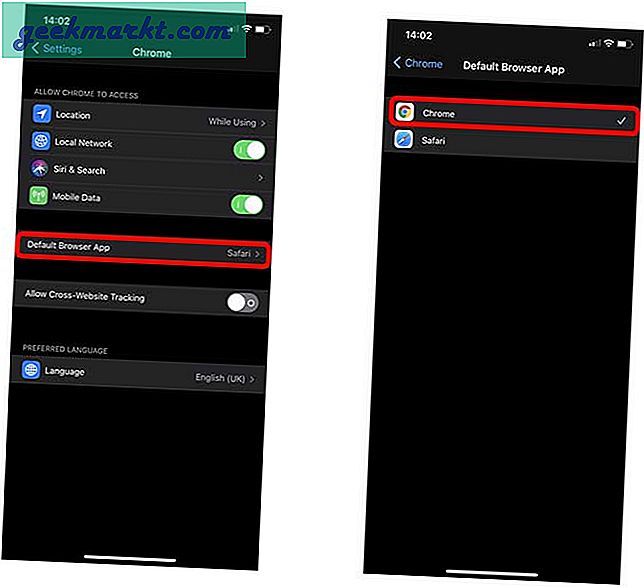
2. स्पॉटलाइट सर्च से ऐप्स लॉन्च करने का एक नया तरीका
IPhone के साथ फ़िदा करते समय मुझे यह सुविधा गलती से मिल गई। जब आप अपने iPhone पर स्पॉटलाइट सर्च में किसी ऐप की तलाश करते हैं, तो आपको ऐप खोलने के लिए ऐप आइकन पर टैप करना होगा। हालाँकि, नवीनतम iOS 14 के साथ, आप ऐप लॉन्च करने के लिए अपने iPhone कीबोर्ड पर बस गो बटन पर टैप कर सकते हैं।
उदाहरण के लिए, मैं स्लैक इन स्पॉटलाइट की खोज करता हूं, एक बार जब ऐप सुझाव में दिखाई देता है तो ऐप लॉन्च करने के लिए गो बटन पर टैप करें। आसान है ना?
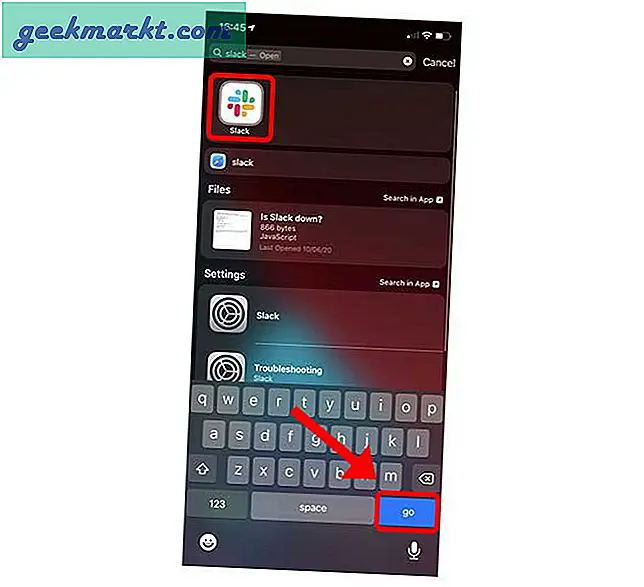
3. पिक्चर इन पिक्चर मोड में YouTube देखें
आईओएस 14 एक सिस्टम-वाइड पीआईपी मोड के साथ आया है जो आपको फ्लोटिंग वीडियो में कोई भी वीडियो देखने की अनुमति देता है। चूंकि YouTube ऐप पर PIP एक प्रीमियम विशेषता है, YouTube ने इस सुविधा को मोबाइल ब्राउज़र पर अक्षम कर दिया है, लेकिन एक साफ-सुथरा समाधान है जो आपको प्रतिबंधों के बावजूद ऐसा करने देता है। आपको बस अपने iPhone पर Scriptable ऐप और इस शॉर्टकट को इंस्टॉल करना होगा और YouTube ऐप से शॉर्टकट चलाना होगा।
शेयर बटन पर टैप करें YouTube ऐप में किसी भी वीडियो पर, YouTube PIP शॉर्टकट चलाएँ. यह कुछ प्रोसेसिंग करेगा और एक फ्लोटिंग विंडो में प्लेबैक शुरू करेगा। प्रक्रिया के माध्यम से चलने के लिए आप विस्तृत लेख देख सकते हैं।
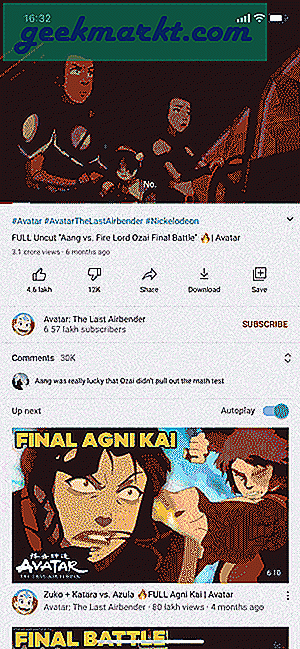
3. Google सहायक लॉन्च करने के लिए वापस टैप करें
बैक टैप फीचर सबसे उल्लेखनीय आईओएस 14 सुविधाओं में से एक है जो आपको आईफोन के पीछे टैप करके स्क्रीनशॉट लेने या नियंत्रण केंद्र खोलने आदि जैसी क्रियाओं को ट्रिगर करने देता है। हालाँकि इस सुविधा का सबसे अच्छा उपयोग Google सहायक को डबल या ट्रिपल टैप का उपयोग करने में सक्षम होना है।
इसके लिए काम करने के लिए, आपको अपने फ़ोन में Google Assistant ऐप की आवश्यकता होगी। फिर Hey Google क्रिया को जोड़कर एक सिरी शॉर्टकट बनाएं। अब बस इसे एक्सेसिबिलिटी सेटिंग्स के तहत बैक टैप पर मैप करें। अधिक गहन मार्गदर्शिका के लिए, आप पढ़ सकते हैंGoogle सहायक लॉन्च करने के लिए iOS 14 पर बैक टैप का उपयोग कैसे करें.
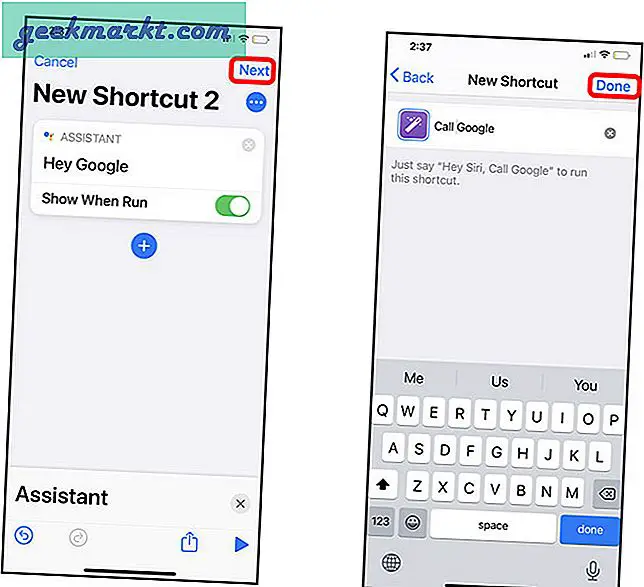
4. अपनी तस्वीरों में कैप्शन जोड़ें
फ़ोटो ऐप एमएल का उपयोग करके आपकी छवियों के बारे में सीखता है, लेकिन यह कभी भी 100% सही नहीं होता है और इस सीमा के कारण आप ऐप पर पुरानी तस्वीरों को प्रभावी ढंग से नहीं खोज सकते हैं। एक आसान समाधान है, आप मैन्युअल रूप से कैप्शन जोड़ सकते हैं जिससे आपकी छवियों को आसानी से फिर से खोजा जा सकेगा।
अपनी तस्वीरों में एक कैप्शन जोड़ने के लिए, फोटो ऐप खोलें और वांछित छवि पर टैप करें। कैप्शन बार प्रकट करने के लिए छवि पर ऊपर की ओर स्वाइप करें और कैप्शन दर्ज करें। केवल चेतावनी यह है कि आप एक साथ कई छवियों के लिए कैप्शन नहीं जोड़ सकते।
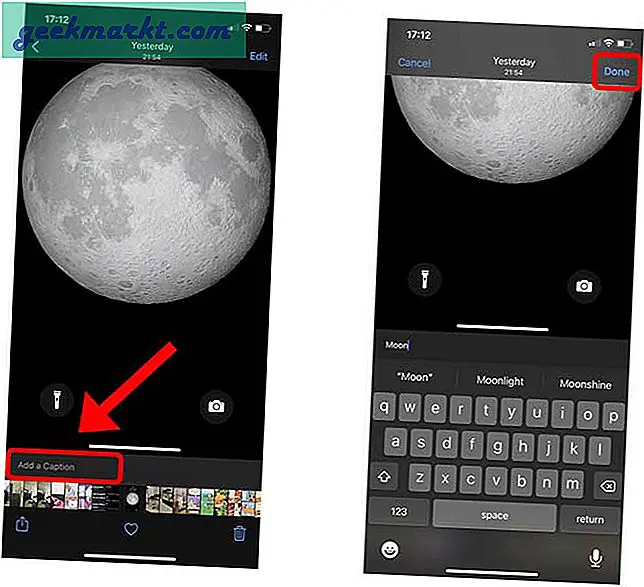
5. वॉयस नोट्स में शोर कम करें
यदि आप अपने iPhone पर और विशेष रूप से कक्षा जैसे शोरगुल वाले वातावरण में बहुत सारे वॉयस नोट्स लेते हैं तो यह सुविधा आपके काम आएगी। यह आपको अपने आईफोन पर रिकॉर्ड किए गए किसी भी वॉयस नोट से शोर को कम करने देता है। ऐप में रिकॉर्डिंग के बगल में बस विकल्प बटन (...) पर टैप करें और एडिट रिकॉर्डिंग पर टैप करें। जादू की छड़ी टैप करें रिकॉर्डिंग को साफ करने के लिए। आप ऐसा कर सकते हैं इस बारे में यहां और पढ़ें.
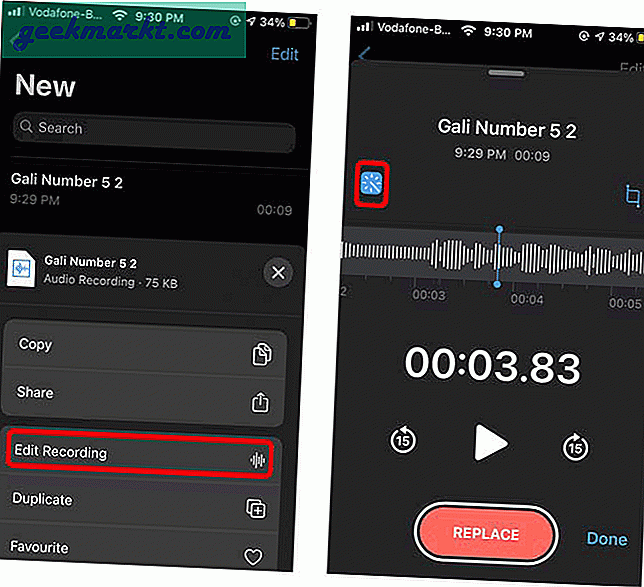
6. मेमोजी में फेस मास्क लगाएं
IOS 14 के साथ आपको नए मेमोजी कस्टमाइज़ेशन और 14 अतिरिक्त हेडवियर, हेयरस्टाइल और उम्र के विकल्प मिलते हैं। फेस मास्क फीचर मेमोजी को बहुत सारे लोग याद करते हैं जिसे भी जोड़ा गया था और जैसा कि COVID-19 महामारी ने हमें ज्यादातर समय अपना चेहरा ढकने के लिए बनाया है, क्यों न इसे हमारे संपर्क मेमोजी के रूप में भी उपयोग किया जाए? मेमोजी में मास्क जोड़ने का तरीका यहां बताया गया है।
अपने संपर्क ऐप पर जाएं और संपर्क खोजें। एक बार जब आपको संपर्क मिल जाए तो ऊपर दाईं ओर स्थित संपादन विकल्प पर टैप करें। एक नई स्क्रीन दिखाई देगी, डिफ़ॉल्ट प्रोफ़ाइल चित्र के नीचे संपादन विकल्प पर टैप करें। अब, एनिमोजी विकल्प के नीचे सर्कल में + साइन पर टैप करें और मेमोजी देखने के लिए बाईं ओर स्वाइप करें। सभी तरह से दाईं ओर स्वाइप करें और हेडगियर विकल्प पर टैप करें। अंत में, नीचे स्क्रॉल करें और मास्क चुनें। अब आपके संपर्क में हर बार कॉल आने पर मास्क होगा।
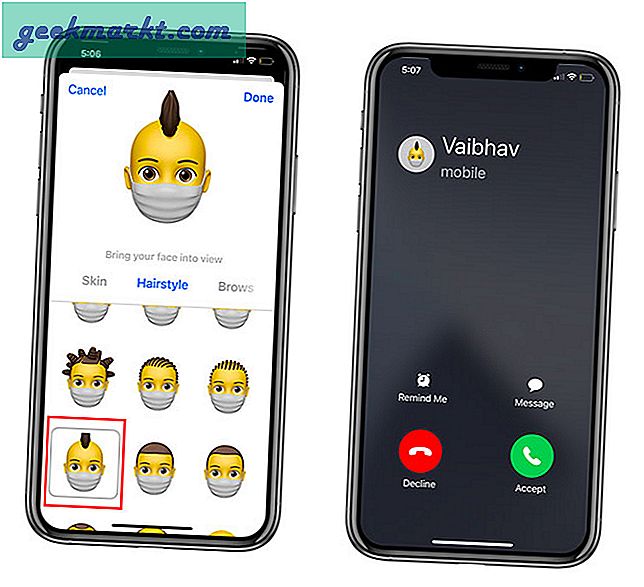
7. मैन्युअल रूप से ढेर विजेट
खैर, आपने पहले ही के बारे में सुना होगास्मार्ट स्टैक सुविधा जिसे विगेट्स के साथ पेश किया गया था। यह एक बड़ी विशेषता है क्योंकि जैसे-जैसे दिन बीतता है, विजेट अपने आप शफल होते रहते हैं, लेकिन एक प्रमुख सीमा यह है कि आप अपनी पसंद के किसी भी ऐप को स्मार्ट स्टैक में नहीं जोड़ सकते। हालाँकि, यहाँ एक आसान तरीका है। स्मार्ट स्टैक आपके होम स्क्रीन पर एकाधिक स्वाइप करने योग्य विजेट रखने का एकमात्र तरीका नहीं है।
आप एक ही आकार के कई ऐप्स को एक दूसरे के ऊपर खींचकर और छोड़ कर अपने पसंदीदा विजेट रख सकते हैं। यह आपको अपनी पसंद के ऐप्स चुनने की आजादी के अलावा स्क्रॉल फीचर भी देता है। अन्य सेटिंग्स वही रहती हैं, क्योंकि आप स्मार्ट शफलिंग को सक्षम कर सकते हैं या इसे विजेट सेटिंग्स से अक्षम कर सकते हैं। इसके अलावा, आप कर सकते हैं समान विजेट्स को स्टैक करें भी।
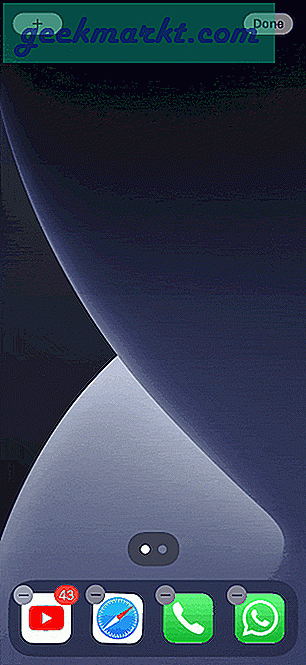
8. खाली होम पेज
यह नंबर एक टिप है, मैं किसी ऐसे व्यक्ति को दूंगा जो आईओएस 14 का पूरा उपयोग करना चाहता है। अब आप कर सकते हैंहोम स्क्रीन को अव्यवस्थित करें और सभी ऐप आइकनों को वैसे ही हटा दें जैसे आप Android पर कर सकते हैं। इसलिए यदि आप अतिसूक्ष्मवाद से प्यार करते हैं, तो इन चरणों का पालन करें।
जिगल मोड में प्रवेश करने के लिए किसी भी होम स्क्रीन पर रिक्त स्थान पर लंबे समय तक दबाएं. फिरनीचे के पेज स्क्रॉल बार पर टैप करें. फिर पृष्ठ सिंहावलोकन से, सभी पेजों को अनचेक करें आप हटाना चाहते हैं। यह एक स्क्रीन छोड़ देगा, जिसमें आपके सभी आइकन और विजेट होंगे। इसे और साफ करने के लिए, आइकन और विजेट पर टैप-होल्ड करें और (-) चिह्न का उपयोग करके उन्हें हटा दें। वोइला, अब आपके पास एंड्रॉइड की तरह एक खाली होम पेज है। यदि आप सोच रहे हैं कि सभी नए ऐप कहाँ प्रदर्शित होंगे, तो आप उन सभी को ऐप लाइब्रेरी में पा सकते हैं। यदि आप वह अतिरिक्त चरण नहीं करना चाहते हैं, तो ऐप खोलने के लिए खोज मेनू का उपयोग करें। सरल है ना?

9. विजेट जानकारी बदलें
यदि आपके पास ऐसे दोस्त या परिवार हैं जो बहुत दूर रहते हैं और आप उनके स्थान के अनुसार विजेट जानकारी पर नज़र रखना चाहते हैं। आईओएस 14 में एक विजेट सेटिंग्स विकल्प है जो आपको विजेट के अंदर जानकारी को संशोधित करने देता है। उदाहरण के लिए, मैं नई दिल्ली में रहता हूं और मेरा भाई मॉस्को में रहता है, जहां तूफान का खतरा रहता है। उसे बार-बार फोन करने और मौसम की स्थिति के बारे में पूछने के बजाय, मैं बस मौसम विजेट सेटिंग्स को मास्को में बदल देता हूं। बेशक, नई दिल्ली के मौसम विजेट को एक ही समय में रखते हुए।
किसी विजेट की सेटिंग बदलने के लिए बसविजेट्स पर टैप करें तथासेटिंग्स संपादित करें का चयन करें, फिर बस उस स्थान या जानकारी पर टैप करें जिसे आप स्क्रीन पर देखना चाहते हैं। अब, होम स्क्रीन पर नए विजेट को ड्रैग और ड्रॉप करें। इसमें अधिक समय नहीं लगता है और आपके सामने अलग-अलग जानकारी के साथ दो स्वतंत्र विजेट हो सकते हैं!
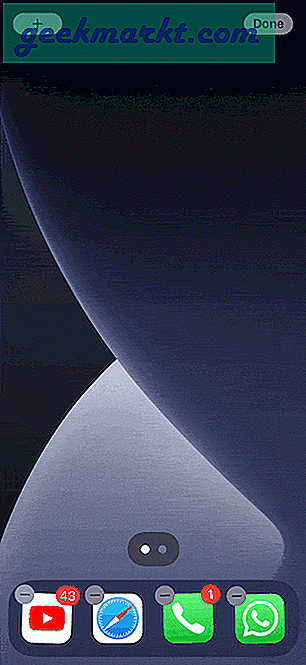
10. नोट्स पर पासवर्ड डालें
यदि आप हमेशा अपने नोट्स ऐप को अपनी दैनिक डायरी के रूप में उपयोग करना चाहते हैं, लेकिन इसे टच या फेस आईडी से सुरक्षित नहीं कर पा रहे हैं, तो ऐप्पल ने आईओएस 14 के साथ आपका अनुरोध सुना है। यहां अपने नए या पुराने नोटों को लॉक करने का तरीका बताया गया है। नोट्स ऐप। सेटिंग पर जाएंरेतनोट्स ऐप पर नीचे स्क्रॉल करें. पासवर्ड पर टैप करें जो तब आपको एक पासवर्ड सेट करने के लिए एक संकेत दिखाएगा। यहां, आप एक पासवर्ड लिख सकते हैं, एक संकेत जोड़ सकते हैं और टच आईडी सक्षम कर सकते हैं, ताकि पासवर्ड भूल जाने की स्थिति में आप अपने नोट्स न खोएं। अब अपने नोट्स ऐप पर जाएं।
यदि आप किसी मौजूदा या नए नोट में पासवर्ड जोड़ना चाहते हैं, तो नोट्स में ऊपर दाईं ओर दिए गए विकल्पों (तीन-बिंदु मेनू) पर टैप करें और लॉक बटन पर टैप करें। अब आप बिना किसी चिंता के कुछ भी लिख सकते हैं, कोई उसे पढ़ेगा। यहाँ एक विस्तृत हैक्रमशः विधि, यदि आप फंस गए हैं।
ध्यान दें कि आपके फोन का पासवर्ड और नोट का पासवर्ड अलग हो सकता है।
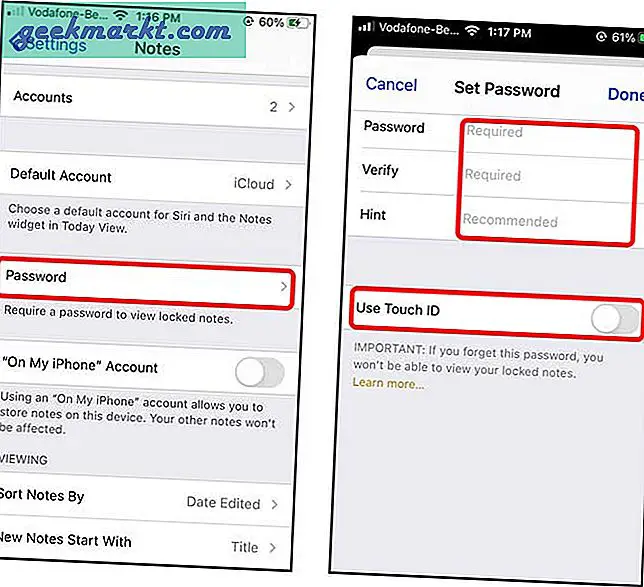
11. मिरर सेल्फी कैमरा
मैं हमेशा इस तथ्य से चिढ़ जाता हूं कि iPhone पर मेरी सभी सेल्फी हमेशा फ़्लिप होती हैं और इसे अक्षम करने का कोई तरीका नहीं है। चूंकि लंबे समय से Android उपयोगकर्ताओं के पास यह सुविधा है और iOS 14 के साथ, Apple उपयोगकर्ता अंततः ऐसा भी कर सकते हैं। इसे सक्षम करने के लिए, सेटिंग ऐप पर टैप करें तथा कैमरे तक नीचे स्क्रॉल करें और इसे खोलो। अब कमिरर फ्रंट कैमरा विकल्प को सक्षम करें, जो आपको आपकी सभी सेल्फी के लिए मिरर लुक देगा, आप चाहें तो नैचुरल लुक के लिए इसे कभी भी डिसेबल भी कर सकते हैं। मैं समझता हूं कि आप में से अधिकांश अभी भी iOS 14 पर नहीं हैं, चिंता न करेंयहाँ एक गाइड है यदि आप iOS 13 या उससे नीचे के कैमरा ऐप का उपयोग कर रहे हैं।
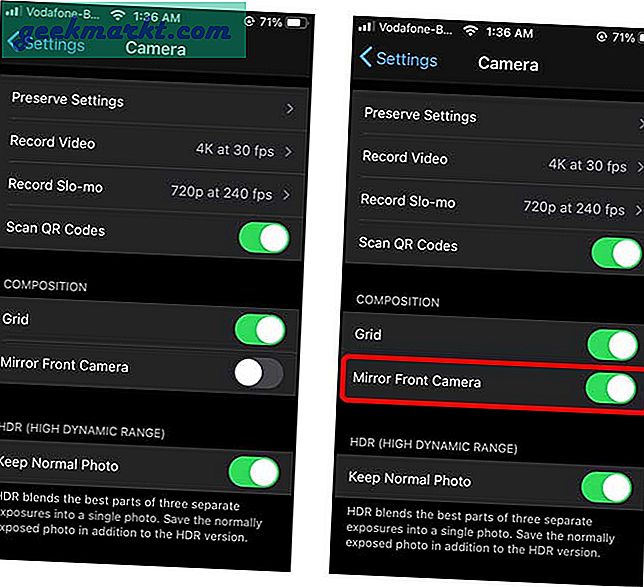
12. पुराने सिरी कैप्शन को सक्षम करें
सिरी में अब बिल्कुल नया UI है और जब आप इसे ट्रिगर करते हैं, तो पूरी स्क्रीन लेने के बजाय, अब यह सबसे नीचे बैठता है। यह एक नया तरीका है, हालांकि, यह अक्सर मेरी बात को गलत तरीके से सुनता है और मुझे अक्सर एहसास होता है कि जब कमांड निष्पादित होती है, तो पिछले संस्करण के विपरीत जहां इसे कैप्शन फॉर्म में प्रदर्शित किया गया था। हालाँकि, यदि आपको नया UI पसंद नहीं है, तो आप हमेशा पुरानी शैली पर वापस जा सकते हैं।
ऐसा करने के लिए,सेटिंग्स खोलें, तब फिर सिरी तक स्क्रॉल करें और खोजें. अब क,सिरी फीडबैक टैप करें जो सेटिंग पेज का विस्तार करेगा। अगला, आपको बस करना हैहमेशा सिरी कैप्शन दिखाएं और हमेशा स्पीच दिखाएं सक्षम करें. बस, अब आपको स्क्रीन पर लाइव ट्रांसक्रिप्शन दिखाई देगा। इसलिए जब सिरी को सही कमांड नहीं मिलती है, तो आप तुरंत फिर से कोशिश कर सकते हैं। इसके बारे में और पढ़ेंयहां.
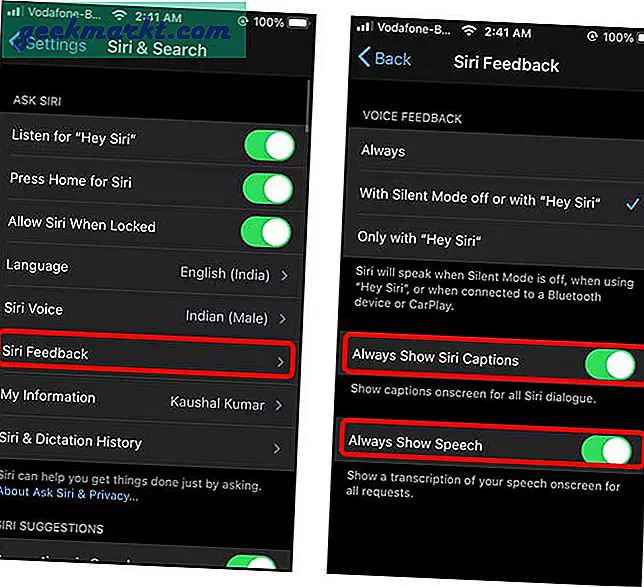
13. निजी मैक पता सक्षम करें
एंड्रॉइड की तरह अब आईओएस यूजर्स भी अपना मैक एड्रेस (नेटवर्क कार्ड में एम्बेडेड परमानेंट नंबर) बदल सकेंगे। यह कई स्थितियों में मददगार हो सकता है। उदाहरण के लिए, आप अपना मैक पता बदल सकते हैं और इंटरनेट का आनंद ले सकते हैं यदि हवाई अड्डों, रेलवे स्टेशनों आदि जैसे सार्वजनिक स्थानों पर 30 मिनट के उपयोग की सीमा है। यह उन स्थितियों में भी उपयोगी हो सकता है जब आप सीमित उपयोग के लिए प्रतिबंधित हैं वाईफाई के साथ उपकरणों की संख्या, मैक पते को खराब करने से आप इस प्रतिबंध को बायपास कर सकते हैं।
सेटिंग्स खोलें ऐप औरवाई-फ़ाई पर जाएं. अब क जानकारी पर टैप करें और तोनिजी पते का उपयोग करने के लिए स्क्रॉल करें और इसे सक्षम करें. अब, आपका फोन अपने आप एक झूठा MAC पता बना देगा, जो आपकी पहचान को सुरक्षित बनाता है।
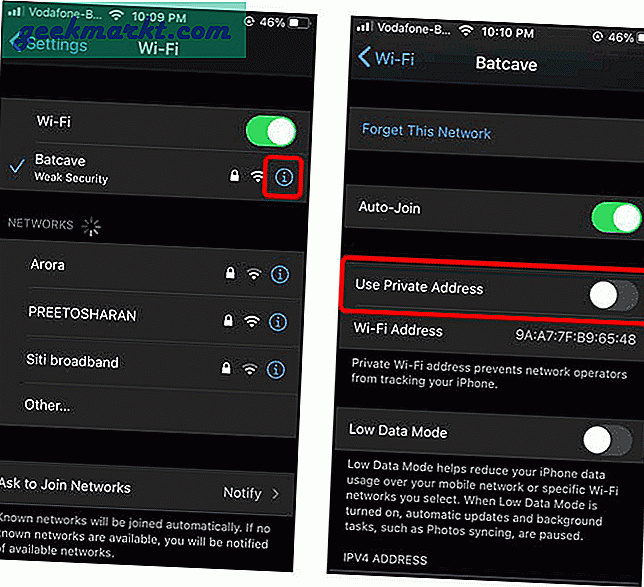
14. परिचित ध्वनियों की पहचान करने के लिए ध्वनि पहचान का प्रयोग करें
यह सुविधा उन लोगों के लिए अधिक लक्षित है जो सुनने में कठिन हैं और कुछ स्थितियों में उनकी मदद कर सकते हैं। सक्षम होने पर, यह फायर अलार्म, सायरन, दरवाजे की घंटी, बच्चे के रोने आदि जैसी आवाज़ों को पहचानता है और आपको एक सूचना के साथ सूचित करता है। हालाँकि मैं आपको इस पर पूरी तरह से भरोसा करने की सलाह नहीं दूंगा, फिर भी आप इस सुविधा का उपयोग एक अतिरिक्त बोनस के रूप में कर सकते हैं।
इस सुविधा को चालू करने के लिए, इस पर नेविगेट करें सेटिंग्स> एक्सेसिबिलिटी> साउंड रिकग्निशन> ऑन करें।उसके बाद, ध्वनि टैप करें और उन सभी ध्वनियों को चालू करें जिनके बारे में आप अधिसूचित होना चाहते हैं।
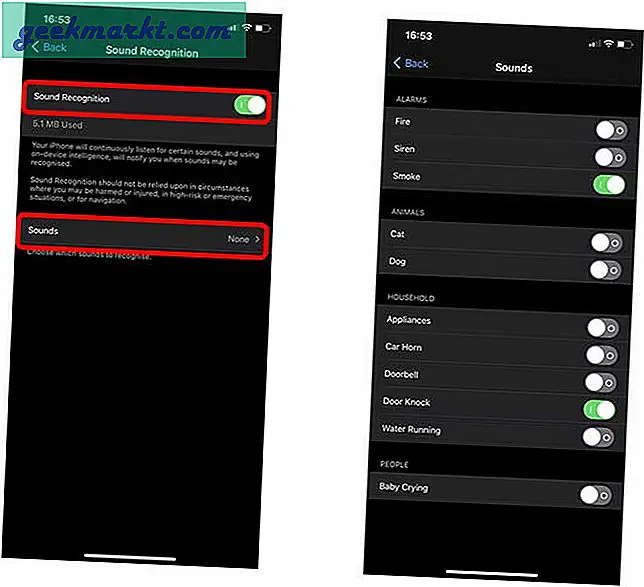
अंतिम शब्द
तो, ये कुछ तरीके थे जिनसे आप इन सुविधाओं का समाधान ढूंढ सकते हैं और इसका पूरी तरह से अलग उपयोग कर सकते हैं। मैं हर समय PiP YouTube बैकग्राउंड फीचर का उपयोग करता हूं, अपना पसंदीदा संगीत बजाता हूं, और सामान्य रूप से फोन का उपयोग करता हूं। न केवल Google सहायक कॉन्फ़िगरेशन के साथ बल्कि कई अन्य शॉर्टकट के साथ भी बैक टैप सुविधा का उपयोग करना बहुत सुविधाजनक है। तो, यहाँ iOS 14 टॉप टिप्स और ट्रिक्स थे। यदि आप इस तरह के किसी भी समाधान पर ठोकर खाते हैं तो इसे नीचे टिप्पणी बॉक्स में छोड़ दें!
यह भी पढ़ेंIOS 14 . पर विजेट कैसे जोड़ें और कस्टमाइज़ करें