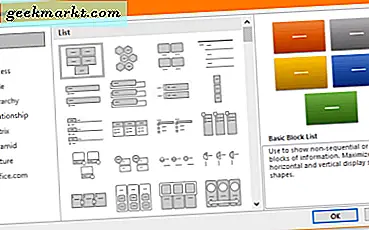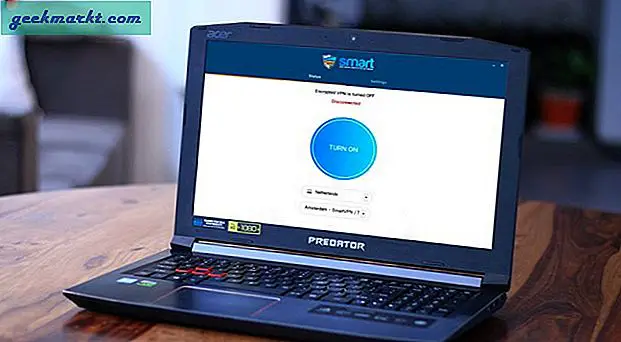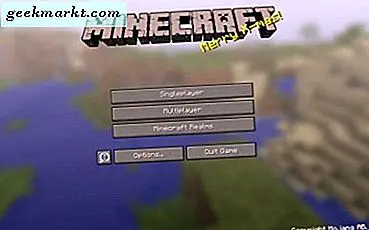मैक पर सबसे अधिक छूटी हुई विशेषताओं में से एक विंडो स्नैपिंग है जहां आप बस एक विंडो को स्क्रीन के किनारे तक खींच सकते हैं, जिससे विंडो "स्नैप" हो जाती है। जब तक Apple अपना मन नहीं बना लेता, हमें तीसरे पक्ष के समाधानों पर निर्भर रहना होगा। आइए देखें कि मैकओएस पर विंडोज़ कैसे स्नैप करें, जैसे हम विंडोज़ पर करते हैं।
1. मूल समाधान
macOS के पास आपकी विंडो को स्क्रीन के बाएँ या दाएँ आधे हिस्से में स्नैप करने का एक मूल विकल्प है। यह बिल्ट-इन है लेकिन आपको इसे मिशन कंट्रोल सेटिंग्स से मैन्युअल रूप से सक्षम करना होगा। पर जाए सेटिंग्स> मिशन कंट्रोल> चेक करें "डिस्प्ले में अलग स्थान हैं". एक बार हो जाने के बाद, स्नैपिंग स्थान का चयन करने के लिए बस किसी भी सक्रिय विंडो के ऊपरी बाएँ कोने पर हरे रंग के विस्तार बटन पर क्लिक करें। यह विधि अभी भी कम सहज है और आप कीबोर्ड शॉर्टकट का उपयोग नहीं कर सकते हैं या विंडोज़ को चुंबकीय रूप से किनारे पर खींचने के लिए खींच सकते हैं।

2. आयत
रेक्टेंगल एक स्वतंत्र और ओपन-सोर्स ऐप है जो आपको macOS पर अपनी सक्रिय विंडो को जल्दी से स्नैप करने की अनुमति देता है। मूल समाधान के विपरीत, आयत आपको देता है कीबोर्ड शॉर्टकट का उपयोग करके विंडोज़ को स्नैप करें. इसमें प्रीसेट हैं जैसे कि दोनों तरफ स्नैपिंग, ऊपर और नीचे के हिस्सों, कोनों, तिहाई, आदि। 20 से अधिक विभिन्न स्थिति और आकार हैं जिन्हें आप एक विंडो पर लागू कर सकते हैं। ऐप मेनूबार से चलता है और कीबोर्ड शॉर्टकट को त्रुटिपूर्ण तरीके से पहचानता है।
हालाँकि, यह ऐप आपको कर्सर का उपयोग करके विंडो को किनारे की ओर खींचकर विंडोज़ को स्नैप करने की कार्यक्षमता नहीं देता है।
आयत स्थापित करें (मुक्त)

3. हुकशॉट
हुकशॉट उसी देव द्वारा एक और ऐप है जो आयत के रूप में है और इसका उद्देश्य अधिक कार्यक्षमता प्रदान करना है। सभी कीबोर्ड शॉर्टकट के अलावा, हुकशॉट आपको भी देता है केवल विंडो को खींचकर विंडो स्नैप करें. स्नैप तंत्र को सक्रिय करने के लिए बस कुंजी संयोजन दबाएं और फिर विंडो के लिए उपयुक्त आकार और स्थिति का चयन करने के लिए बस कर्सर दबाएं। उदाहरण के लिए, सक्रिय करने के लिए ctrl+cmd कुंजी दबाएं और फिर विंडो को बाईं ओर प्रदर्शित करने के लिए सेट करने के लिए कर्सर को स्क्रीन के बाईं ओर ले जाएं।
हुकशॉट एक सशुल्क ऐप है लेकिन आप इसे 10 दिनों तक मुफ्त में आज़मा सकते हैं और अंतिम खरीदारी के लिए अपना मन बना सकते हैं।
हुकशॉट स्थापित करें (मुफ्त, $7.99)

4. चुंबक
जबकि विंडोज़ को स्नैप करने के कई अलग-अलग तरीके नहीं हैं, मैग्नेट में बाकी ऐप्स से कुछ विशिष्ट विशेषताएं हैं। शुरुआत के लिए, आप विंडो को कर्सर के साथ खींचकर स्नैपिंग तंत्र को सक्रिय कर सकते हैं और खिड़कियों को आधा, क्वार्टर और यहां तक कि छठे स्थान पर रख सकते हैं। चुंबक भी एकाधिक डिस्प्ले का समर्थन करता है, ऊर्ध्वाधर संरेखण में भी, और विंडोज़ को व्यवस्थित करना वास्तव में आसान बनाता है। इसके अलावा, आपको किसी भी विंडो को स्क्रीन पर स्थान निर्दिष्ट करने के लिए कीबोर्ड शॉर्टकट भी मिलते हैं।
ऐप स्टोर पर चुंबक $2.99 में उपलब्ध है।
चुंबक स्थापित करें ($2.99)

5. बेहतर स्नैप टूल
बेटर स्नैप टूल आपके मैक कंप्यूटर पर विंडो प्रबंधन के लिए अनुकूलन योग्य ऐप है। इसमें सूची में किसी भी ऐप की सबसे अधिक विशेषताएं हैं जो आपको विंडो स्नैपिंग के लिए कस्टम संशोधक सेट करने की अनुमति देती हैं। प्रमुख विशेषता है अनुकूलन योग्य विंडो आकार, अन्य ऐप्स आपको केवल आधा, तिहाई और चौथाई प्रदान करते हैं लेकिन बेहतर स्नैप टूल से आप अपनी विंडोज़ के लिए सही मायने में कस्टम आकार और स्थिति बना सकते हैं।
बेहतर स्नैप टूल का भुगतान किया जाता है और यह ऐप स्टोर पर $2.99 में उपलब्ध है।
बेहतर स्नैप टूल इंस्टॉल करें ($2.99)

अंतिम शब्द
ये कुछ ऐसे ऐप थे जो आपको अपने विंडोज़ लेआउट को कस्टमाइज़ करने और इसे अधिक प्रभावी ढंग से प्रबंधित करने की अनुमति देते हैं। रेक्टेंगल एकमात्र मुफ्त ऐप है जो आपको विंडोज़ को स्नैप करने देता है और मैं इसे ज्यादातर लोगों को सुझाऊंगा। हालाँकि, यदि आपकी विशिष्ट आवश्यकताएं हैं तो हुकशॉट, चुंबक और बेहतर स्नैप टूल भी अच्छे विकल्प हैं। तुम क्या सोचते हो? मुझे नीचे टिप्पणी में बताएं या ट्विटर पर मुझसे संपर्क करें।
पढ़ें:MacOS के लिए 10 सर्वश्रेष्ठ मेनू बार ऐप्स जिनका आपको उपयोग करना चाहिए (2020)