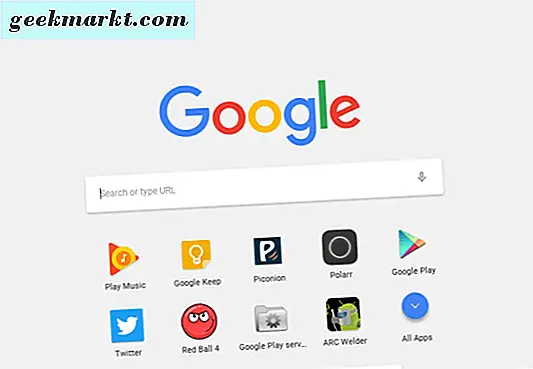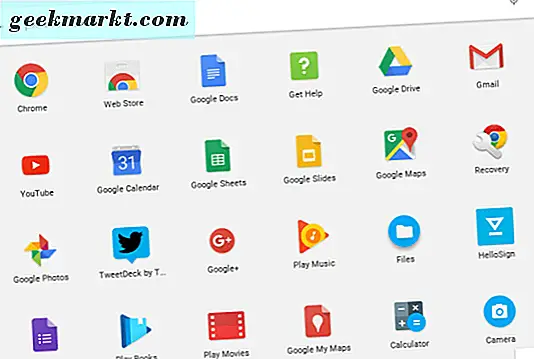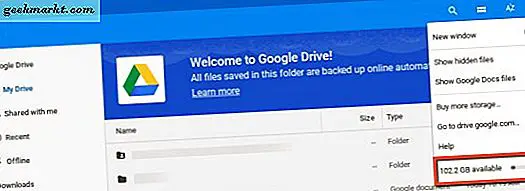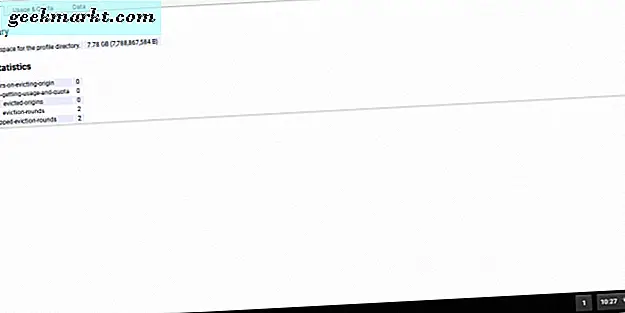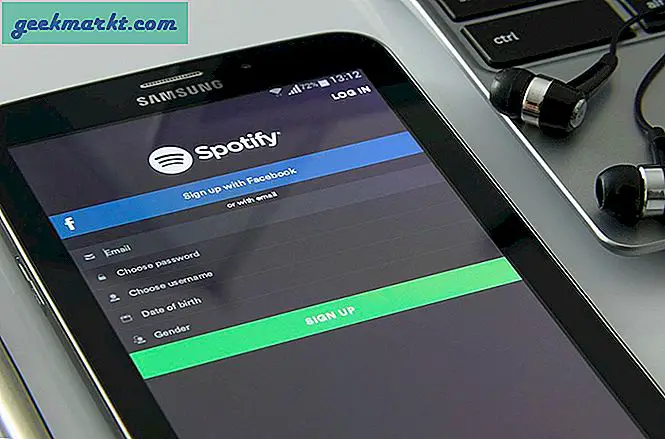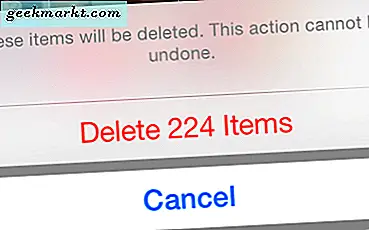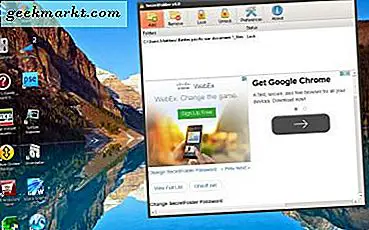आपने अपनी खरीदारी से पहले कुछ Chromebooks की जांच की है। हमारी खरीद से पहले, हमने कुछ भारी शोध किया, क्योंकि हम कुछ पोर्टेबल, अभी तक शक्तिशाली, लिखने के दौरान लिखने और कार्यों के लिए कुछ चाहते थे। ऑनबोर्ड मेमोरी के दो गीगाबाइट से कम कुछ भी हमारी सूची से बाहर ले लिया गया था। हम बहु-कार्य करने में सक्षम होना चाहते थे- और इसके लिए, आपकी वरीयता कम से कम चार गिग का पक्ष लेनी चाहिए।
यदि आप इंटरनेट ब्राउज़ करने के लिए हल्के उपयोग के लिए Chromebook देख रहे हैं और Google सेवाओं का उपयोग करते हैं जैसे कि दस्तावेज़ लिखना, Google Play सुनना, और उस तरह की चीज़, तो स्मृति के दो गीगाबाइट काम करेंगे। (बस इसे बाहर फेंक दो।) यदि आप उससे अधिक करना चाहते हैं, तो आप निश्चित रूप से अधिक स्मृति के साथ बेहतर हो जाएगा।
चूंकि आपने शायद पहले से ही अपना Chromebook खरीदा है और वह आपके लिए सही है, तो चलो अपने Chromebook पर होने पर चश्मा की जांच कैसे करें। आपके Chromebook और Chrome ऑपरेटिंग सिस्टम के बारे में जानने के लिए आवश्यक सभी जानकारी प्राप्त करने के कुछ अलग-अलग तरीके हैं।
Google ड्राइव और आपके Chromebook के लिए संग्रहण जांचना
अब, आप जानते थे कि आपने अपना Chromebook खरीदा था, जिसमें डिवाइस पर किस आकार का संग्रहण शामिल था। हालांकि, आप कैसे जांचते हैं और देखते हैं कि आपने कितनी संग्रहण स्थान का उपयोग किया है और Google ड्राइव, आपके क्लाउड स्टोरेज में उपयोग करने के लिए उपलब्ध है? अच्छा प्रश्न। यहां हमारा जवाब है:
- अपने Chromebook के प्रदर्शन के निचले बाएं कोने में अपने Chromebook के लॉन्चर पर क्लिक करें।
- लॉन्चर खुलने के बाद, आप अपने Chromebook पर इंस्टॉल किए गए सभी एप्लिकेशन प्रदर्शित करने के लिए "सभी ऐप्स" का चयन करेंगे।
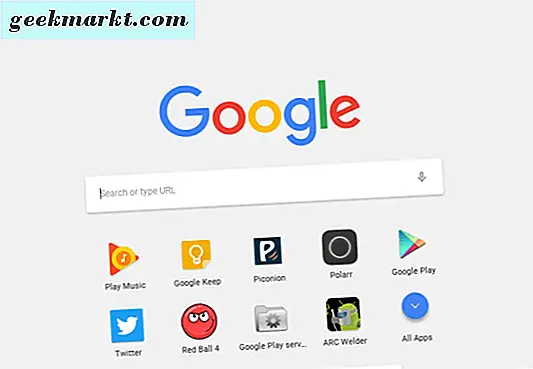
- "फ़ाइलें" कहने वाले फ़ाइल फ़ोल्डर के आइकन पर नेविगेट करें और उस पर क्लिक करें।
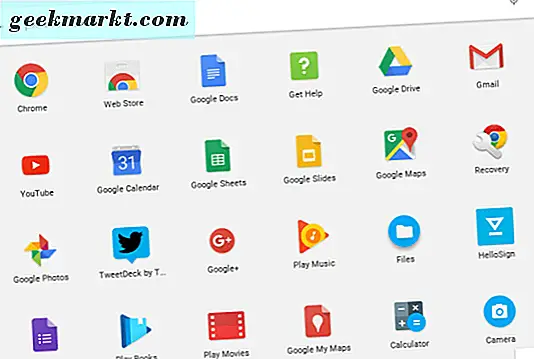
- जब फ़ाइल फ़ोल्डर खुलता है, तो "Google ड्राइव" पर क्लिक करें, फिर ऊपरी दाएं कोने में तीन छोटे सफेद बिंदुओं पर क्लिक करें।
- खिड़की के निचले भाग में जो खुलता है, यह प्रदर्शित करेगा कि आपके Google ड्राइव पर अभी भी कितना संग्रहण उपलब्ध है।
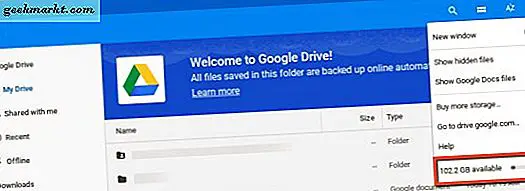
बहुत सीधा; बहुत जटिल नहीं है। तो, अब आप जानते हैं कि आपने अपने Google ड्राइव पर कितना क्लाउड स्टोरेज छोड़ा है।
यह बहुत अच्छा है, है ना? हां, लेकिन मैं अपने वास्तविक Chromebook पर संग्रहण स्थान कैसे देखूं? अच्छा, ऐसा करने के लिए:
- अपने Google क्रोम ब्राउज़र में "क्रोम: // कोटा-इंटर्नल्स /" टाइप करें।
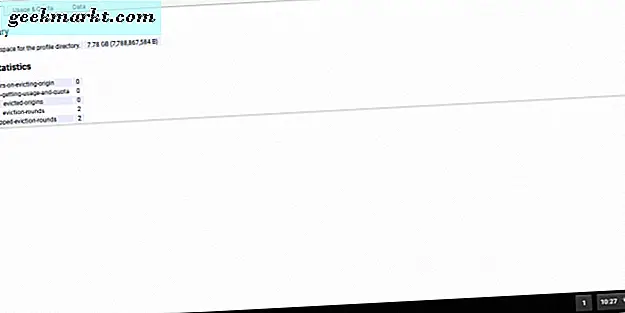
यह आपको आंतरिक डिस्क स्थान दिखाता है जो कि पहले पृष्ठ पर आपके वास्तविक Chromebook पर उपयोग के लिए अभी भी उपलब्ध है, जो सारांश पृष्ठ है। आप वहां सूचीबद्ध जानकारी देखने के लिए "उपयोग और कोटा" या "डेटा" टैब पर भी क्लिक कर सकते हैं।
सभी Chromebook चश्मा दिखाएं
एक पूर्ण spec सिंहावलोकन के बारे में क्या है जो आपको सब कुछ एक बार में दिखाता है? आप क्रोम ब्राउज़र से भी ऐसा कर सकते हैं।
- टाइप करें "क्रोम: // सिस्टम"
आप अपनी Chromebook के बारे में सब कुछ एक लंबी सूची में देखेंगे, और जब तक कि आप यह नहीं जानते कि आप विशेष रूप से क्या देख रहे हैं, यह थोड़ा जबरदस्त हो सकता है। यदि आप चीजों के बारे में जाने का एक आसान, तेज़, अधिक उपयोगकर्ता के अनुकूल तरीका चाहते हैं, तो आप क्रोम वेब स्टोर से आवेदन प्राप्त कर सकते हैं।
क्रोम वेब स्टोर अनुप्रयोग
इस समय, आपके Chromebook में जोड़ने के लिए दो एप्लिकेशन उपलब्ध हैं जो आपकी सिस्टम जानकारी जांचते हैं और इसे देखने के लिए तुरंत प्रदर्शित करते हैं। क्रोम वेब स्टोर पर जाएं और खोज बार में "सिस्टम जानकारी" टाइप करें। आप सूचीबद्ध शीर्ष दो ऐप्स में से एक प्राप्त करना चाहते हैं: कोग-सिस्टम जानकारी दर्शक-या सिस्टम, जो भी आप चाहें। यदि आप दोनों के बीच मतभेद देखना चाहते हैं तो आप दोनों भी प्राप्त कर सकते हैं।
दांत
कोग एप्लिकेशन आपको ऑपरेटिंग सिस्टम, प्लेटफार्म, सीपीयू, आर्किटेक्चर, मेमोरी यूज, इंटरनेट / नेटवर्क, बैटरी, प्राथमिक डिस्प्ले, प्राथमिक भाषा और आपके सिस्टम पर प्लग-इन स्थापित करने का एक सिंहावलोकन देता है। एक बहुत ही सरल उपयोगकर्ता इंटरफ़ेस के साथ समझना आसान और स्पष्ट है। इसके साथ, यह बहुत सादा है; इससे कहीं ज्यादा आप इससे प्राप्त नहीं कर सकते हैं।
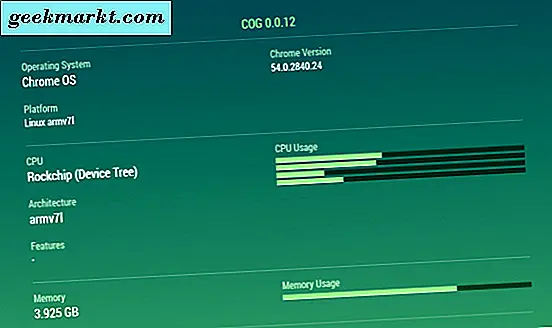

प्रणाली
सिस्टम एप्लिकेशन आपको एक ही जानकारी देता है, लेकिन इसे अधिक दृष्टि से आकर्षक और टूटा हुआ बनाता है। आपके पास ऐप के बाईं ओर चयन करने योग्य टैब होंगे। वे "सामान्य, " "संग्रहण, " "प्रदर्शन, " "नेटवर्क, " "मीडिया दीर्घाओं, " "वर्तमान स्थान, " और "ऐप सेटिंग्स" व्यक्तिगत रूप से, हम इसे कोग ऐप पर पसंद करते हैं, लेकिन यह हो सकता है व्यक्तिगत पसंद। 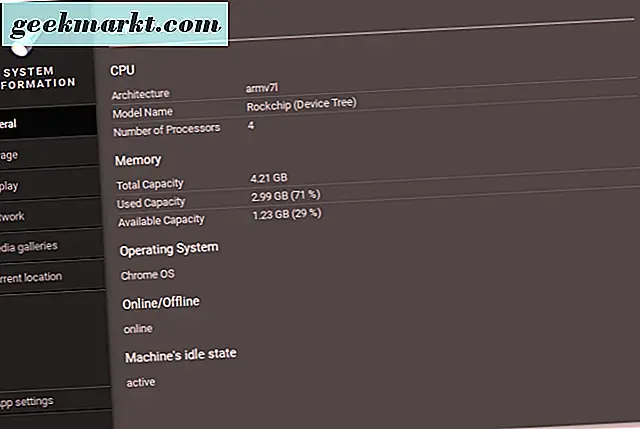
ये दो एप्लिकेशन आपको उस जानकारी के लिए अपने Chromebook पर शिकार किए बिना सिस्टम की जानकारी देते हैं, जिसे आप अपने Chromebook और Chrome OS के बारे में जानना चाहते हैं।
अब आप अपने Chromebook के बारे में सभी spec जानकारी ढूंढ पाएंगे। जब आपको केवल यह जानने की आवश्यकता है कि आप अपने Google ड्राइव या अपने Chromebook पर कितना संग्रहण उपलब्ध कर चुके हैं, तो हमारे पहले सुझावों का उपयोग करें। यदि आपको अपने Chromebook के बारे में कुछ और गहन जानकारी जानने की आवश्यकता है, तो आपको इसकी आवश्यकता होने पर आपको आवश्यकतानुसार प्राप्त करने के लिए हमारे अनुशंसित एप्लिकेशन में से एक देखें।