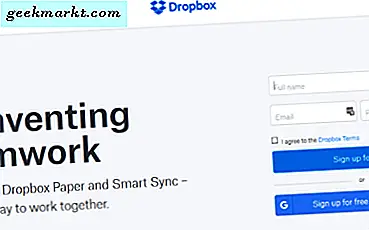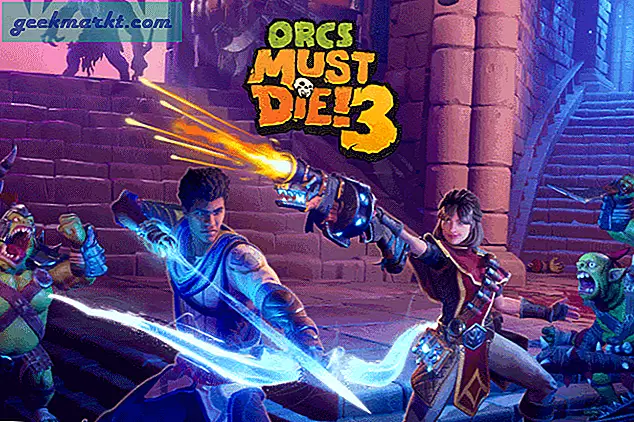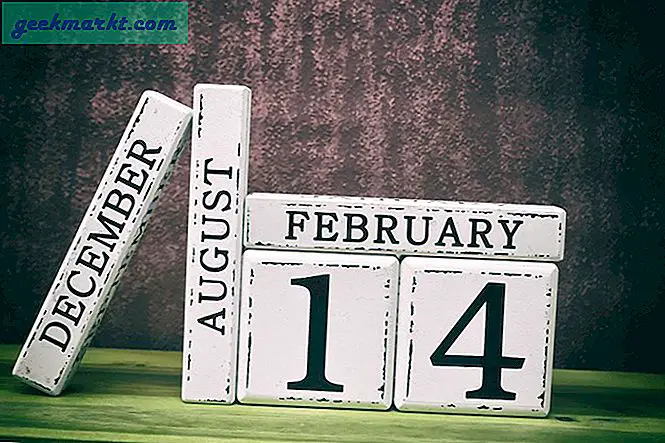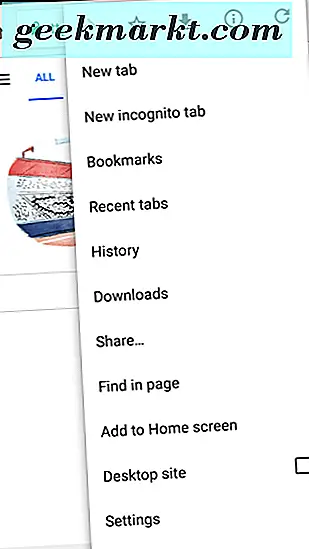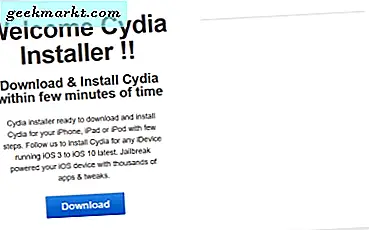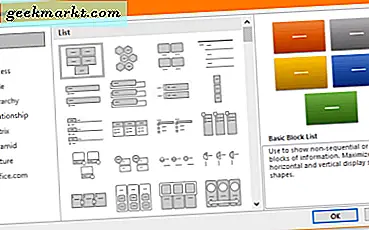
माइक्रोसॉफ्ट विसियो के अंत के बाद से, फ्लोचार्ट्स और आरेखों को वर्ड, एक्सेल, पावरपॉइंट या कुछ पूरी तरह से अलग करने के साथ मिलकर होना चाहिए। चूंकि अधिकांश कार्यस्थल माइक्रोसॉफ्ट ऑफिस का उपयोग करते हैं, इसलिए इसका उपयोग करना सबसे आसान है। वर्ड में एक पेशेवर फ्लोचार्ट बनाने के बारे में यह ट्यूटोरियल यही है। यह उतना मुश्किल नहीं है जितना आप सोच सकते हैं।
मैं वर्ड 2016 का उपयोग करता हूं लेकिन वही प्रक्रिया वर्ड 2010 या Office 365 संस्करण के लिए काम करेगी। मेनू में थोड़ा अलग नाम और पद हो सकते हैं लेकिन शेष ठीक होना चाहिए।
एक फ्लोचार्ट उन घटनाओं के अनुक्रम का एक उदाहरण है जो पूर्वानुमानित परिणाम प्रदान करते हैं। कॉल सेंटर के भीतर कॉल को संसाधित करने के तरीके को परिभाषित करने के लिए उन्हें कार्य को पूरा करने के लिए कदमों से सभी प्रकार की चीजों को चित्रित करने के लिए अक्सर व्यवसाय में उपयोग किया जाता है। वेब प्रकाशन और विपणन के लिए इन्हें इन्फोग्राफिक्स के रूप में भी तेजी से उपयोग किया जा रहा है। यह वह जगह है जहां मैं उत्पादित अधिकांश का उपयोग करता हूं।
यदि आप ऐसे स्थान पर काम करते हैं जो अपने फ्लोचार्ट पसंद करता है, तो उन्हें महारत हासिल करना एक उपयोगी कौशल है। उम्मीद है कि, यह ट्यूटोरियल इसे प्राप्त करने के लिए एक लंबा रास्ता तय करेगा।
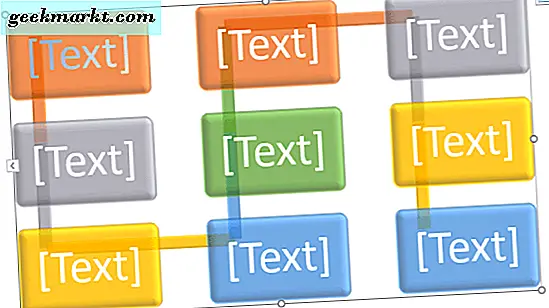
वर्ड में फ़्लोचार्ट बनाना
आप फ्लोचार्ट्स को दो तरीकों से बना सकते हैं। आप बॉक्स खींच सकते हैं और तीरों को मैन्युअल रूप से जोड़ सकते हैं, आप SmartArt का उपयोग कर सकते हैं या आप कस्टम छवियां जोड़ सकते हैं। वे सभी काम करते हैं और वे सभी विश्वसनीय फ़्लोचार्ट बनाते हैं।
चूंकि SmartArt सबसे अच्छे दिखने वाले चार्ट का उत्पादन करता है, मैं इसका उपयोग करूंगा।
वर्ड में फ्लोचार्ट बनाने के लिए:
- एक नया खाली शब्द दस्तावेज़ खोलें।
- सम्मिलित करें टैब और SmartArt का चयन करें।
- साइड मेनू से प्रक्रिया का चयन करें और फिर केंद्र में एक चार्ट प्रकार का चयन करें। आपका चयनित चार्ट प्रकार अब आपके पृष्ठ पर एम्बेड किया जाना चाहिए।
- [टेक्स्ट] का चयन करें और अपने चार्ट में प्रत्येक चरण के लिए विवरण टाइप करें। आप चार्ट का चयन भी कर सकते हैं और टेक्स्ट को बदलने के लिए दिखाई देने वाले पॉपअप बॉक्स का उपयोग कर सकते हैं।
अब आपके पास एक बुनियादी फ्लोचार्ट है जिसे आप अपनी आवश्यकताओं के अनुसार अनुकूलित करना शुरू कर सकते हैं। आप उपस्थिति को बदलने के लिए वर्ड रिबन में स्वरूप बॉक्स में आकार का चयन कर सकते हैं। आप बस रंग बदलने के लिए रंग बदल सकते हैं।
अपने फ्लोचार्ट में कदम जोड़ें
दिखाई देने वाले डिफ़ॉल्ट चार्ट में केवल कुछ बक्से हैं जो कि सबसे सरल फ़्लोचार्ट के लिए पर्याप्त हैं। आपको अधिक जोड़ने की आवश्यकता होगी।
- Word में उस स्थान पर चार्ट का चयन करें जहां आप एक चरण जोड़ना चाहते हैं।
- चरण को हाइलाइट करें और रिबन के ऊपरी दाएं भाग में आकार जोड़ें का चयन करें। चरण को चयनित चरण के बाद सीधे जोड़ा जाना चाहिए।
- चरण को खींचें और ड्रॉप करें जहां आपको अपने फ्लोचार्ट में बैठने की आवश्यकता है।
आप इस चार्ट का उपयोग अपने चार्ट में जितना चाहें उतने कदम जोड़ने के लिए कर सकते हैं। यह सुनिश्चित करने के लिए कि पिछले आवश्यक स्थिति में जोड़ा गया है, बस पिछले चरण का चयन करें। अन्यथा वापस जाने के लिए पूर्ववत या Ctrl + Z का चयन करें और सही चरण का चयन करें।
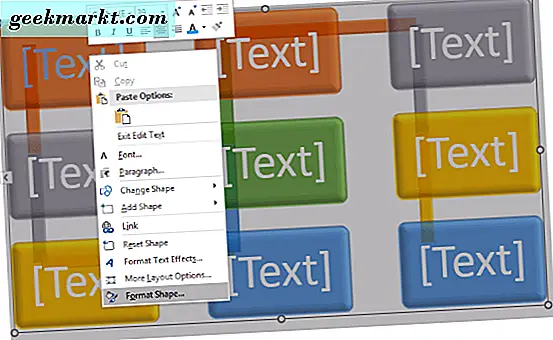
प्रभाव जोड़ें और अपने फ्लोचार्ट में flourishes
यदि आप एक आकर्षक फ्लोचार्ट बनाने की कोशिश कर रहे हैं, तो आप अपनी आवश्यकताओं के अनुरूप बेहतर विकल्प अनुकूलित कर सकते हैं।
- अपने फ्लोचार्ट में एक बॉक्स पर राइट क्लिक करें और प्रारूप आकार का चयन करें।
- एक भर प्रकार, रेखा मोटाई का चयन करें या आकार, 3 डी प्रभाव, स्थिति और अन्य विकल्पों के लिए टैब बदलें।
- बॉक्स में निहित पाठ के प्रारूप को बदलने के लिए टेक्स्ट विकल्प का चयन करें।
उस मेनू में दर्जनों कॉन्फ़िगरेशन बदल सकते हैं जिन्हें मैं बदल सकता हूं, इसलिए मैं उन सभी के माध्यम से यहां नहीं जाऊंगा। कहने के लिए पर्याप्त, आपको रंगों, छायांकन और उस मेनू के भीतर से किसी और चीज की आवश्यकता होने की पूरी श्रृंखला मिल जाएगी।
अपने फ्लोचार्ट में लाइनों को कस्टमाइज़ करें
यदि आपके कनेक्टिंग लाइनें अभी भी 2 डी में हैं तो आपके फ्लोचार्ट बॉक्स और टेक्स्ट को अद्भुत बनाने का कोई मतलब नहीं है। अब भी उन्हें अनुकूलित करने के लिए एक अच्छा समय हो सकता है। प्रक्रिया स्वरूपण बक्से के समान ही है।
- इसे चुनने के लिए लाइन पर डबल क्लिक करें।
- उस पंक्ति पर राइट क्लिक करें और प्रारूप आकार का चयन करें।
- एक भर प्रकार, रेखा मोटाई का चयन करें या आकार, 3 डी प्रभाव और अन्य विकल्पों के लिए एक अलग टैब का उपयोग करें।
यदि आपके पास अपनी लाइनों के साथ टेक्स्ट है, तो आप टेक्स्ट को संशोधित करने के लिए उसी प्रक्रिया का उपयोग कर सकते हैं जैसा आपने अपने बक्से के साथ किया था।
अपने फ्लोचार्ट में कस्टम छवियों या बक्से जोड़ें
यदि आपको वर्ड के भीतर निहित किसी भी आकार या SmartArt पसंद नहीं है, तो आप अपना खुद का जोड़ सकते हैं। उन्हें डालने और उनका आकार बदलने के लिए थोड़ा सा काम लगता है लेकिन यह आपके फ़्लोचार्ट को वैयक्तिकृत या ब्रांड कर सकता है कि आपको इसकी आवश्यकता कैसे है।
- अपने फ्लोचार्ट में एक बॉक्स का चयन करें।
- राइट क्लिक करें और चेंज आकार का चयन करें।
- सूची से एक आकार का चयन करें और आवश्यकतानुसार आकार बदलें।
फ्लोचार्ट में अपनी खुद की छवियों का उपयोग करने के लिए:
- अपने फ्लोचार्ट में एक बॉक्स का चयन करें।
- रिबन में सम्मिलित टैब का चयन करें।
- चित्रों का चयन करें और एक छवि डालें।
- बॉक्स के स्थान पर आकार बदलने के लिए खींचें और छोड़ें।
वर्ड में फ्लोचार्ट बनाने और इसे पेशेवर दिखने के लिए यह बहुत सरल है। उम्मीद है कि इस ट्यूटोरियल के साथ आप उन्हें कभी भी बनाएंगे!