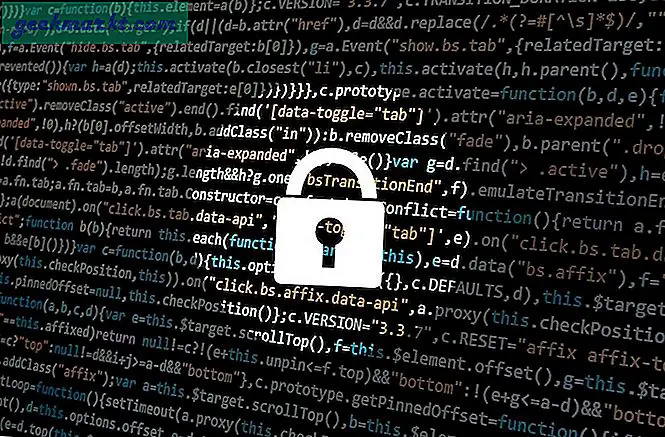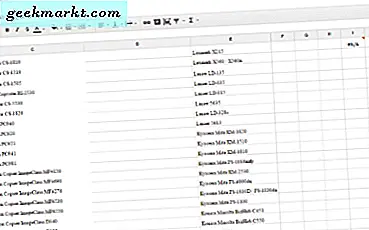नियमित खेलों के विपरीत, Stadia गेम Stadia वेबसाइट पर बने रहते हैं, जिसका अर्थ है कि आपको पहले वेबसाइट खोलनी होगी और फिर इसे खोलने के लिए गेम की खोज करनी होगी। लेकिन आप इस प्रक्रिया को पूरी तरह से हटा सकते हैं और Stadia गेम्स को अपनी होम स्क्रीन या टास्कबार में जोड़ सकते हैं। ऐसे।
यह भी पढ़ें: Google द्वारा STADIA Connect 2020 में घोषित सभी खेल
विंडोज़ पर स्टैडिया गेम्स के लिए डेस्कटॉप शॉर्टकट बनाएं
Stadia गेम्स को डेस्कटॉप पर जोड़ना आसान है। शुरू करने के लिए, कोई भी गेम खोलें जिसे आप तुरंत खेलना चाहते हैं, फ़ुल-स्क्रीन मोड में प्रवेश करने के लिए "प्ले" पर क्लिक करें। अब ESC को तब तक दबाए रखें जब तक आप फ़ुल-स्क्रीन मोड से बाहर नहीं निकल जाते। आप ओमनी बार में लॉक आइकन देख सकते हैं, बस उस आइकन को डेस्कटॉप और टाडा पर क्लिक करें और खींचें, शॉर्टकट तैयार है और जब आप उस पर क्लिक करेंगे, तो यह सीधे गेम लॉन्च करेगा।
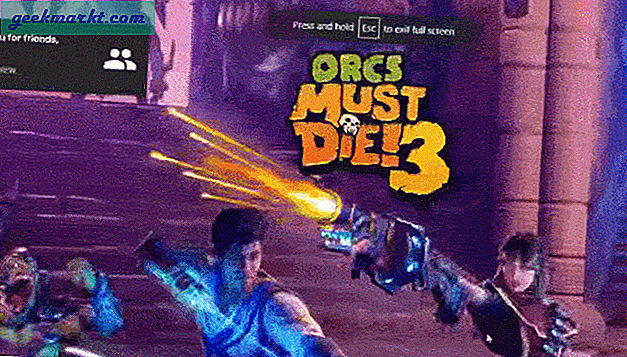
लेकिन इस प्रक्रिया में कुछ कमियां हैं, हालांकि, आपको शॉर्टकट पर गेम आइकन नहीं मिल सकता है, आप स्टार्ट मेनू पर गेम की खोज नहीं कर सकते हैं और आप इसे टास्कबार पर पिन भी नहीं कर सकते क्योंकि यह ऐप नहीं है।
यहाँ एक बेहतर तरीका है।
Stadia गेम्स को डेस्कटॉप पर आसानी से जोड़ने के लिए, हमारे पास Play Cloud नाम की एक तृतीय-पक्ष वेबसाइट है जो प्रक्रिया को आसान बनाती है। एक बार जब आप वेबसाइट पर होते हैं, तो आप वर्णानुक्रम में Stadia खेलों की एक सूची देख सकते हैं, बस नीचे स्क्रॉल करें और अपनी रुचि के खेल का चयन करें।
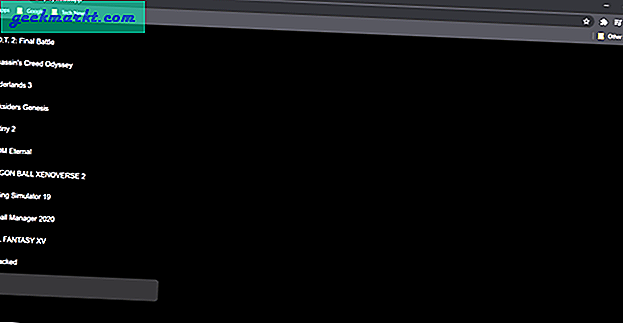
उस गेम पर क्लिक करें जिसे आप शॉर्टकट जोड़ना चाहते थे, यह एक दूसरा पेज खोलेगा जहां आप थ्री-डॉट मेनू> मोर टूल्स> क्रिएट शॉर्टकट खोलकर शॉर्टकट इंस्टॉल कर सकते हैं।
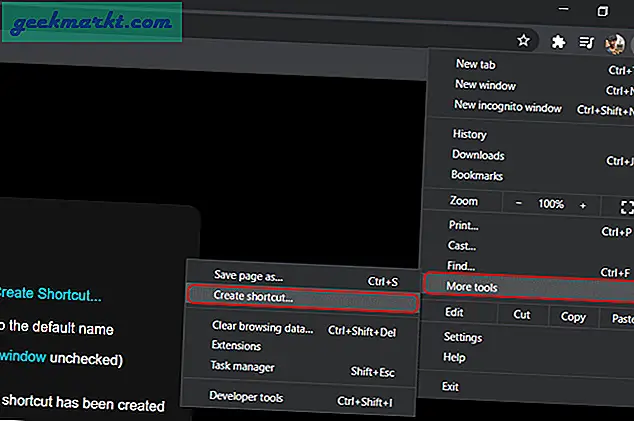
यह आपको शॉर्टकट बनाने की पुष्टि करने वाला एक पॉप-अप दिखाएगा। आप अपने शॉर्टकट का नाम भी बदल सकते हैं या आप डिफ़ॉल्ट नाम के साथ जारी रख सकते हैं। "खिड़की के रूप में खोलें" विकल्प की जांच न करें क्योंकि यह गेम के पूर्ण-स्क्रीन मोड को बाधित करेगा।
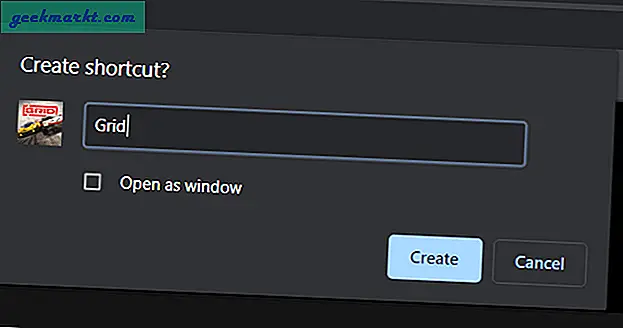
और बस, गेम के लिए शॉर्टकट आपके पीसी पर पहले से इंस्टॉल है, आप इसे डेस्कटॉप पर देख सकते हैं या या तो आप इसे लॉन्च करने के लिए स्टार्ट मेनू पर गेम की खोज कर सकते हैं। और आप गेम को टास्कबार पर पिन भी कर सकते हैं और गेम बिना किसी दूसरे चरण को शामिल किए तुरंत लॉन्च हो जाता है।
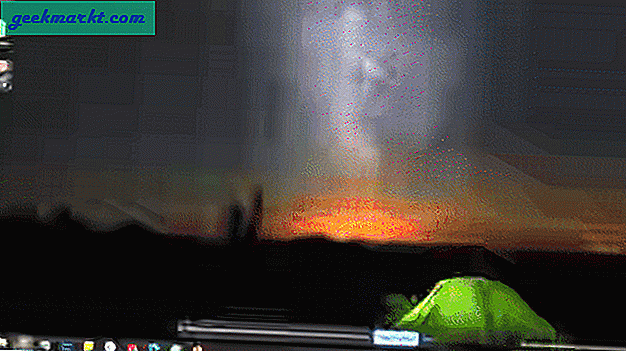
वैसे भी, यह चरण केवल क्रोम ब्राउज़र और कुछ क्रोमियम-आधारित ब्राउज़र पर काम करता है। उदाहरण के लिए, यदि आप किनारे पर हैं, तो आप भी ऐसा ही कर सकते हैं, लेकिन शॉर्टकट बनाने के बजाय, आपको तीन-बिंदु मेनू > ऐप्स > इस साइट को एक ऐप के रूप में स्थापित करें खोलने की आवश्यकता है। वैसे भी, सभी ब्राउज़रों के पास वेबपृष्ठ को ऐप्स के रूप में स्थापित करने का एक तरीका होता है और आप Stadia वेबसाइट के बजाय सीधे गेम लॉन्च करने के लिए Play Cloud ऐप का उपयोग कर सकते हैं।
ऊपर लपेटकर
PlayCloud में अधिकांश गेम हैं, लेकिन कभी-कभी वे नए गेम को उतारने में थोड़े धीमे होते हैं क्योंकि उन्हें शॉर्टकट बनाने के लिए गेम खरीदने की आवश्यकता होती है और यह सिर्फ एक Reddit उपयोगकर्ता द्वारा बनाए रखा जाता है। इसलिए यदि आपका गेम प्ले क्लाउड पर उपलब्ध नहीं है, तो आप पहली प्रक्रिया का पालन कर सकते हैं जहां आप बस ड्रैग एंड ड्रॉप कर सकते हैं।
यह भी पढ़ें: असमर्थित देशों में स्टेडियम कैसे खेलें