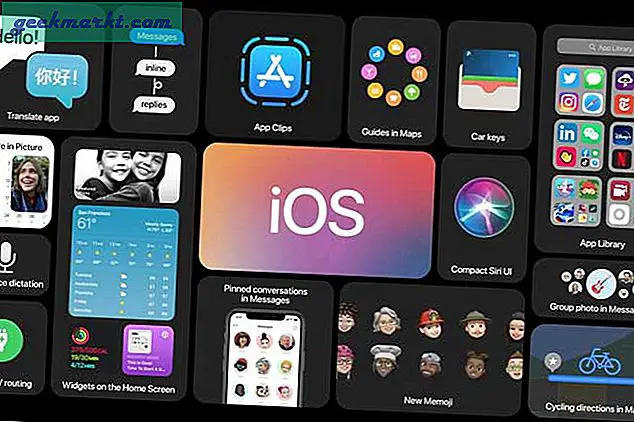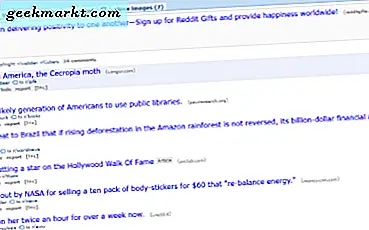हालांकि माइक्रोसॉफ्ट ने विंडोज 10 में कई नए विकल्प जोड़े हैं, जैसे कि यहां कवर टास्क व्यू, उन्होंने कुछ चीजें भी हटा दी हैं। उदाहरण के लिए, माइक्रोसॉफ्ट ने विंडोज 10 से मीडिया सेंटर को हटा दिया। यह एक आसान माध्यमिक मीडिया प्लेयर था जिसमें आप संगीत, वीडियो और चित्र स्लाइडशो खेल सकते थे। हालांकि, आप अभी भी कुछ तीसरे पक्ष के सॉफ्टवेयर पैकेजों के साथ विंडोज 10 में एक नया मीडिया सेंटर जोड़ सकते हैं।
कोडी मीडिया सेंटर
कोडी मूल रूप से एक्सबॉक्स मीडिया सेंटर था, लेकिन अब यह अन्य प्लेटफार्मों के लिए उपलब्ध है। आप इस सॉफ्टवेयर को विंडोज, एंड्रॉइड, लिनक्स और मैक ओएस में जोड़ सकते हैं। इस पेज को खोलें और अपने सेटअप विज़ार्ड को सहेजने के लिए विंडोज़ इंस्टालर पर क्लिक करें। फिर सेटअप विज़ार्ड खोलें और कोडी स्थापित करने के लिए अपने चरणों के माध्यम से जाएं।
जब आपने ऐसा किया है, तो नीचे दिए गए शॉट में दिखाए गए कोडी मीडिया सेंटर को खोलें। कोडी होमपेज में एक नेविगेशन बार शामिल है जिसमें से आप संगीत, वीडियो, चित्र, कार्यक्रम, सेटिंग्स और मौसम (यदि आप इसे जोड़ते हैं) का चयन कर सकते हैं। निचले बाएं कोने में एक शटडाउन बटन है जिसे आप बंद कर सकते हैं और एक स्टार बटन जिसे आप अपने तारांकित मीडिया को खोलने के लिए चुन सकते हैं।
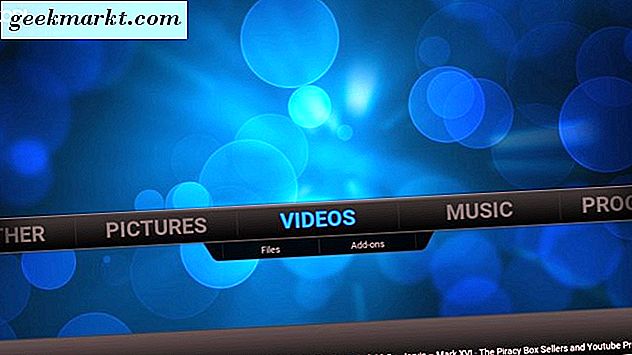
कोडी में साइडबार और संदर्भ मेनू हैं जिनके साथ आप नेविगेट कर सकते हैं और विकल्पों का चयन कर सकते हैं। उदाहरण के लिए, नीचे स्नैपशॉट में दिखाए गए मेनू को खोलने के लिए मुखपृष्ठ से संगीत का चयन करें। विंडो के बाईं ओर कर्सर को ले जाएं, या साइडबार खोलने के लिए बाएं तीर कुंजी दबाएं।
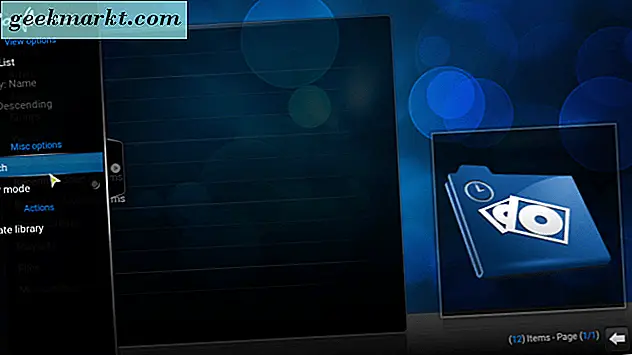
वैकल्पिक रूप से, आप नीचे दिए गए शॉट में संदर्भ मेनू खोलने के लिए मेनू आइटम पर राइट-क्लिक कर सकते हैं। इसमें आइटम के लिए और विकल्प शामिल हैं। उदाहरण के लिए, यदि आप मेनू पर सूचीबद्ध गीत पर राइट-क्लिक करते हैं तो आप पसंदीदा में जोड़ें, कतार आइटम या गीत जानकारी जैसे विकल्पों का चयन कर सकते हैं ।
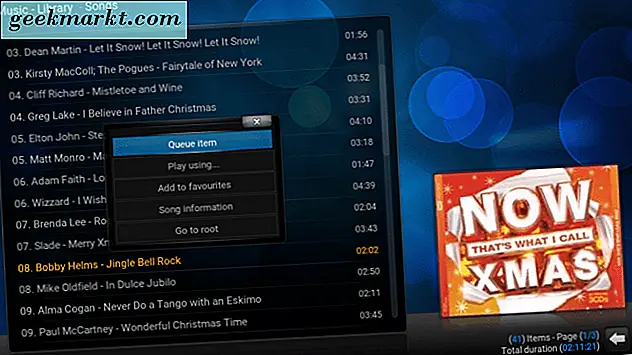
मेनू के निचले दाएं भाग पर आपको वापस तीर और होम बटन मिलेंगे। पिछले मेनू पर वापस कूदने के लिए बैक बटन दबाएं। कोडी होम पेज पर वापस जाने के लिए आप होम बटन पर क्लिक कर सकते हैं।
ध्यान दें कि कोडी आपके फ़ोल्डरों में संगीत, छवियों या वीडियो को स्वचालित रूप से सूचीबद्ध नहीं करता है। ऐसे में, आपको मैन्युअल रूप से उन्हें खोलने की आवश्यकता होगी। नए गाने जोड़ने के लिए, संगीत मेनू पर फ़ाइलें चुनें और नीचे संगीत जोड़ें स्रोत विंडो खोलने के लिए संगीत जोड़ें। फिर अपने फ़ोल्डरों के माध्यम से खोजने के लिए ब्राउज़ > सी का चयन करें, एक गीत या एल्बम का चयन करें, दो बार ओके बटन दबाएं और फिर हाँ को कोडी या गीत जोड़ने के लिए पुष्टि करें। फिर आप उन्हें खेलने के लिए गाने या एल्बम पर क्लिक कर सकते हैं।
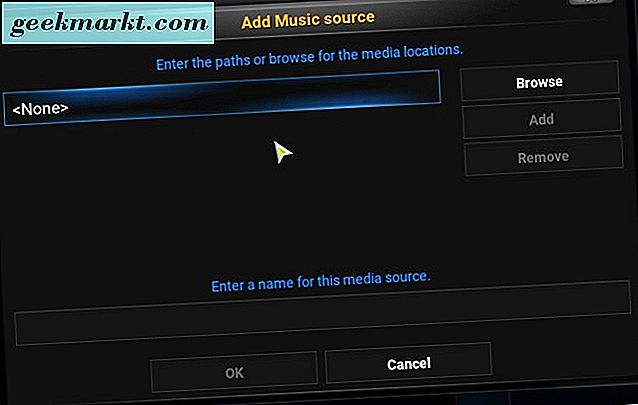
जब आप मेनू से एक गीत बजाना शुरू करते हैं, तो आपको कुछ भयानक विज़ुअलाइजेशन मिलते हैं। नीचे दिए गए स्नैपशॉट में संगीत प्लेयर और विज़ुअलाइज़ेशन को खोलने के लिए साइडबार से पूर्ण स्क्रीन का चयन करें। फिर आप विज़ुअलाइज़ेशन सेटिंग्स को और कॉन्फ़िगर कर सकते हैं और नीचे दाएं कोने में बटन दबाकर नए का चयन कर सकते हैं।
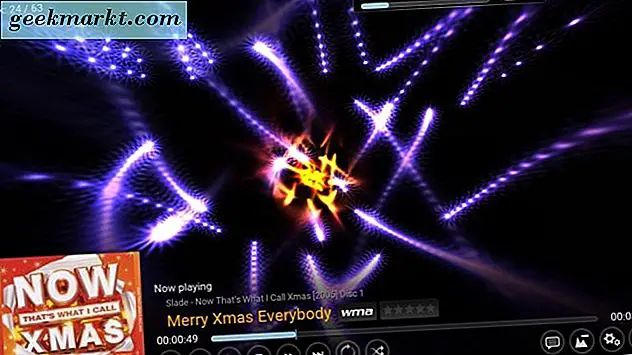
कोडी को वीडियो और चित्र जोड़ना बहुत समान है। मुखपृष्ठ से वीडियो का चयन करें और फिर फ़ाइलें > कोडी में जोड़ने के लिए कुछ वीडियो चुनने के लिए फ़ाइलें जोड़ें । फिर फ़ाइलें > वीडियो का चयन करें और इसे नीचे चलाने के लिए सूचीबद्ध क्लिप पर क्लिक करें।
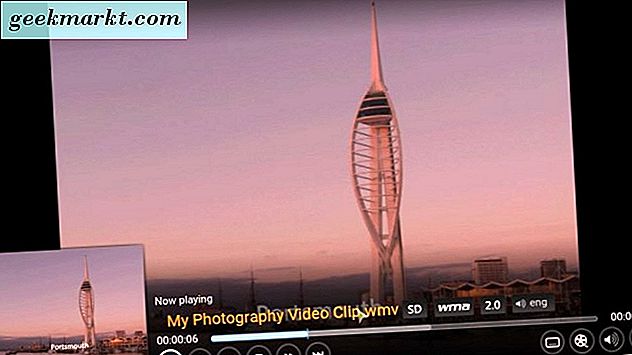
विंडोज मीडिया सेंटर की तरह, आप कोडी में छवि स्लाइडशो खेल सकते हैं। ऐसा करने के लिए, कोडी में जोड़े गए चित्र और एक छवि फ़ोल्डर का चयन करें। फिर बाएं साइडबार खोलें और स्लाइड शो चलाने के लिए स्लाइड शो विकल्प का चयन करें जिसमें फ़ोल्डर में सभी तस्वीरें शामिल हों।
कोडी आपको चयनित छवियों के लिए विस्तृत विवरण भी देता है। मेनू पर सूचीबद्ध एक तस्वीर पर राइट-क्लिक करें और फिर चित्र जानकारी का चयन करें। यह चित्र जानकारी विंडो खुलता है जो आपको फोटो के लिए फ़ाइल आकार, संकल्प और कैमरा सेटिंग विवरण दिखाता है।
आप चित्रों पर राइट-क्लिक करके और संदर्भ मेनू से पसंदीदा में जोड़ें चुनकर अपने पसंदीदा में छवियों और अन्य मीडिया को भी जोड़ सकते हैं। फिर आप होमपेज के निचले बाएं कोने पर स्टार बटन पर क्लिक करके नीचे दिखाए गए पसंदीदा मेनू से छवि को खोल सकते हैं।
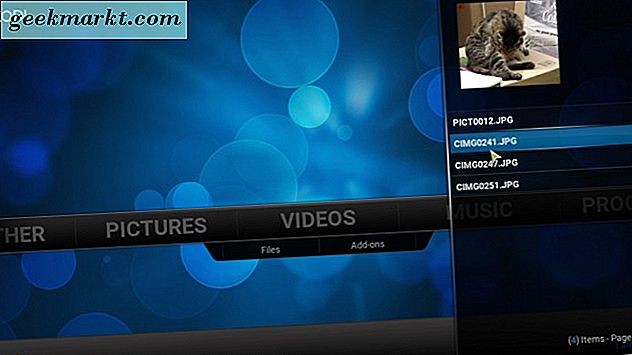
आगे अनुकूलन सेटिंग्स खोलने के लिए कोडी होमपेज पर सिस्टम पर क्लिक करें। वहां से आप सॉफ़्टवेयर में नई खाल या थीम जोड़ सकते हैं। उपस्थिति > त्वचा और त्वचा का चयन करें। फिर आप नीचे स्नैपशॉट में दिखाए गए पुनः-टच किए गए वैकल्पिक त्वचा पर स्विच करना चुन सकते हैं। वैकल्पिक रूप से, कुछ अन्य खाल जोड़ने के लिए और अधिक प्राप्त करें पर क्लिक करें ।
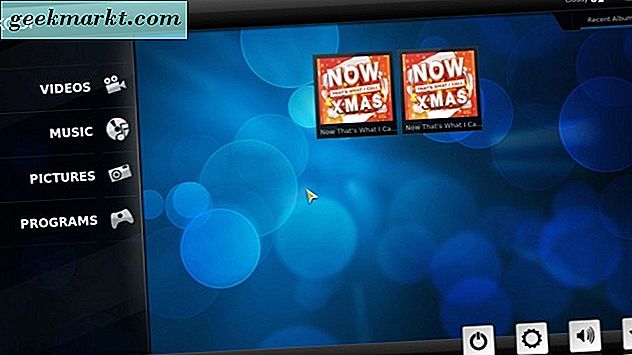
इसके अलावा, आप कोडी को मौसम पूर्वानुमान जोड़ सकते हैं। मौसम की जानकारी के लिए सेटिंग्स > मौसम और फिर सेवा का चयन करें। एक उपयुक्त मौसम forecaster चुनें, और फिर आपको होमपेज पर वापस जाना चाहिए जहां आपको मौसम विकल्प मिलेगा। नीचे के रूप में पूर्वानुमान खोलने के लिए इसे चुनें।
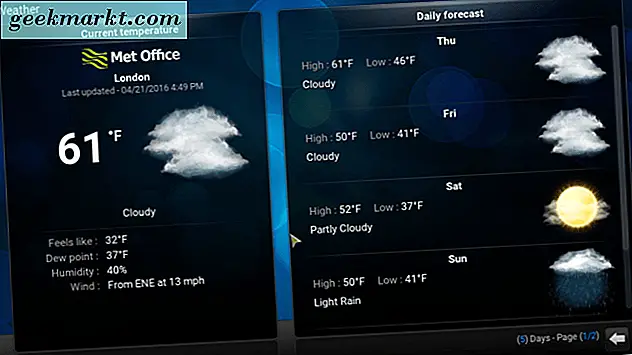
कोडी में ऐड-ऑन का एक व्यापक भंडार भी है। प्लगइन मेनू खोलने के लिए सिस्टम > सेटिंग्स > एड-ऑन और रिपॉजिटरी से इंस्टॉल करें का चयन करें। फिर आप वहां एक श्रेणी पर क्लिक कर सकते हैं और कोडी में जोड़ने के लिए ऐड-ऑन का चयन कर सकते हैं।
मीडियापोर्ट मीडिया सेंटर
MediaPortal कोडी का एक विकल्प है जिसे आप इस पृष्ठ से विंडोज 10 में जोड़ सकते हैं। आप वहां से मीडिया 10 में MediaPortal 1 और MediaPortal 2 जोड़ सकते हैं। इस आलेख में MediaPortal 1 शामिल है, जिसमें अन्य संस्करण की तुलना में अधिक प्लगइन हैं। अपनी ज़िप फ़ाइल को सहेजने के लिए MediaPortal 1 पर क्लिक करें, जिसे आप फ़ाइल एक्सप्लोरर में निकालने का चयन करके निकाल सकते हैं। सेटअप विज़ार्ड के माध्यम से चलाएं, और फिर नीचे स्नैपशॉट में MediaPortal सॉफ़्टवेयर खोलें।
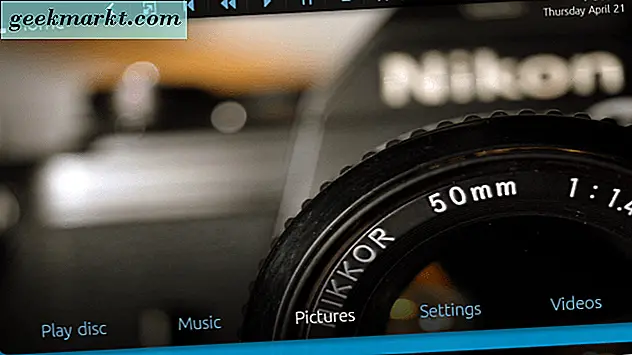
नेविगेशन कोडी के समान ही है क्योंकि मीडियापोर्ट होमस्क्रीन में एक बार शामिल है जिसमें से आप संगीत, वीडियो, चित्र, सेटिंग्स इत्यादि का चयन कर सकते हैं। मीडियापोर्ट विंडो के शीर्ष पर एक शीर्ष बार भी है जो आपको प्लेबैक और नेविगेशन नियंत्रणों तक त्वरित पहुंच देता है । उस बार के बाईं ओर वापस और घर नेविगेशन बटन हैं, और बहुत दूर एक मीडिया विकल्प है जो आप MediaPortal से बाहर निकलने के लिए दबा सकते हैं।
MediaPortal के बारे में अच्छी बात यह है कि यह स्वचालित रूप से आपके फ़ोल्डरों में संगीत, वीडियो और छवियों को सूचीबद्ध करता है। इस प्रकार, आपको कोडी में मैन्युअल रूप से उन्हें खोलने की ज़रूरत नहीं है। उदाहरण के लिए, MediaPortal में अपने एल्बम और गानों को खोलने के लिए फिर से मुखपृष्ठ और संगीत पर संगीत पर क्लिक करें। फिर आप आगे के विकल्पों के साथ एक संदर्भ मेनू खोलने के लिए वहां एक गीत शीर्षक पर राइट-क्लिक कर सकते हैं। वैकल्पिक रूप से, उस पर अतिरिक्त विकल्पों के साथ साइडबार खोलने के लिए कर्सर को विंडो के बाईं ओर ले जाएं।
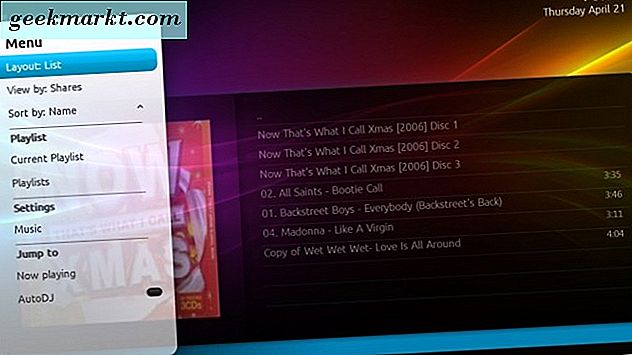
नीचे दी गई छवियों के थंबनेल पूर्वावलोकन खोलने के लिए चित्र और फ़ोल्डर आइकन का चयन करें। साइडबार मेनू खोलें और स्लाइड शो में उन्हें खेलने के लिए वहां से स्लाइड शो का चयन करें। साइडबार पर स्लाइड शो सेटिंग्स पर क्लिक करें और फिर वैकल्पिक संक्रमण प्रभाव का चयन करने के लिए स्लाइड शो पर क्लिक करें।
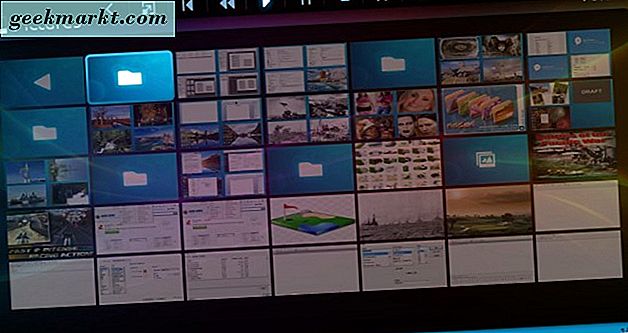
MediaPortal में कुछ अंतर्निहित प्लगइन हैं, और आप इसमें और भी जोड़ सकते हैं। सॉफ़्टवेयर के साथ प्लगइन खोलने के लिए होमस्क्रीन से प्लगइन्स का चयन करें। इसमें आपके लिए चयन करने के लिए टेट्रिस, सुडोकू और समाचार प्लगइन्स शामिल हैं।
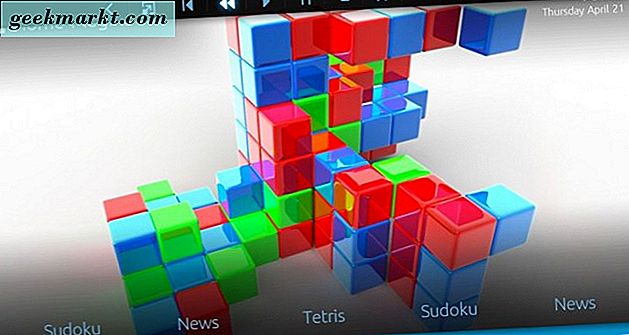
MediaPortal को और अनुकूलित करने के लिए सेटिंग्स का चयन करें। उस मेनू से आप सॉफ्टवेयर के लिए वैकल्पिक डिफ़ॉल्ट खाल का चयन करने के लिए GUI > त्वचा पर क्लिक कर सकते हैं। प्रत्येक त्वचा में से चुनने के लिए वैकल्पिक थीम भी होती हैं। उदाहरण के लिए, DefaultWideHD त्वचा में क्रिसमस थीम है। आप सॉफ़्टवेयर के साथ आने वाले मीडियापोर्ट एक्सटेंशन एक्सटेंशन के साथ बहुत अधिक स्किन्स और प्लगइन्स भी जोड़ सकते हैं।

एक अलग मीडियापोर्ट भी है - कॉन्फ़िगरेशन विंडो जो आप मुख्य सॉफ्टवेयर के बाहर खोल सकते हैं। आपको अपने डेस्कटॉप पर एक मीडियापोर्ट - कॉन्फ़िगरेशन शॉर्टकट मिल सकता है। नीचे दिए गए शॉट में दिखाए गए विंडो को खोलने के लिए उस पर क्लिक करें। MediaPortal के सेटिंग मेनू में आपको जो मिलेगा उससे थोड़ा अधिक व्यापक सेटिंग्स है।
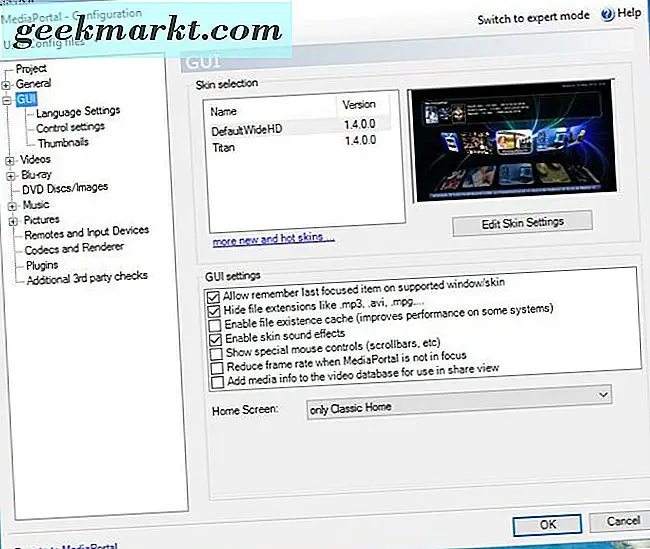
तो कोडी और मीडियापोर्ट दो महान मीडिया सेंटर प्रतिस्थापन हैं जिन्हें आप विंडोज 10 में जोड़ सकते हैं। उनके पास मूल विंडोज मीडिया सेंटर की तुलना में अधिक व्यापक विकल्प और सेटिंग्स हैं। प्लेक्स एक और नया मीडिया सेंटर है जिसे आप भी आजमा सकते हैं।