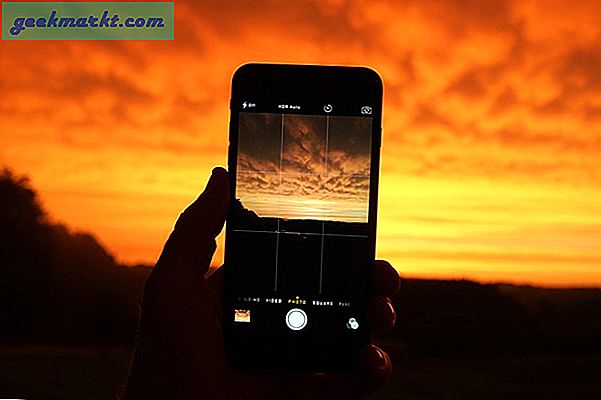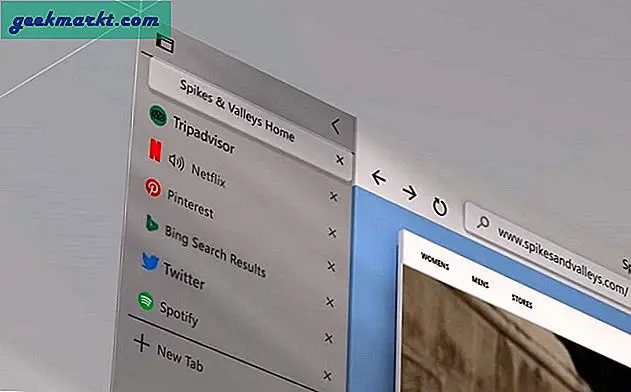जब भी मैं ऊब जाता हूं, मैं अक्सर क्रोम म्यूजिक लैब खोलता हूं और मुफ्त म्यूजिक ऑनलाइन बनाने के लिए विभिन्न टूल्स को आजमाता हूं। लेकिन क्या होगा अगर आप बेवकूफ बना रहे हैं और आप इसे बचाने के लिए कोई रास्ता नहीं होने के योग्य बनाते हैं? ठीक यही एक कारण है जब आप Chrome की ध्वनि को कैप्चर करना चाहते हैं। अन्य लोगों में ऑनलाइन रेडियो शो पर डाउनलोड बटन गायब हो सकता है। तो आपका कारण जो भी हो। पीसी और मैक पर क्रोम के ऑडियो को कैप्चर करने का तरीका यहां दिया गया है।
पढ़ें Android पर सर्वश्रेष्ठ हिडन वीडियो रिकॉर्डर
पीसी (मैक और पीसी) पर क्रोम के ऑडियो को कैसे कैप्चर करें
क्रोम के ऑडियो को कैप्चर करने के लिए, हम किसी भी टैब से ऑडियो रिकॉर्डर नामक एक्सटेंशन का उपयोग करने जा रहे हैं। यह सबसे आसान तरीका है और आपको एक बटन के हिट के साथ किसी भी क्रोम टैब से ऑडियो रिकॉर्ड करने देता है। तो, आइए देखें कि इसका उपयोग कैसे करें।
पहले तो नीचे दिए गए लिंक को हिट करें या यहां क्लिक करें क्रोम एक्सटेंशन पेज खोलने के लिए और डाउनलोड करने के लिए ऐड टू क्रोम पर टैप करें और स्वचालित रूप से एक्सटेंशन इंस्टॉल करें।

आपको एक नई अनुमति पॉप-अप विंडो दिखाई देगी। केवल एक्सटेंशन जोड़ें पर क्लिक करें जारी रखने के लिए।

एक बार एक्सटेंशन सफलतापूर्वक इंस्टॉल हो जाने के बाद, आप टैब के ऊपरी दाएं कोने पर एक्सटेंशन आइकन (पीला माइक आइकन) देख सकते हैं। अब क वह वेबपेज खोलें जिसे आप रिकॉर्ड करना चाहते हैं. आप Google Music Lab आज़मा सकते हैं या अपना कोई भी पसंदीदा पॉडकास्ट खोल सकते हैं। स्रोत वेबसाइट खोलने के बाद, एक्सटेंशन आइकन पर हिट करें और रिकॉर्डिंग शुरू करने के लिए लाल प्रारंभ चिह्न पर क्लिक करें।
ऑडियो में घबराहट को खत्म करने के लिए रिकॉर्ड हिट करने के बाद मीडिया चलाने का प्रयास करें
जैसे ही आप ऑडियो रिकॉर्ड करना शुरू करेंगे, 20 मिनट का काउंटडाउन टाइमर शुरू हो जाएगा। आपको एक्सटेंशन विंडो में दो नए विकल्प भी मिलेंगे। आप रिकॉर्डिंग को ऑफ़लाइन सहेजने के लिए या तो सेव को हिट कर सकते हैं या आप किसी भी समय रिकॉर्डिंग को रद्द कर सकते हैं। काम पूरा होने पर सेव को हिट करें और सेव कैप्चर पर टैप करें tap नीचे जीआईएफ में एमपी3 फाइल दिखाने के लिए।

मुझे पता है कि यह सब आसान लगता है, लेकिन यह और भी बहुत कुछ कर सकता है। अगर तुम एक्सटेंशन आइकन पर टैप करें ऊपरी दाएं कोने पर और सेटिंग्स खोलें. आपके पास ऑडियो कैप्चर करते समय टैब को म्यूट करने, रिकॉर्ड समय बदलने, mp3 और .wav फ़ाइल स्वरूप और यहां तक कि ऑडियो की गुणवत्ता के बीच चयन करने का विकल्प भी है।
नोट: रिकॉर्डिंग की सीमा क्रोम प्रतिबंध है और अधिकतम 20 मिनट तक ऑडियो रिकॉर्ड कर सकती है।
प्राप्त किसी भी टैब से ऑडियो रिकॉर्डर

पीसी पर क्रोम का ऑडियो कैसे कैप्चर करें (मूल विधि)
दूसरा विकल्प यदि आप विंडोज पीसी पर हैं तो देशी वॉयस रिकॉर्डर विकल्प का उपयोग कर रहे हैं। हालाँकि, इससे पहले कि आप ऐसा कर सकें, आपको सिस्टम ध्वनि का पता लगाने के लिए ऐप के लिए एक ध्वनि सेटिंग बदलनी होगी। सबसे अच्छी बात यह है कि पिछली पद्धति की तरह कोई रिकॉर्ड सीमा नहीं है। तो, आइए देखें कि इसे कैसे करना है।
सबसे पहले, . से टास्कबार के निचले दाएं कोने में, ध्वनि (स्पीकर आइकन) ढूंढें, राइट-क्लिक करें और ओपन साउंड सेटिंग्स पर टैप करें।

नई ध्वनि सेटिंग विंडो से, ओपन साउंड कंट्रोल पैनल जो टैब के दाहिने पैनल पर पाया जा सकता है।

अब क रिकॉर्डिंग पर टैप करें एक रिकॉर्डिंग डिवाइस चुनने के लिए, स्टीरियो मिक्स विकल्प पर राइट-क्लिक करें और सक्षम करें टैप करें।
यदि आपको स्टीरियो माइक विकल्प नहीं मिलता है तो खाली जगह पर राइट-क्लिक करें और शो डिसेबल डिवाइस चुनें
मारो स्टीरियो मिक्स पर फिर से राइट-क्लिक करें तथा संदर्भ मेनू से डिफ़ॉल्ट डिवाइस के रूप में सेट पर टैप करें. यह रिकॉर्डर को सिस्टम ऑडियो कैप्चर करने में सक्षम करेगा। सेटिंग्स को बचाने के लिए ओके दबाएं।

अब क विंडोज स्टार्ट मेनू से वॉयस रिकॉर्डर खोजें और ऐप खोलें। अब उस वेबपेज को खोलें जिसमें ऑडियो सोर्स है। ऑडियो चलाने से पहले वॉयस रिकॉर्डर ऐप खोलें और रिकॉर्ड हिट करें। एक बार हो जाने के बाद, ऐप में स्टॉप को हिट करें और आपकी रिकॉर्डिंग सेव हो जाएगी।
आप इन रिकॉर्डिंग को रिकॉर्डर ऐप या C:\Users\Win\Documents\Sound रिकॉर्डिंग में पा सकते हैं
/ कोई भी विचार जहां रिकॉर्डिंग सहेजी गई है। और मैं इसे किसी के साथ कैसे साझा करूं? (किया हुआ)
सौभाग्य से देशी वॉयस रिकॉर्डर ऐप में विंडोज़ में एक ट्रिम विकल्प भी है ताकि आप पहले और आखिरी कुछ अतिरिक्त ऑडियो आसानी से हटा सकें।

मैक पर क्रोम का ऑडियो कैसे कैप्चर करें
साउंडफ्लॉवर सबसे लोकप्रिय ऐप है जो आपको मैक पर सिस्टम का ऑडियो रिकॉर्ड करने देता है। लेकिन कैटालिना अपडेट के बाद से इसने एक समस्या पैदा करना शुरू कर दिया है। ब्लैकहोल का उपयोग करना एक बढ़िया विकल्प है। यह साउंडफ्लावर की तर्ज पर काम करता है और इसे लगाना आसान है।
यदि आप अपने मैक पर ऑडियो कैप्चर करने के और तरीकों की तलाश करना चाहते हैं, तो आप हमारा पढ़ सकते हैं विस्तृत लेख भी
शुरू करने के लिए, नीचे दिए गए लिंक को खोलें और ऐप इंस्टॉल करें. ऐप डाउनलोड करने के लिए आपको अपना ईमेल पता और नाम देना पड़ सकता है। एक बार हो जाने के बाद, डाउनलोड लिंक आपके ईमेल पर भेज दिया जाता है।

चूंकि ब्लैकहोल में मूल UI नहीं है। हम ध्वनि आउटपुट सेटिंग्स को बदलने जा रहे हैं। इसे बदलने के लिए, वरीयताओं पर जाएं और ध्वनि खोलें. अब क आउटपुट पर टैप करें सेटिंग्स विंडो के ऊपर से और ब्लैकहोल 16ch . का चयन करें. इसके बाद, क्रोम खोलें और वह वीडियो/ऑडियो जिसे आप रिकॉर्ड करना चाहते हैं।

इस चरण में, हम मैक के मूल रिकॉर्डर का उपयोग करेंगे। रिकॉर्डर शॉर्टकट तक पहुँचने के लिए, हिट सीएमडी+शिफ्ट+5 hit रिकॉर्डिंग विकल्प खोलने के लिए। रिकॉर्डर मेनू से नीचे, विकल्पों पर टैप करें और ब्लैकहोल 16ch फिर से चुनें, रिकॉर्ड टैप करें।इतना ही। ये ऑडियो रिकॉर्डिंग आपके डेस्कटॉप पर सेव हैं।
ब्लैकहोल स्थापित करें

अंतिम शब्द
तो अब जब आप जानते हैं कि पीसी पर क्रोम के ऑडियो को कैसे कैप्चर किया जाए। अपने पसंदीदा पॉडकास्ट या संगीत को रिकॉर्ड करने का आनंद लें जो डाउनलोड के लिए उपलब्ध नहीं था। ध्यान रखें कि इनका उपयोग ऐसी सामग्री के साथ न करें जिसमें कॉपीराइट है। मेरी राय में, यदि आप एक भारी क्रोम उपयोगकर्ता हैं, तो एक्सटेंशन का उपयोग करना सबसे आसान तरीका है। लेकिन अगर आप क्रोम के अलावा बहुत सारी सिस्टम साउंड रिकॉर्ड करते हैं, तो मैक और विंडोज दोनों के लिए अन्य तरीके आपकी बेहतर सेवा करेंगे। यदि आपके कोई प्रश्न हैं, तो नीचे एक टिप्पणी छोड़ दें!
यह भी पढ़ें सर्वश्रेष्ठ विंडोज स्नैप स्क्रीन विकल्प