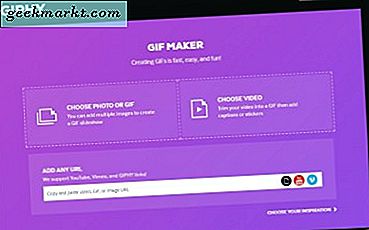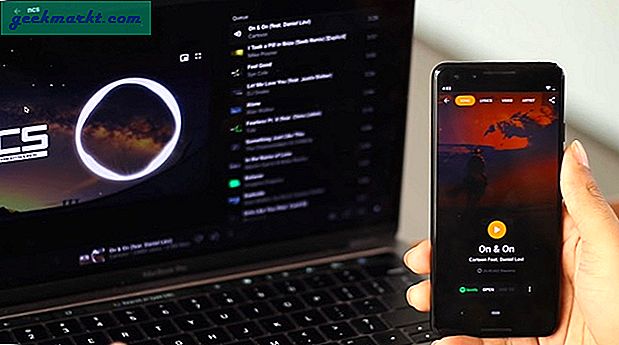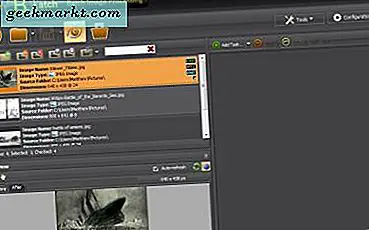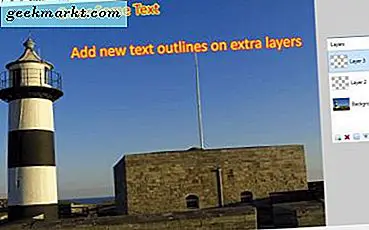मान लें कि आप अपने मैक पर इंटरनेट रेडियो पर चल रहे किसी अज्ञात गाने को तुरंत डाउनलोड करना चाहते हैं या शायद अपने मैक पर किसी एप्लिकेशन से आने वाली ध्वनियों को रिकॉर्ड करना चाहते हैं। पहली बात जो आपके दिमाग में आती है, वह है वॉयस रिकॉर्डिंग ऐप्स का उपयोग करना आई - फ़ोन या एंड्रॉयड. और जब वे काम करते हैं, तो आउटपुट ऑडियो में बहुत शोर होगा।
पता चला, आप अपने मैक पर, अपने मैक से ही ऑडियो प्लेइंग रिकॉर्ड कर सकते हैं। और सबसे अच्छी बात यह है कि आपको अतिरिक्त साउंडकार्ड खरीदने की आवश्यकता नहीं है। आपको बस एक वर्चुअल साउंडकार्ड चाहिए जो आउटपुट ऑडियो सिग्नल को इनपुट ऑडियो सिग्नल में बदल सके। इस ट्यूटोरियल में, हम दो सबसे लोकप्रिय को कवर करेंगे। शुरू करते हैं।
मैं अपने मैक पर स्ट्रीमिंग ऑडियो कैसे रिकॉर्ड करूं
1. साउंडफ्लॉवर
साउंडफ्लॉवर, निश्चित रूप से, मैक उपयोगकर्ताओं के बीच एक लोकप्रिय राय है, लेकिन इसकी अपनी समस्याएं और जटिलताएं हैं। आइए देखें कि यह कैसे काम करता है और एक वैकल्पिक विकल्प भी तलाशता है जो उपयोग करने में आसान है।
चरण 1: साउंडफ्लॉवर स्थापित करें
अज्ञात के लिए, साउंडफ्लॉवर एक ओपन सोर्स कोड है, जो गिटहब पर उपलब्ध है और ऐप स्वयं मैकोज़ के लिए वर्चुअल साउंड कार्ड है। साउंडफ्लावर को स्थापित करना कई बार थोड़ा मुश्किल हो सकता है। यदि आप एक असफल स्थापना प्रयास का सामना करते हैं, तो पढ़ें, फिक्स साउंडफ्लावर इंस्टॉलेशन विफल.
चरण 2: साउंडफ्लॉवर कॉन्फ़िगर करें
एक बार जब आप साउंडफ्लॉवर स्थापित कर लेते हैं, तो आपको इसे कॉन्फ़िगर करने की आवश्यकता होती है।
ऐप का अपना इंटरफ़ेस नहीं है, लेकिन यह सिस्टम साउंड सेटिंग्स के साथ अच्छी तरह से एकीकृत है। वहां जाओ सिस्टम वरीयताएँ> ध्वनियाँ, ध्वनि इनपुट/आउटपुट सेटिंग्स को संचालित और प्रबंधित करने के लिए। आप मुख्य रूप से आउटपुट सेटिंग्स से चिंतित हैं जहाँ आपको चयन करने की आवश्यकता है साउंडफ्लावर (2ch) चैनल उपलब्ध हैं।
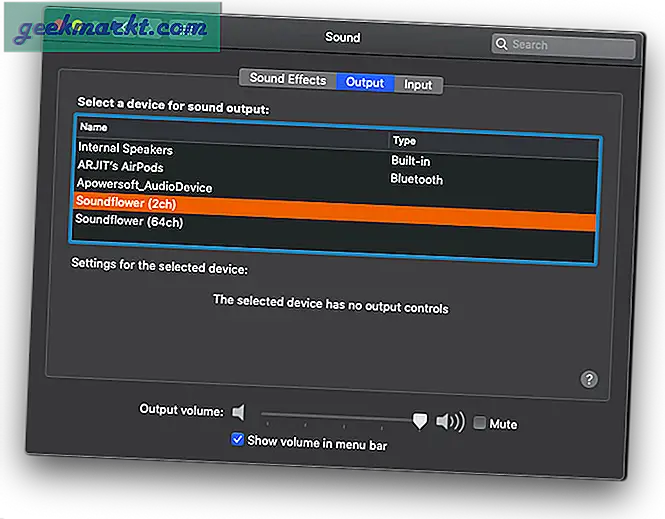
चरण 3: क्विकटाइम कॉन्फ़िगर करें
चूंकि साउंडफ्लॉवर के लिए कोई ऐप इंटरफ़ेस नहीं है, इसलिए आपको क्विकटाइम प्लेयर की आवश्यकता होगी या धृष्टता इंटरनेट से आउटपुट ध्वनि रिकॉर्ड करने के लिए। अपने Mac पर चल रहे ऑडियो रिकॉर्ड करने के लिए QuickTime खोलें और चुनें नई ऑडियो रिकॉर्डिंग के अंतर्गत फ़ाइल मेनू बार पर टैब। वैकल्पिक रूप से, आप दबा सकते हैं Ctrl + ऑप्ट + सीएमडी + एन।
इसके बाद, रिकॉर्ड बटन के बगल में छोटे ड्रॉप-डाउन तीर पर क्लिक करें और उसी साउंडफ्लावर चैनल का चयन करें जैसा कि आपके मैक यानी साउंडफ्लावर (2ch) की ध्वनि आउटपुट सेटिंग्स में चुना गया है।
और बस। अब, आप अपने मैक से आने वाले किसी भी ऑडियो को रिकॉर्ड कर सकते हैं। बस किसी भी ऐप के अंदर ऑडियो चलाएं, क्विकटाइम पर स्विच करें और रिकॉर्ड बटन दबाएं। जब आप कर लें, तो रिकॉर्डिंग को रोकने के लिए फिर से लाल बटन दबाएं, फ़ाइल को सहेजें और अपने मैक की ध्वनि सेटिंग्स को मूल स्थिति में वापस कर दें।
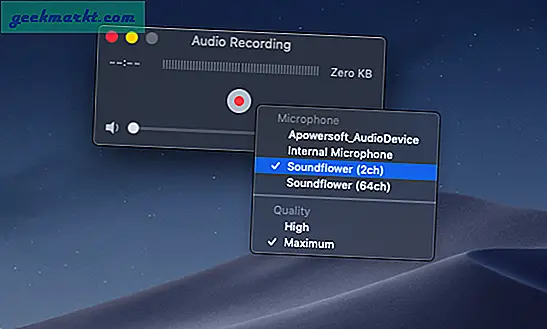
लेकिन यहां एक पकड़ है, जब आप अपना ऑडियो रिकॉर्ड करते हैं तो आप तब तक नहीं सुन सकते जब तक कि आप अपने स्पीकर या हेडफ़ोन पर ध्वनि आउटपुट सेटिंग्स को रीसेट नहीं कर लेते। इसका मतलब है कि आपको हर बार इंटरनेट से ध्वनि रिकॉर्ड करने के लिए इन सेटिंग्स को बदलना होगा।

यहां तक कि जब आपका ऑडियो रिकॉर्ड किया जाता है, तब भी आपने जो रिकॉर्ड किया है उसे सुनने और संपादित करने के लिए आपको ध्वनि आउटपुट सेटिंग्स को रीसेट करना होगा। तो चलिए देखते हैं, आप इंस्टालेशन में समस्याओं का सामना करते हैं। आपको हर बार ऑडियो रिकॉर्ड करने की आवश्यकता होने पर सिस्टम सेटिंग्स बदलने की आवश्यकता होती है, फिर आप रिकॉर्डिंग के दौरान या उसके बाद भी ऑडियो नहीं सुन सकते जब तक कि आप सेटिंग्स को रीसेट नहीं करते। आइए देखें कि मैक पर साउंडफ्लॉवर के बिना आंतरिक ऑडियो कैसे रिकॉर्ड करें।
2. ब्लैकहोल
जबकि साउंडफ्लॉवर बहुत अच्छा है लेकिन वर्तमान में इसका विकास रोक दिया गया है और अगर यह काम करना बंद कर देता है, तो आप ब्लैकहोल को आजमा सकते हैं। यह बिल्कुल साउंडफ्लॉवर की तरह है और आपको इसे वेबसाइट से अपने macOS पर इंस्टॉल करना होगा।
चरण 1: ऑडियो स्रोत बदलें
ब्लैकहोल में कोई UI नहीं है इसलिए आंतरिक ऑडियो का चयन करने के लिए, आपको इसे मैन्युअल रूप से बदलना होगा। सिस्टम वरीयताएँ> ध्वनि> आउटपुट> ब्लैकहोल चुनें।
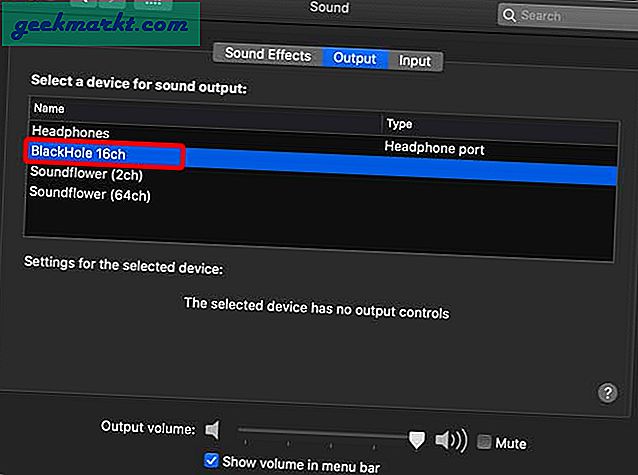
चरण 2: क्विकटाइम प्लेयर के साथ रिकॉर्ड करें
अब, क्विकटाइम प्लेयर पर जाएं और एक नई स्क्रीन रिकॉर्डिंग शुरू करें। विकल्प के तहत, आप ब्लैकहोल को ऑडियो इनपुट के रूप में खोजें. इसे चुनें और रिकॉर्डिंग शुरू करें। ब्लैकहोल के साथ ऑडियो रिकॉर्ड करने के लिए आपको बस इतना करना है।
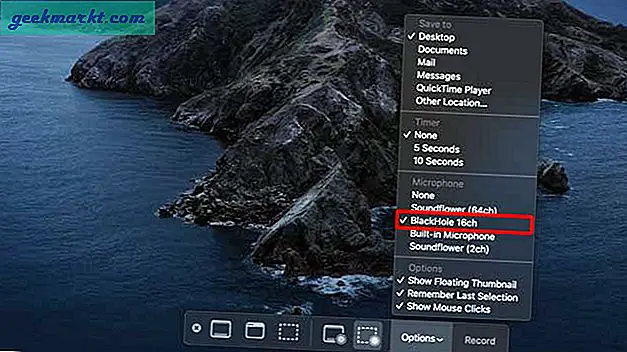
ब्लैकहोल स्थापित करें (मुक्त)
3. एपॉवरसॉफ्ट ऑडियो रिकॉर्डर
साउंडफ्लॉवर का एक बेहतर विकल्प एपॉवरसॉफ्ट ऑडियो रिकॉर्डर है।
यह किसी भी रिकॉर्डर ऐप की तरह है, लेकिन एक फीचर को बंडल करता है जहां आप सिस्टम आउटपुट साउंड को सीधे इनपुट ड्राइवरों तक पहुंचाने के लिए वर्चुअल साउंड कार्ड इंस्टॉल कर सकते हैं। ऐप साउंडफ्लॉवर द्वारा छोड़े गए सभी अंतराल को भर देता है। आपको सेटिंग्स और पुस्तकालयों को प्रबंधित करने के लिए एक इंटरफ़ेस मिलता है। और यह आपको ऑडियो को रिकॉर्ड होने के रूप में सुनने की अनुमति देता है। आइए देखें कि यह कैसे काम करता है।
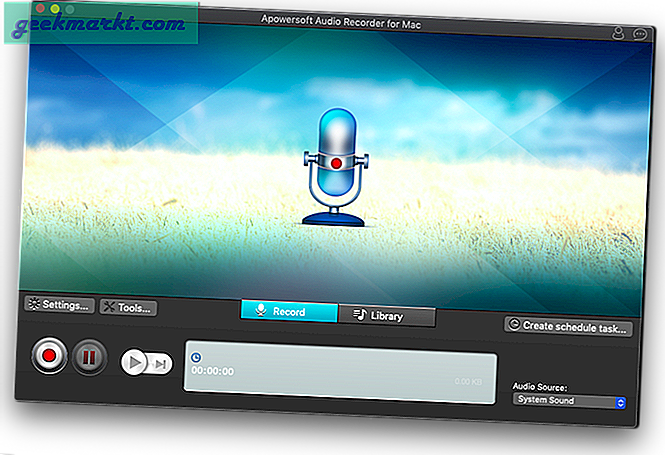
चरण 1: एपॉवरसॉफ्ट ऑडियो रिकॉर्डर स्थापित करें
नीचे साझा किए गए ऐप स्टोर लिंक से ऐप इंस्टॉल करें और आप मिनटों में अपने लॉन्चपैड पर आइकन को आराम करते हुए देखेंगे। ऐप खोलें और आप देखेंगे कि इंटरफ़ेस काफी साफ और सहज है। नीचे दाईं ओर आप पाएंगे 'ऑडियो स्रोत' टैब जो वर्तमान में ड्रॉप-डाउन विकल्प में 'सिस्टम साउंड' नहीं दिखाता है। ऐसा इसलिए है क्योंकि वर्चुअल साउंड कार्ड अभी तक स्थापित नहीं है।
Apowersoft ऑडियो रिकॉर्डर स्थापित करें (निःशुल्क)
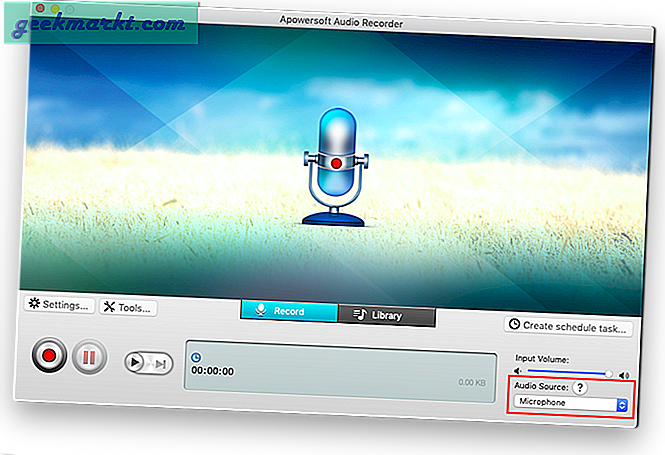
चरण 2: वर्चुअल साउंड कार्ड स्थापित करें
वर्चुअल साउंड कार्ड कैसे स्थापित करें, इस पर निर्देश देखने के लिए 'ऑडियो स्रोत' टैब के ठीक ऊपर प्रश्न चिह्न आइकन पर क्लिक करें। दिखाई देने वाली पॉप-अप विंडो में वर्चुअल साउंड कार्ड स्थापित करने के लिए एक लिंक होता है। उस लिंक पर क्लिक करें जहां यह कहता है कि 'यहां क्लिक करें' इंस्टॉलेशन शुरू करें।
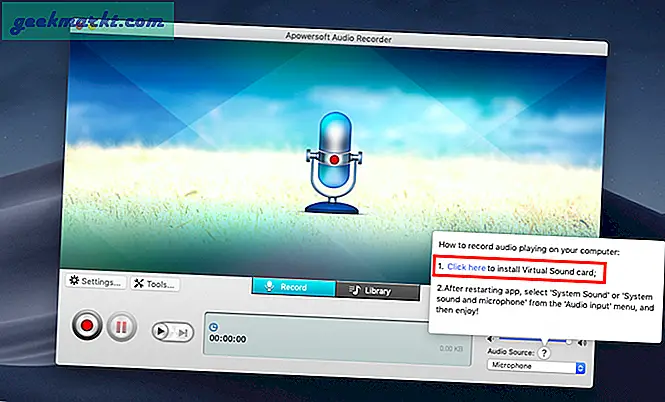
एक बार इंस्टॉलेशन विंडो पॉप-अप हो जाने पर, अपने वर्चुअल साउंड कार्ड के सेट अप को समाप्त करने के लिए स्क्रीन पर दिखाए गए छह-चरणीय इंस्टॉलेशन प्रक्रिया का पालन करें। जब तक आप समाप्त विंडो नहीं देखते तब तक आप बस जारी रखें पर क्लिक कर सकते हैं।
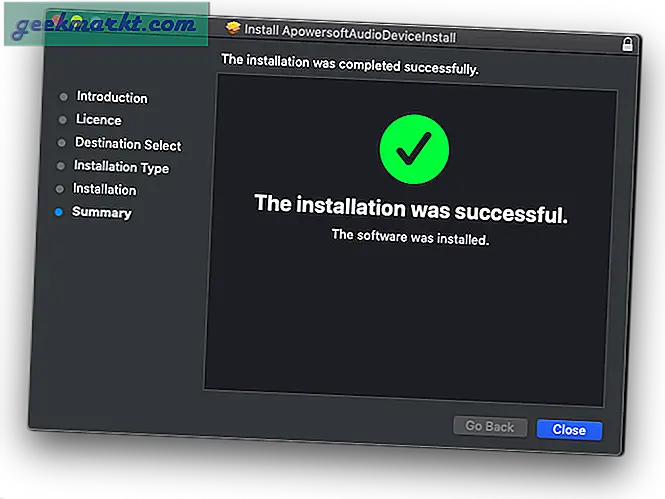
चरण 3: Apowersoft ऑडियो रिकॉर्डर कॉन्फ़िगर करें
एप्लिकेशन को पुनरारंभ करें और नीचे दाईं ओर 'ऑडियो स्रोत' टैब पर वापस जाएं। इस बार आप ड्रॉप-डाउन मेनू में एक विकल्प के रूप में 'सिस्टम साउंड' देखेंगे। चुनते हैं 'सिस्टम लगता है'ड्रॉप-डाउन मेनू से और आपकी सेट अप प्रक्रिया पूरी हो गई है।
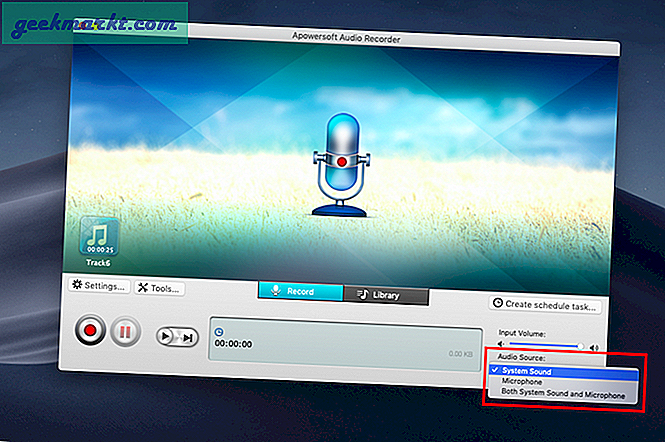
वर्चुअल साउंड कार्ड इंस्टॉलेशन को सत्यापित करने के लिए आप से ध्वनि आउटपुट सेटिंग्स खोल सकते हैं सिस्टम वरीयताएँ> ध्वनियाँ> आउटपुट।आपको आउटपुट डिवाइस की सूची में 'Apowersoft_Audio डिवाइस' देखने में सक्षम होना चाहिए। साउंडफ्लॉवर के विपरीत आपको इन सेटिंग्स को बदलने के लिए बार-बार यहां आने की जरूरत नहीं है। जब आप अपने ऑडियो स्रोत के रूप में सिस्टम ध्वनियों का चयन करते हैं तो ऐप द्वारा ही इसका ध्यान रखा जाता है।
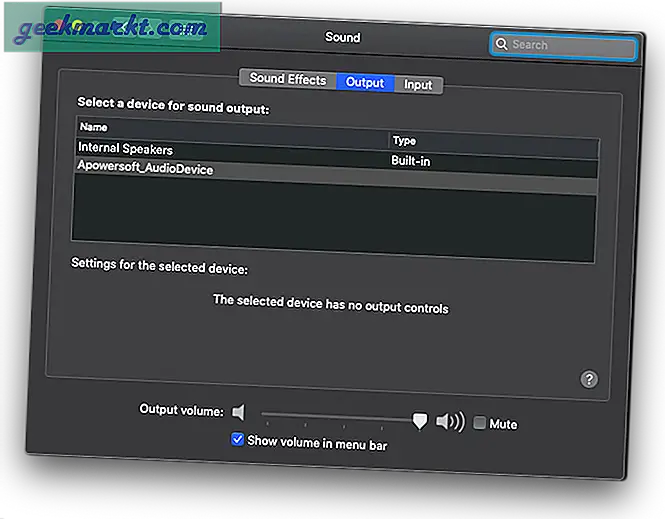
चरण 4: रिकॉर्डिंग शुरू करें
इंटरनेट से ऑडियो रिकॉर्ड करने के लिए, निचले बाएँ कोने में ऐप पर रिकॉर्ड बटन का उपयोग करें। ऐप आपको ऐप के भीतर ही रिकॉर्ड की गई ध्वनि को रिकॉर्ड करने, प्रबंधित करने और संपादित करने देता है ताकि आपको अपनी आवश्यकताओं के लिए किसी अन्य सॉफ़्टवेयर की आवश्यकता न हो। आप वास्तव में पॉज़ बटन का उपयोग करके ऑडियो के विभिन्न भागों को रोक सकते हैं और रिकॉर्ड कर सकते हैं जो आपके सिस्टम पर चल रहे हैं।
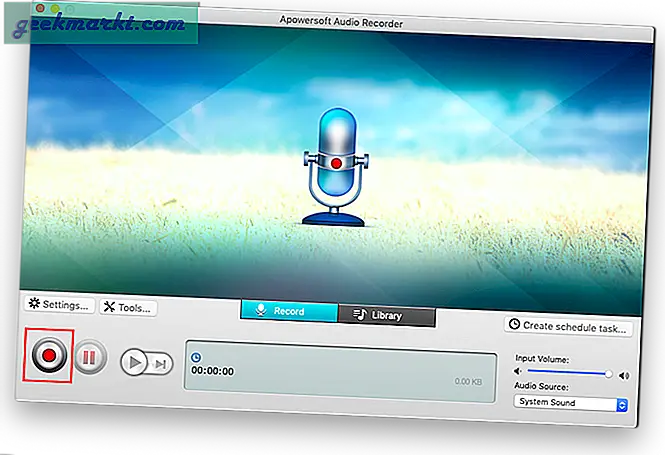
रिकॉर्ड की गई ऑडियो फाइलों की सूची देखने के लिए ऐप के केंद्र में लाइब्रेरी पर क्लिक करें। उस फ़ाइल पर क्लिक करें जिसे आपको संपादित करने और निर्यात करने की आवश्यकता है और ऐप विंडो के नीचे दाईं ओर के विकल्पों में से 'संपादित करें' चुनें।
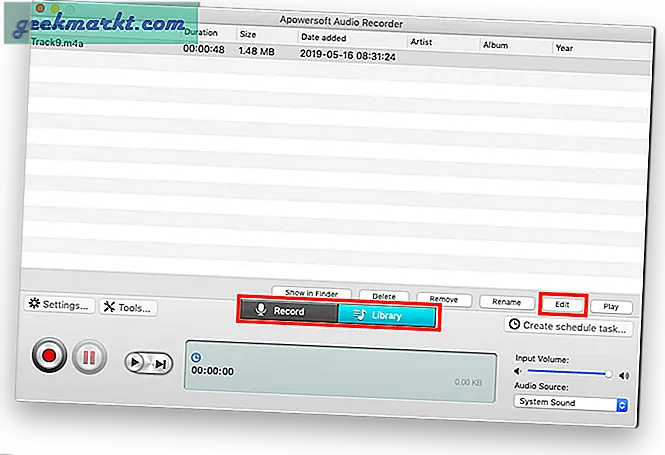
चरण 5: अपनी रिकॉर्डिंग संपादित करें
बार को खींचकर, समय इकाइयों या यहां तक कि ऑडियो फ़्रेमों का चयन करके अपनी ऑडियो फ़ाइल को संपादित करें। रिकॉर्डिंग ऐप के लिए, यह मुफ़्त है, इसमें संपादन के लिए बहुत अच्छे विकल्प हैं। एक बार जब आप अपनी ऑडियो फ़ाइल संपादित कर लेते हैं, तो निर्यात पर क्लिक करें और अपनी फ़ाइल सहेजें। ऐप वर्तमान में केवल m4a प्रारूप में निर्यात करता है, इसलिए आपके पास कोई विकल्प नहीं है।
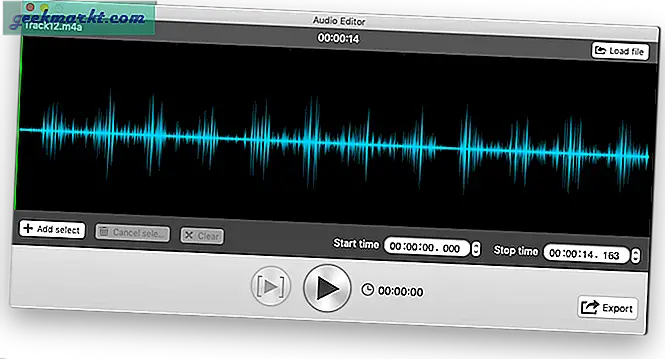
क्लोजिंग वर्ड्स: माई मैक पर स्ट्रीमिंग ऑडियो रिकॉर्ड करें
तो, मैक पर साउंडफ्लॉवर के साथ और बिना आंतरिक ऑडियो रिकॉर्ड करने के ये दो तरीके थे। मैं दूसरी विधि पसंद करता हूं, क्योंकि यह न केवल आपको उस ऑडियो को सुनने देता है जिसे आप रीयलटाइम में रिकॉर्ड कर रहे हैं बल्कि आपको बाद में इसे संपादित करने का विकल्प भी देता है। उन्होंने कहा कि मुझे अपने विचार नीचे टिप्पणी में बताएं। या अगर आपको कोई समस्या आती है, तो मुझे ईमेल करें।