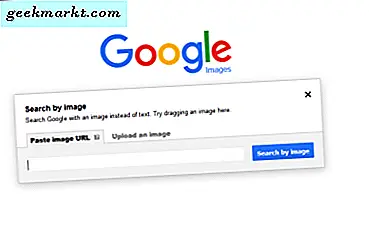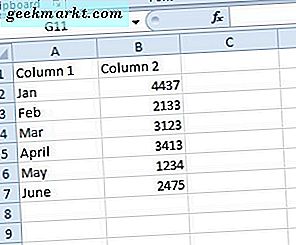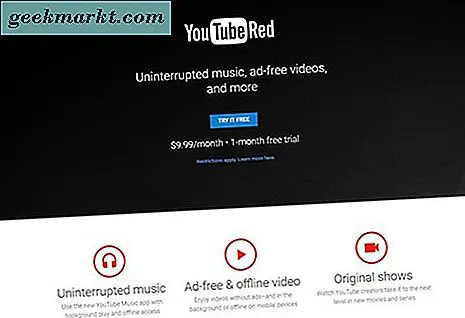कुछ छवि-संपादन सॉफ़्टवेयर में ऐसे विकल्प होते हैं जो आपको चित्रों को एक साथ मिश्रित करने में सक्षम करते हैं। उन लोगों के साथ आप दो या अधिक छवियों को एक साथ मर्ज कर सकते हैं। आमतौर पर यह उनके लेयरिंग विकल्पों के साथ किया जाता है जो आपको विभिन्न मिश्रणों और ढाल उपकरण के साथ कई चित्रों को गठबंधन करने में सक्षम बनाता है। फ्रीवेयर पेंट.नेट के साथ छवियों को मिश्रित करने का तरीका यह है।
यदि आपके पास Paint.NET नहीं है, तो इस पृष्ठ पर paint.net 4.0.10 पर क्लिक करके इसे विंडोज 10, 8 या 7 में जोड़ें। यह एक संकुचित ज़िप में अपना सेटअप सहेज लेगा, जिसे आप फ़ाइल एक्सप्लोरर में अपना फ़ोल्डर खोलकर और सभी निकालने का चयन करके विन 10 में अनजिप कर सकते हैं। इंस्टॉलर के माध्यम से चलाएं, और उसके बाद नीचे स्नैपशॉट में सॉफ़्टवेयर की विंडो खोलें।
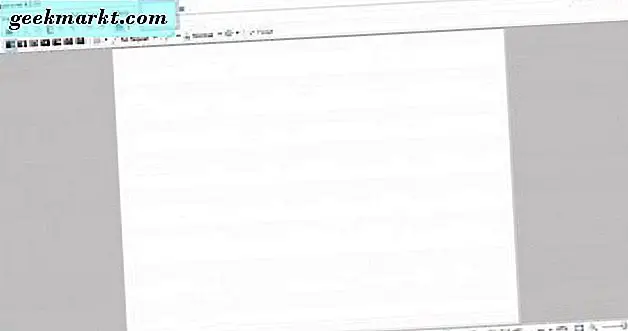
पेंट.नेट के मिश्रण मोड के साथ छवियां मिश्रण करें
फ़ाइल > खोलें और खोलने के लिए एक छवि का चयन करें। फिर परत > फ़ाइल से आयात करें पर क्लिक करें, और दूसरी परत में खोलने के लिए एक और छवि का चयन करें। खोला गया पहला चित्र पृष्ठभूमि परत होगा।
विंडो के ऊपरी दाएं भाग पर परत बटन पर क्लिक करके सीधे नीचे स्नैपशॉट में परत विंडो खोलें। वैकल्पिक रूप से, इसे खोलने के लिए F7 हॉटकी दबाएं। यह आपको उन सभी परतों को दिखाता है जिन्हें आपने स्थापित किया है।
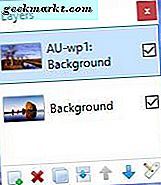
खिड़की के नीचे की छवि पृष्ठभूमि परत है। हालांकि, आप हमेशा पृष्ठभूमि छवि थंबनेल का चयन करके और लेयर लेयर अप बटन दबाकर इसे बदल सकते हैं। यह दो परतों को चारों ओर बदल देता है ताकि पिछली पृष्ठभूमि अग्रभूमि परत बन जाए।
दोनों छवियों के बगल में स्थित चेक बॉक्स पर क्लिक करें यदि वे पहले से नहीं चुने गए हैं। फिर सुनिश्चित करें कि आप उपरोक्त शॉट में कर्सर के साथ परत विंडो के शीर्ष पर छवि थंबनेल का चयन करें। नीचे स्नैपशॉट में परत गुणों को खोलने के लिए विंडो के निचले दाएं कोने में स्थित प्रॉपर्टी बटन पर क्लिक करें।
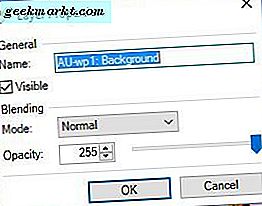
उस खिड़की में एक अस्पष्टता बार शामिल है। बार में एक डिफ़ॉल्ट 255 मान है ताकि कोई परत पारदर्शिता न हो। अब आप नीचे दिए गए शॉट में दिखाए गए बाएं को बार में खींचकर इसे बदल सकते हैं।
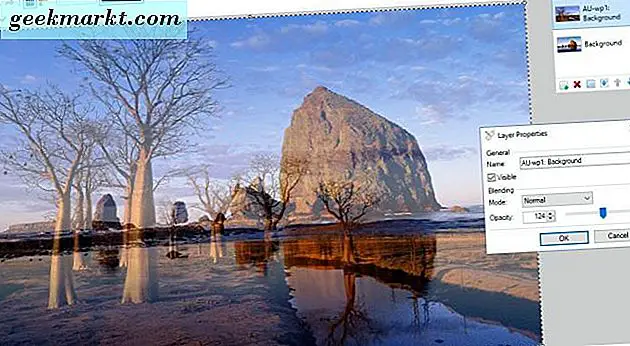
ऊपर के रूप में, स्लाइडर को बार के बीच में खींचकर, प्रभावी रूप से दो छवियों को मिश्रित करता है। आगे बाएं आप उस बार स्लाइडर को खींचें, परत अधिक पारदर्शी हो जाती है। यदि आप उस बार को बाईं ओर खींचते हैं, तो पृष्ठभूमि छवि अग्रभूमि चित्र को प्रतिस्थापित करती है।
पेंट.नेट में परतों के लिए 14 वैकल्पिक मिश्रण मोड शामिल हैं। आप मोड ड्रॉप-डाउन मेनू पर क्लिक करके उनको चुन सकते हैं। सॉफ्टवेयर पूरे परत पर मिश्रण प्रभाव जोड़ता है।
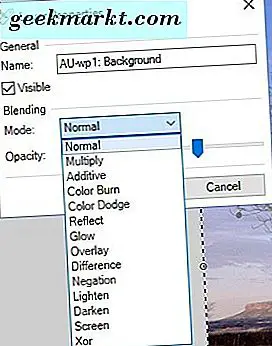
अब आप मेनू से उन्हें चुनकर उन मिश्रण मोड के साथ प्रयोग कर सकते हैं। उदाहरण के लिए, आप मोड ड्रॉप-डाउन मेनू से गुणा करें का चयन कर सकते हैं। मानक सेटिंग की तुलना में यह अनिवार्य रूप से एक गहरा मिश्रण मोड है।
वैकल्पिक रूप से, आप लाइटर ब्लेंडिंग मोड का चयन कर सकते हैं। गुणा करने के लिए स्क्रीन एक विपरीत मिश्रण मोड से अधिक है क्योंकि यह मिश्रण को हल्का करता है। लाइटन मोड परतों को हल्के पिक्सेल के साथ मिश्रित करता है।
कुछ मिश्रण मोड परतों की रंग योजनाओं में काफी बदलाव करेंगे। अंतर और नकारात्मक दो तरीके हैं जो रंगों को गहरा और चमकीला करते हैं। नीचे दिए गए शॉट में मैंने परत रंगों को अंधेरे करने के लिए अंतर सेटिंग का चयन किया है।

ग्रेडियेंट टूल के साथ छवियों को मिलाकर
परत गुण विंडो पर मिश्रण मोड विशेष रूप से लचीला नहीं हैं। वे पूरी परत में मिश्रण लागू करते हैं। यदि आप परत के छोटे क्षेत्र में मिश्रण लागू करने का कोई तरीका ढूंढ रहे हैं, तो ग्रेडियेंट टूल देखें।
आप कुछ परतों में कुछ ढाल संपादन लागू कर सकते हैं। जब आपने उपरोक्त रूपरेखा के अनुसार दो परतों को संपादित करने के लिए सेट अप किया है, तो टूल और ग्रेडियेंट पर क्लिक करें। इससे नीचे के रूप में विभिन्न विकल्पों के साथ एक नया टूलबार खुल जाएगा।

टूलबार में कई वैकल्पिक मिश्रण मोड शामिल हैं। रैखिक विकल्प का चयन करें, जो आधे परत पर मिश्रण लगाने के लिए एक अच्छा है। फिर कलर मोड बटन पर क्लिक करें, सीधे स्नैपशॉट में लाल रंग में घुमाएं, और इसे पारदर्शिता मोड पर स्विच करें। ध्यान दें कि इन विकल्पों के लिए काम करने के लिए आपको परत विंडो के शीर्ष पर छवि का चयन करने की भी आवश्यकता है।
इसके बाद, कर्सर को चित्र के बाईं ओर ले जाएं और माउस के साथ बायाँ-क्लिक करें। पृष्ठभूमि परत तब दिखाई देगी, और आपको छवि के बाईं ओर एक छोटा सर्कल देखना चाहिए। कर्सर को उस सर्कल पर होवर करें, बाएं माउस बटन दबाएं और फिर दूसरे छोटे सर्कल को तस्वीर के केंद्र की ओर खींचें। इससे नीचे दिखाए गए एक जैसा मिश्रण मिश्रण उत्पन्न होना चाहिए। संपादन लागू करने के लिए टूलबार पर फिनिश बटन दबाएं।

इसने परत के बाएं आधे भाग में प्रभावी ढंग से मिश्रण लागू किया है। आप केंद्र में दूसरे सर्कल को दाहिनी सीमा तक पूरी तरह से खींचकर पूरे परत में मिश्रण लागू कर सकते हैं। या आप चित्र के बाईं ओर सर्कल को विपरीत सीमा तक ले जाकर परत के दाहिने आधे हिस्से को मिश्रित कर सकते हैं। परत के ऊंचे और निचले हिस्से को मिश्रण करने के लिए छवि के बाईं ओर सर्कल को ऊपर या नीचे सीमाओं पर ले जाएं।

यदि आप दोनों मंडलियों को चित्र के केंद्र में खींचते हैं, तो आप सीधे नीचे दिए गए जैसा ही प्रभाव डालेंगे। यह छवियों को थोड़ा पारदर्शिता के साथ मिलकर विलीन करता है। इस प्रकार, आगे आप पारदर्शीता को एक दूसरे से मंडलियों को खींचते हैं।

टूलबार पर डायमंड एक वैकल्पिक मिश्रण विकल्प है। यह आपको हीरा आकार के भीतर पृष्ठभूमि परत के साथ अग्रभूमि छवि के क्षेत्र को मिश्रित करने में सक्षम बनाता है। टूलबार पर डायमंड का चयन करें, और उसके बाद पृष्ठभूमि परत में मिश्रण करने के लिए अग्रभूमि छवि के क्षेत्र को बायाँ-क्लिक करें।
फिर आप पृष्ठभूमि परत देखेंगे, और नीचे के हीरे का विस्तार करने के लिए चयनित बिंदु से दूसरे सर्कल को खींच सकते हैं। जब आप दूसरे सर्कल को चयनित बिंदु से दूर खींचते हैं तो पारदर्शिता भी बढ़ जाती है। इस प्रकार, आप अभी भी इस विकल्प के साथ कई परतों को एक साथ जोड़ सकते हैं।

रेडियल विकल्प डायमंड के समान है, सिवाय इसके कि यह पृष्ठभूमि छवि में एक पारदर्शी सर्कल लागू करता है। इस प्रकार, आप सर्कल के भीतर कुछ अग्रभूमि परत शामिल कर सकते हैं। यह विकल्प डायमंड के समान ही काम करता है जैसा कि आप इसे पहले छोटे सर्कल के लिए एक बिंदु चुनकर लागू करते हैं और फिर पारदर्शीता को बढ़ाने और बढ़ाने के लिए दूसरे से इसे खींचते हैं।

तो अब आप पेंट.नेट की परत गुण विंडो या सॉफ़्टवेयर के ग्रेडियेंट टूल पर मिश्रण मोड के साथ कई छवियों को एक साथ मिश्रित या मर्ज कर सकते हैं। यदि आप उन छवियों का चयन करते हैं जो प्रभावी रूप से ओवरलैप कर सकते हैं और समान रंग योजनाएं कर सकते हैं, तो वे बहुत संपादन प्रभाव हो सकते हैं।