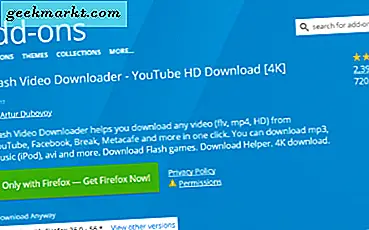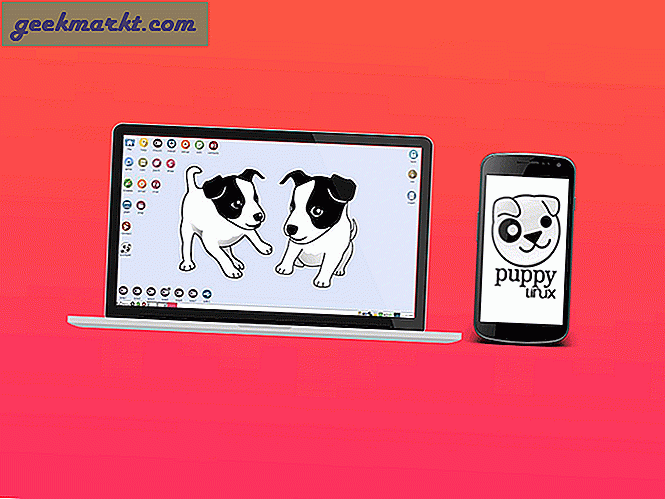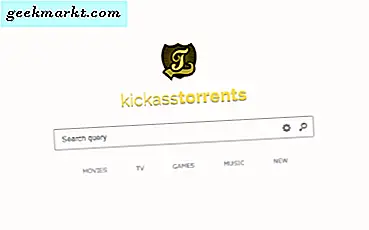PS5 इंटरनेट से जुड़ता है और वेबसाइटों को लाता है DNS की मदद से जो आमतौर पर आपके ISP द्वारा पेश किया जाता है। डिफ़ॉल्ट DNS का उपयोग करना ठीक है लेकिन इसके उल्लेखनीय लाभ हैं डीएनएस बदलना विश्वसनीय डोमेन रिज़ॉल्यूशन, तेज़ कनेक्शन (तेज़ ब्राउज़िंग गति नहीं), सामग्री फ़िल्टरिंग, और यहां तक कि कुछ भू-प्रतिबंधों को छोड़कर किसी तृतीय-पक्ष DNS के लिए। यहां कुछ आसान चरणों में PS5 DNS सेटिंग्स को बदलने के तरीके के बारे में पूरी गाइड है। लेकिन शुरू करने से पहले, आइए समझते हैं कि DNS क्या है और आपको इसकी परवाह क्यों करनी चाहिए।
DNS क्या है और आपको इसे PS5 पर क्यों बदलना चाहिए?
Domain Name System वेबसाइटों के पतों को संग्रहीत करने के लिए जिम्मेदार है। जब हम किसी साइट का वेब पता दर्ज करते हैं, तो डीएनएस का काम इसे अपने आईपी पते पर हल करना है जो एक श्रृंखला है जो एक संख्या है जिसे याद रखना और उच्चारण करना मुश्किल है।
कहा जा रहा है कि, डीएनएस के विभिन्न रूप हैं जो विभिन्न लाभ प्रदान करते हैं। उदाहरण के लिए, OpenDNS फ़िशिंग साइटों से सुरक्षा प्रदान करता है और अनुपयुक्त वेबसाइटों को ब्लॉक करता है। उदाहरण के लिए, Cloudflare बेहतर कनेक्शन गति और गोपनीयता प्रदान करता है और Google DNS पारदर्शिता और विश्वसनीयता प्रदान करता है।
इनके अलावा, भुगतान की गई DNS सेवाएं हैं जैसे कि स्मार्ट डीएनएस प्रॉक्सी जो भू-प्रतिबंधित सामग्री तक पहुंच प्रदान करेगा। इसलिए यदि आप माता-पिता हैं और यह सीमित करना चाहते हैं कि आपका बच्चा किन वेबसाइटों पर ठोकर खा सकता है PS5 . पर इंटरनेट ब्राउज़ करना, आप इसे OpenDNS में बदल सकते हैं और पहुंच को सीमित कर सकते हैं। यदि आप विश्वसनीय कनेक्शन चाहते हैं और आपका ISP डिलीवर नहीं हो रहा है, तो आप Google DNS में बदल सकते हैं, इत्यादि।
यहां है DNS सर्वरों की सूची कि हम अनुशंसा करते हैं और यहां उनके आईपी पते हैं।
- क्लाउडफ्लेयर - 1.1.1.1 तथा 1.0.0.1
- ओपनडीएनएस - 208.67.222.222 तथा 208.67.220.220
- गूगल डीएनएस - 8.8.8.8 तथा 8.8.4.4
- स्मार्ट डीएनएस प्रॉक्सी डीएनएस - 23.21.43.50 तथा 169.53.235.135
- क्वाड9- 9.9.9.9 तथा 149.112.112.112
- सिस्को ओपनडीएनएस- 208.67.222.222 तथा 208.67.220.220
PS5 DNS सेटिंग्स कैसे बदलें
PS5 पर DNS सेटिंग्स को बदलने के दो आसान तरीके हैं: PS5 पर ही DNS को बदलना और राउटर पर ही DNS को बदलना। मैंने प्रत्येक विधि के लिए चरणों को सूचीबद्ध किया है और आप अपने विवेक पर उनमें से किसी एक का उपयोग कर सकते हैं। यह प्रभावित नहीं करेगा कि DNS कैसे कार्य करता है।
1. PS5 पर DNS सेटिंग्स बदलें
इसके विपरीत आप कैसे PS4 पर DNS सेटिंग्स बदलें, PS5 पर DNS सेटिंग्स बदलने के चरण थोड़े भिन्न हैं।
1: अपने PS5 को पावर दें और लॉग इन करें और जब होम स्क्रीन पर हों, तो स्क्रॉल करने के लिए कंट्रोलर का उपयोग करें समायोजन ऊपरी दाएं कोने पर आइकन। दबाएँ एक्स सेटिंग पेज खोलने के लिए।

2: सेटिंग ऐप पेज पर, खोजने के लिए नीचे स्क्रॉल करें नेटवर्क सेटिंग सूची में। दबाएँ एक्स सेटिंग्स खोलने के लिए।

3: चुनते हैं समायोजन बाईं ओर विकल्प और खुला इंटरनेट कनेक्शन सेट करें दबाने से एक्स.

अगर आप वाई-फ़ाई से कनेक्ट हैं, तो आपको अपना वाई-फ़ाई नेटवर्क नीचे मिलेगा पंजीकृत नेटवर्क. नेटवर्क का चयन करें और पॉप-अप मेनू लाने के लिए X दबाएं और चुनें एडवांस सेटिंग.

यहां हम डीएनएस, आईपी एड्रेस, डीएचसीपी, प्रॉक्सी, एमटीयू, आदि जैसी सेटिंग्स बदल सकते हैं। चुनें डीएनएस और चुनें गाइड पॉप-अप मेनू से। यह दो अतिरिक्त फ़ील्ड दिखाएगा: प्राथमिक और माध्यमिक डीएनएस.
प्राथमिक DNS और द्वितीयक DNS फ़ील्ड में दो भिन्न DNS जोड़ें। अपनी पसंद का DNS दर्ज करें और OK दबाएं.

2. राउटर से PS5 के लिए DNS बदलें
मेरी राय में, राउटर के माध्यम से PS 5 DNS सेटिंग्स को बदलना बेहतर है क्योंकि यह आपके घर के हर उस डिवाइस पर लागू होता है जो राउटर से जुड़ता है। किसी भी राउटर पर डीएनएस बदलने की विधि लगभग एक ही है चाहे आप कंप्यूटर, आईपैड या स्मार्टफोन का उपयोग करें। राउटर पर DNS को बदलने के चरणों को सूचीबद्ध करने के लिए मैंने Huawei के HG8145V5 का उपयोग किया।
1: एक कंप्यूटर या स्मार्टफोन लें और राउटर का आईपी पता खोजें। यदि आप अनिश्चित हैं, तो यह है किसी भी डिवाइस पर अपने राउटर का आईपी पता ढूंढें.

2: एक बार जब आपके पास राउटर का आईपी पता हो, तो इसे अपनी पसंद के वेब ब्राउजर के यूआरएल बार में टाइप करें। मैंने राउटर पर डीएनएस को बदलने के लिए मैक का इस्तेमाल किया। दर्ज उपयोगकर्ता नाम और पासवर्ड लॉग इन करने के लिए। यदि आप लॉगिन क्रेडेंशियल के बारे में सुनिश्चित नहीं हैं, तो राउटर के पीछे देखें या अपने आईएसपी को कॉल करें।

3: सफलतापूर्वक लॉग इन करने के बाद, शीर्ष पंक्ति पर विकल्पों की सूची से LAN चुनें। खोजें डीएचसीपी सर्वर विन्यास विकल्प और इसे विस्तारित करने के लिए क्लिक करें।

4: आपको प्राथमिक और द्वितीयक DNS और इसके आगे कुछ IP पता लिखा हुआ मिलेगा, जो संभवत: आपके ISP द्वारा दिया गया है।

दबाएं पाठ्य से भरा प्राथमिक और माध्यमिक DNS के आगे और दर्ज करें डीएनएस पता तुम्हारी पसन्द का।

इतना ही। परिवर्तन स्वचालित रूप से सहेजे जाएंगे। यदि आप एक . देखते हैं सहेजें पृष्ठ के निचले भाग में बटन बदलें, इसे आज़माएं और अपने राउटर को पुनरारंभ करें।
समापन शब्द: PS5 DNS सेटिंग्स बदलें
ये दो तरीके थे जिनका उपयोग आप PS5 पर DNS सेटिंग्स को बदलने के लिए कर सकते हैं। पहला तरीका सीधा तरीका है जहां हम PS5 पर ही DNS सेटिंग्स को बदलते हैं। हालांकि, अगर आप घर में वाई-फाई से जुड़े सभी उपकरणों पर कस्टम डीएनएस के फायदे चाहते हैं, तो इसे राउटर से बदलना बेहतर है। तुम क्या सोचते हो? मुझे ट्विटर पर बताएं।
यह भी पढ़ें: PS5 पर PS4 नियंत्रक का उपयोग कैसे करें - पूर्ण मार्गदर्शिका