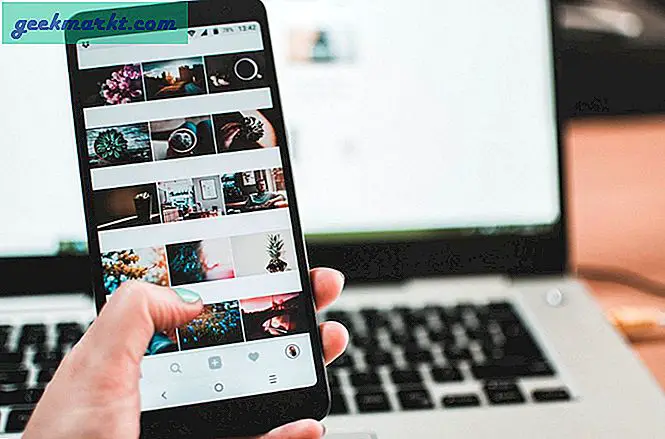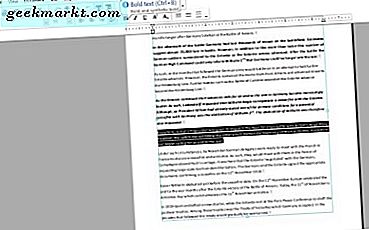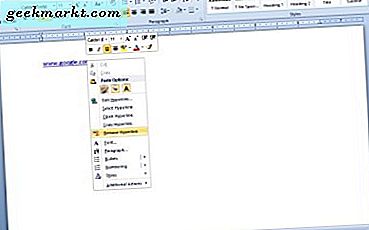विंडोज 10 के लिए तीसरे पक्ष के छवि-संपादन सॉफ्टवेयर पैकेजों के भार हैं। हालांकि, आपको अधिक बुनियादी संपादन के लिए किसी की आवश्यकता नहीं हो सकती है। इसके बजाए, विंडोज़ 10 में पहले से ही शामिल कुछ टूल्स देखें। पेंट थोड़ी देर के लिए विंडोज़ में प्राथमिक छवि-संपादन सहायक रहा है, लेकिन अब माइक्रोसॉफ्ट ने 10 के लिए एक नया फोटो ऐप भी जोड़ा है जो मंच के संपादन टूल का विस्तार करता है।
पेंट में छवियों को संपादित करना
पेंट शायद एडोब फोटोशॉप के लिए एक विकल्प है, लेकिन अभी भी अधिक बुनियादी छवि संपादन के लिए आसान हो सकता है। अपनी खिड़की खोलने के लिए कोर्तना खोज बॉक्स में 'पेंट' टाइप करें। पेंट विंडो में फ़ाइल, होम और व्यू टैब के साथ एक रिबन यूआई है। फ़ाइल टैब में सेव, ओपन और प्रिंट विकल्प शामिल हैं, और देखें डिस्प्ले और ज़ूम सेटिंग्स शामिल हैं। आप होम टैब से सभी पेंट के संपादन विकल्पों का चयन कर सकते हैं।

पेंट छवियों का आकार बदलने के लिए आसान हो सकता है। फ़ाइल टैब और ओपन पर क्लिक करके संपादित करने के लिए एक छवि खोलें । फिर नीचे दिखाए गए विंडो को खोलने के लिए होम टैब पर आकार बदलें बटन पर क्लिक करें।
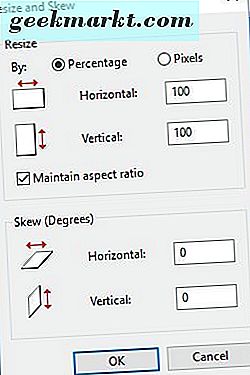
उस विंडो पर प्रतिशत रेडियो बटन पर क्लिक करें। फिर आप छवि के आयामों को प्रतिशत शर्तों में समायोजित कर सकते हैं। उदाहरण के लिए, 50% तक फोटो को कम करने के लिए, क्षैतिज और लंबवत टेक्स्ट बॉक्स में '50' दर्ज करें और ठीक क्लिक करें। इससे तस्वीर आधे से कम हो जाएगी, और इसके आयामों को दोगुना करने के लिए आप क्षैतिज / लंबवत बक्से में '200' दर्ज करेंगे।
फसल सबसे आवश्यक संपादन उपकरण में से एक है, और पेंट में एक फसल विकल्प शामिल है। इसके साथ आप छवि का एक चयनित क्षेत्र काट सकते हैं। सबसे पहले, होम टैब पर चयन करें बटन दबाएं और मेनू से आयताकार चयन पर क्लिक करें। फिर आप नीचे दिए गए स्नैपशॉट में दिखाए गए बाएं माउस बटन को दबाकर छवि के किसी क्षेत्र पर एक आयताकार खींच सकते हैं।

जब आप इसे फसल करते हैं तो यह छवि का क्षेत्र बनाए रखा जाता है। तो फसल विकल्प आपके आयताकार चयन के बाहर सब कुछ प्रभावी ढंग से कटौती करता है। जब आपने आयत के साथ चित्र का एक क्षेत्र चुना है, तो शेष छवि को नीचे काटने के लिए क्रॉप पर क्लिक करें।

पेंट में एक फ्री-फॉर्म चयन विकल्प भी है जिसे आप बिना आयत के फसल क्षेत्रों को हाइलाइट करने के लिए चुन सकते हैं। चयन बटन दबाएं और मेनू से फ्री-फॉर्म चयन पर क्लिक करें। फिर आप बनाए रखने के लिए क्षेत्र को हाइलाइट करने के लिए छवि पर एक आकृति खींच सकते हैं, और बाकी तस्वीर को काटने के लिए फसल दबा सकते हैं।

यदि आपको पोर्ट्रेट पर एक लैंडस्केप फोटो स्विच करने की आवश्यकता है, तो घुमाएं बटन पर क्लिक करें। इसे एक पोर्ट्रेट स्विच करने के लिए बाएं 90 घुमाएं का चयन करें । आप घुमाव 180 का चयन भी कर सकते हैं जो छवि को अपने सिर पर प्रभावी रूप से बदल देता है।
किसी छवि में कुछ टेक्स्ट जोड़ने के लिए टेक्स्ट बटन पर क्लिक करें। फिर टेक्स्ट बॉक्स का विस्तार करने के लिए एक नया आय खींचें और एक नया टैब खोलें। अब आप टेक्स्ट बॉक्स में कुछ टाइप कर सकते हैं। आप टेक्स्ट टैब से फ़ॉन्ट विकल्प चुन सकते हैं।
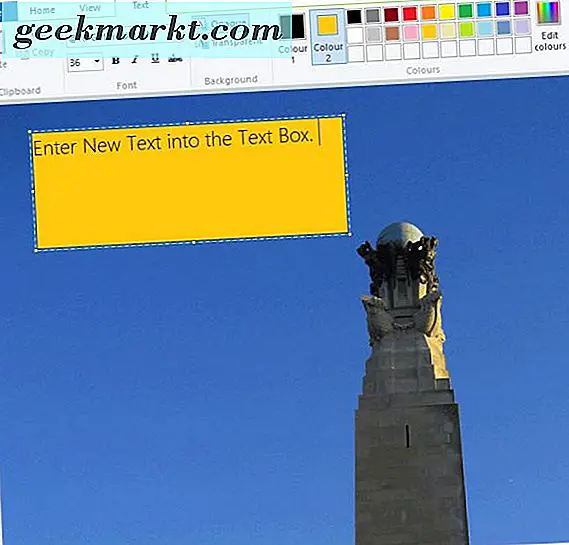
टेक्स्ट बॉक्स में पृष्ठभूमि रंग जोड़ने के लिए ओपेक पर क्लिक करें, जो डिफ़ॉल्ट रूप से अन्यथा पारदर्शी है। फिर रंग 2 बॉक्स पर क्लिक करें, और इसे पैलेट से रंग बॉक्स पृष्ठभूमि में जोड़ने के लिए रंग चुनें। आप रंग 1 बॉक्स का चयन करके टेक्स्ट रंगों को बदल सकते हैं।
यदि आपके पास मूल पृष्ठभूमि रंग वाली कोई छवि है, तो आप होम टैब पर रंग विकल्प के साथ इसे तुरंत समायोजित कर सकते हैं। उस विकल्प का चयन करें, रंग 1 बटन पर क्लिक करें और पैलेट से प्रतिस्थापन रंग चुनें। फिर पृष्ठभूमि रंग क्षेत्र पर पेंट बाल्टी कर्सर को ले जाएं और इसे पैलेट से चुने गए रंग पर स्विच करने के लिए बायाँ-क्लिक करें।
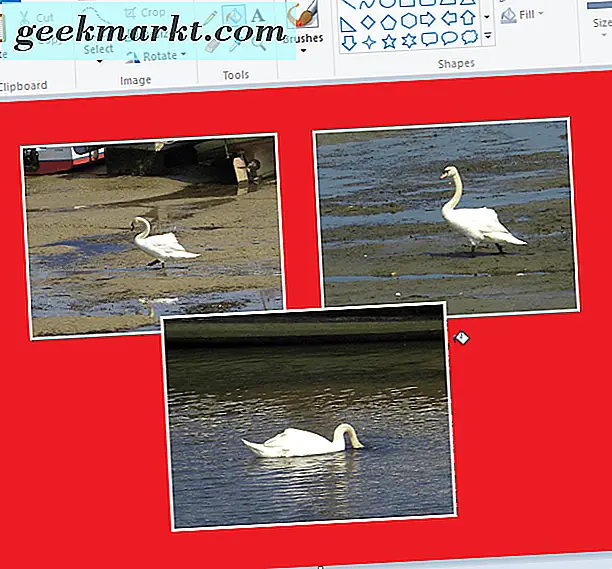
फोटो ऐप के साथ छवियों को संपादित करना
विंडोज 10 में एक नया फोटो ऐप है जिसमें पेंट में कुछ अतिरिक्त विकल्प नहीं हैं। उदाहरण के लिए, इसमें विभिन्न प्रकार के फ़िल्टर, प्रकाश और रंग विकल्प शामिल हैं। इसमें फ़ोटो जोड़ने के लिए कुछ अतिरिक्त प्रभाव भी शामिल हैं। तो तस्वीरों में पेंट की तुलना में थोड़ा अधिक व्यापक छवि-संपादन टूलसेट है।
फोटो ऐप स्टार्ट मेनू पर होना चाहिए। हालांकि, अगर आप इसे नहीं ढूंढ पा रहे हैं तो नीचे दिखाए गए विंडो को खोलने के लिए कॉर्टाना सर्च बॉक्स में 'फोटो' दर्ज करें। वह चयनित संग्रह के साथ नीचे विंडो खुल जाएगा। आप वहां से अपने चित्र फ़ोल्डर्स में शामिल सभी तस्वीरें का चयन कर सकते हैं।
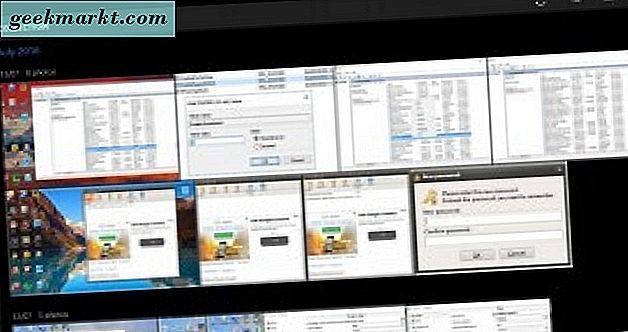
अपने थंबनेल पूर्वावलोकन पर क्लिक करके और संपादन बटन का चयन करके संपादित करने के लिए एक फोटो चुनें। इससे नीचे दिए गए शॉट में ऐप के फोटो-संपादन विकल्प खुल जाएंगे। यह बाईं ओर चयनित मूल फिक्सेस के साथ खुल जाएगा, जिसमें पेंट में फसल और घुमाव विकल्प शामिल हैं।

एक आसान विकल्प जिसे आप यहां चुन सकते हैं, बढ़ाना है । यह त्वरित समाधान विकल्प है जो फ़ोटो को कुछ बुनियादी संपादन करता है। उदाहरण के लिए, यह शायद एक धुंधली तस्वीर थोड़ा तेज बना देगा और इसके विपरीत को बढ़ाएगा। आप किसी भी संपादन को पूर्ववत करने के लिए हमेशा Ctrl + Z दबा सकते हैं।
यदि आपकी तस्वीर पूरी तरह से सीधे नहीं है तो स्ट्रेटन विकल्प भी आसान होता है। सीधे कोण का चयन करें और फिर चित्र के कोण को समायोजित करने के लिए सर्कुलर बार के चारों ओर सर्कल घुमाएं। फिर संपादन लागू करने के लिए छवि पर कहीं भी क्लिक करें।
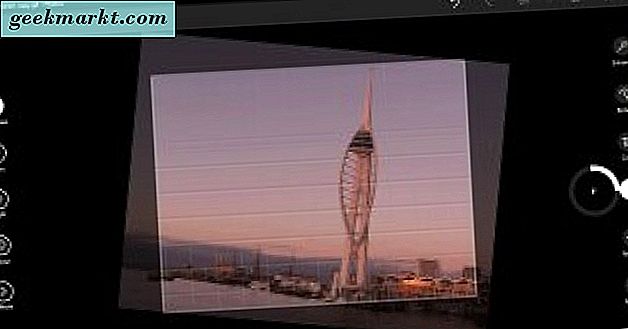
छह फ़िल्टर विकल्पों को खोलने के लिए बाईं ओर फ़िल्टर पर क्लिक करें। ऐप में यह फ़िल्टर करने के लिए कोई टूलटिप्स शामिल नहीं है कि ये फ़िल्टर क्या हैं। एकमात्र स्पष्ट काला और सफेद फ़िल्टर है जो चित्रों को काले और सफेद में परिवर्तित करता है। यह देखने के लिए फ़िल्टर विकल्प पर क्लिक करें कि वे तस्वीर को कैसे संपादित करते हैं।
छवि रंगों को समायोजित करने के लिए, बाईं ओर रंग क्लिक करें। वहां आप तस्वीर में रंग को बढ़ाने या कम करने के लिए रंग बूस्ट का चयन कर सकते हैं। कलर बूस्ट विकल्प पर क्लिक करें और फिर रंग पिकर को तस्वीर पर खींचें। आप रंग पिकर को खींचकर संपादित करने के लिए चित्र में एक रंग का चयन कर सकते हैं। कलर पिकर पर सर्कल हाइलाइट करता है कि यह किस रंग को संपादित करेगा।

फिर चयनित रंग की चमक बढ़ाने या कम करने के लिए सर्कुलर बार के चारों ओर सर्कल खींचें। यदि आप सर्कल को घड़ी के विपरीत घुमाते हैं, तो छवि रंग को सीधे ग्रे के रूप में परिवर्तित कर सकते हैं जैसा कि नीचे दिखाया गया है। इसे सही घुमाने से चयनित रंग को बढ़ावा मिलेगा। तस्वीरों में सुस्त नीली स्काइलाइन को बढ़ाने के लिए यह एक अच्छा विकल्प हो सकता है।
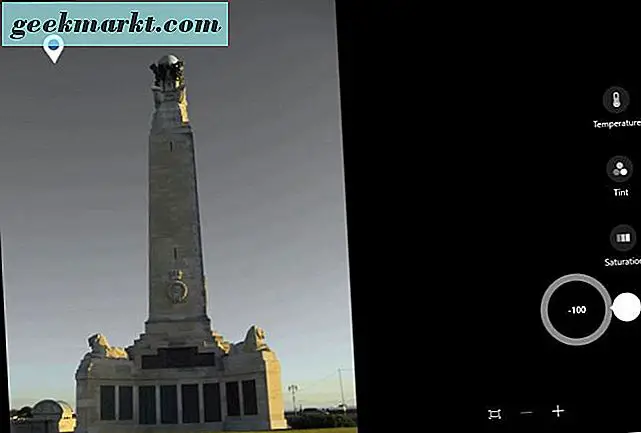
विगनेट और छवि पर चुनिंदा फोकस संपादन लागू करने वाले दो और विकल्प खोलने के लिए प्रभाव क्लिक करें। विग्नेट विकल्प नीचे स्नैपशॉट में दिखाए गए चित्र की सीमा को अंधेरा करता है। विगनेट पर क्लिक करें और फिर सीमाओं को अंधेरे करने के लिए चक्र को दक्षिणावर्त घुमाएं। सर्कल को घूर्णन करने से सीमाओं को रोशनी मिलती है।
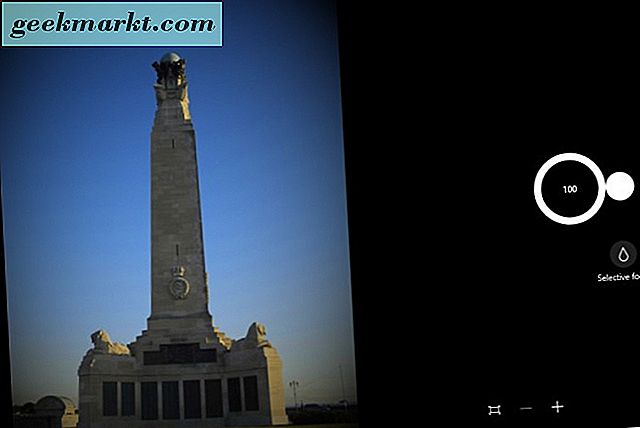
तस्वीरों में एक चुनिंदा फोकस विकल्प भी होता है जो किसी चयनित क्षेत्र के आस-पास की तस्वीर को धुंधला करता है। इसलिए यह फोकस से बाकी के साथ ध्यान में फोटो का एक चयनित हिस्सा रखता है। इस संपादन को अपनी छवि पर लागू करने के लिए, फोकस रखने के लिए चित्र के क्षेत्र का चयन करने के लिए नीचे स्नैपशॉट में सर्कल को स्थिति और आकार बदलें।
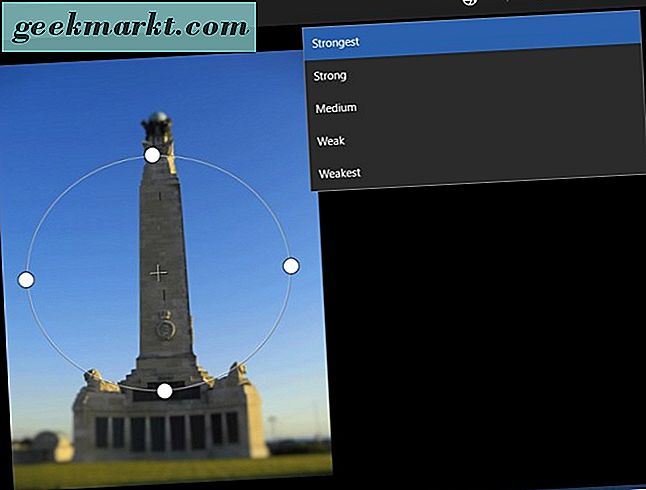
इसके बाद, छवि में शामिल धुंध की मात्रा समायोजित करने के लिए शीर्ष पर स्थित ब्लर बटन का चयन करें। फिर संपादन की पुष्टि करने के लिए टूलबार पर लागू करें बटन पर क्लिक करें । वैकल्पिक रूप से, इसे पूर्ववत करने के लिए रद्द करें पर क्लिक करें ।
जब आप संपादन कर लेंगे, तो टूलबार पर सहेजें पर क्लिक करें । यह छवि को संपादन के साथ सहेज लेगा। संपादित छवि को सहेजने और मूल रखने के लिए, आप एक प्रतिलिपि सहेजें बटन दबा सकते हैं।
तो आपको किसी भी अतिरिक्त छवि-संपादन सॉफ्टवेयर की आवश्यकता नहीं हो सकती है। पेंट और तस्वीरें दोनों के साथ आप अपनी तस्वीरों को विभिन्न तरीकों से संपादित कर सकते हैं। उनमें से कुछ उल्लेखनीय संपादन विकल्प गायब हैं, लेकिन बुनियादी सुधारों के लिए वे पर्याप्त होना चाहिए।