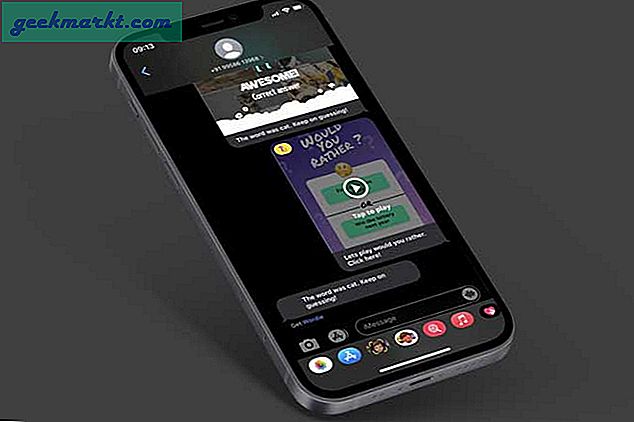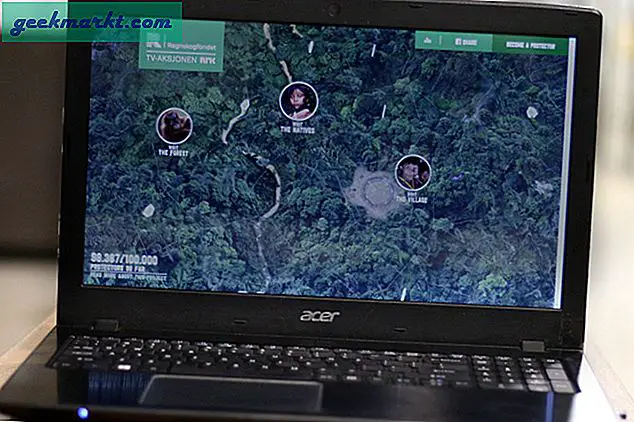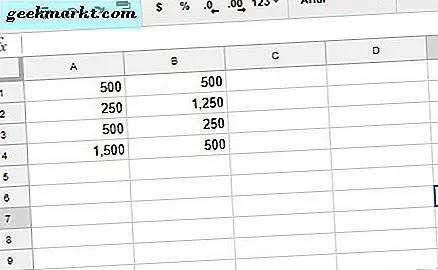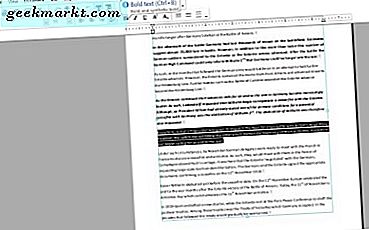
पीडीएफ (पोर्टेबल दस्तावेज़ प्रारूप) एक फ़ाइल प्रारूप है। यह एक प्रारूप है जो आपको प्लेटफ़ॉर्म या सॉफ़्टवेयर के बावजूद किसी के साथ दस्तावेज़ साझा करने में सक्षम बनाता है। हालांकि, यह एक फ़ाइल स्वरूप नहीं है जिसे वर्ड प्रोसेसर दस्तावेज़ों के रूप में संपादित करने के लिए डिज़ाइन किया गया है। तो आप केवल सीमित संख्या में सॉफ्टवेयर पैकेज के साथ पीडीएफ संपादित कर सकते हैं। इस प्रकार आप पीडीएफ सेट अप कर सकते हैं और लिबर ऑफिस और इंफिक्स पीडीएफ संपादक के साथ उन्हें संपादित कर सकते हैं।
लिबर ऑफिस के साथ पीडीएफ सेट अप करना
लिबर ऑफिस एक महान फ्रीवेयर कार्यालय सुइट है जो विंडोज 10, मैक ओएस एक्स और लिनक्स प्लेटफ़ॉर्म के साथ संगत है। इसमें विकल्पों के साथ पैक किए गए पांच आवेदन शामिल हैं, और आप इसके साथ पीडीएफ दस्तावेज भी सेट कर सकते हैं। विंडोज़ पर अपना सेटअप विज़ार्ड सहेजने और लिबर ऑफिस इंस्टॉल करने के लिए इस पेज पर डाउनलोड संस्करण 5.1.4 बटन दबाएं। फिर नीचे स्नैपशॉट में राइटर एप्लिकेशन खोलें।
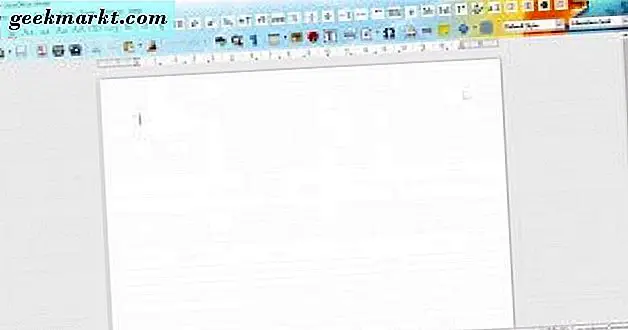
पीडीएफ में कनवर्ट करने के लिए वर्ड प्रोसेसर में अब एक नया टेक्स्ट दस्तावेज़ स्थापित करें, या सहेजा गया एक खोलें। आप नीचे विंडो खोलने के लिए फ़ाइल > पीडीएफ के रूप में निर्यात पर क्लिक कर सकते हैं। इसमें पीडीएफ सेट अप करने के लिए कई विकल्प और सेटिंग्स शामिल हैं।
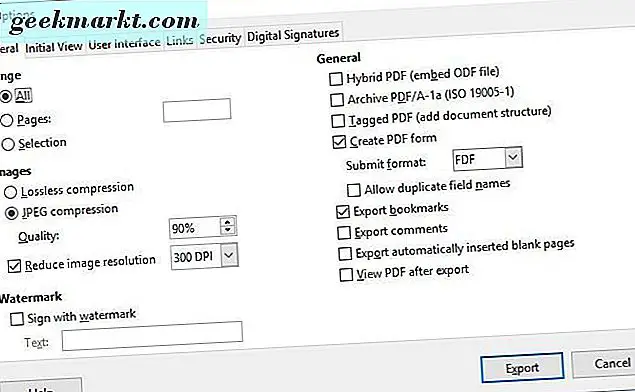
सामान्य टैब पर चुने गए डिफ़ॉल्ट विकल्प सभी, जेपीईजी संपीड़न और छवि संकल्प को कम करते हैं । ऑल ऑप्शन पूर्ण दस्तावेज़ को पीडीएफ में परिवर्तित करता है, लेकिन अगर आपको केवल कुछ पेजों को कन्वर्ट करने की ज़रूरत है तो पेज रेडियो बटन चुनें। फिर टेक्स्ट बॉक्स में पेज नंबर निर्दिष्ट करें। पीडीएफ छवियों में वर्तमान संकल्प को बनाए रखने के लिए, छवि संकल्प विकल्प को कम करें का चयन न करें।
पीडीएफ को बचाने के लिए निर्यात बटन पर क्लिक करें। वह एक निर्यात विंडो खुल जाएगा जिससे आप इसे सहेजने के लिए फ़ोल्डर का चयन कर सकते हैं। फिर पीडीएफ को सहेजने के लिए सहेजें पर क्लिक करें, जिसे आप अब एक्रोबैट रीडर में खोल सकते हैं। वैकल्पिक रूप से, इसे एज ब्राउज़र में खोलें, जो विंडोज 10 में पीडीएफ खोलने के लिए डिफ़ॉल्ट सॉफ्टवेयर है।
वेबसाइट पेजों को पीडीएफ में कनवर्ट करना
लिबर ऑफिस टेक्स्ट दस्तावेजों के लिए पीडीएफ सेट करने के लिए ठीक है। हालांकि, यदि आपको पीडीएफ में एक वेबसाइट पेज शामिल करने की आवश्यकता है तो यह बहुत अच्छा नहीं होगा। एचटीएमएल पेजों को पीडीएफ में गुप्त करने के लिए, वेब 2 पीडीएफ वेब ऐप देखें। अपने पेज को खोलने के लिए यहां क्लिक करें।
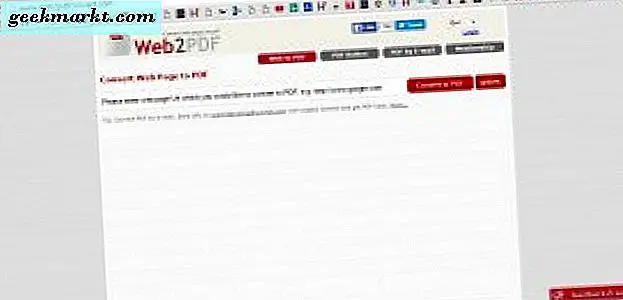
अब पीडीएफ में कनवर्ट करने के लिए पेज का यूआरएल दर्ज करें। पृष्ठ के लिए पीडीएफ दस्तावेज सेट अप करने के लिए पीडीएफ बटन में कनवर्ट करें दबाएं। फिर इसे सहेजने के लिए पीडीएफ डाउनलोड करें पर क्लिक करें । अब आप एज पेज, एक्रोबैट रीडर और अन्य पीडीएफ सॉफ़्टवेयर में वेबसाइट पेज पीडीएफ खोल सकते हैं।
आप पीडीएफ के लिए और सेटिंग्स खोलने के लिए विकल्प भी दबा सकते हैं। हालांकि, केवल सदस्य ही उन विकल्पों का चयन कर सकते हैं। सदस्यता के बिना आप एक महीने में 30 पीडीएफ रूपांतरण तक सीमित हैं।
LibreOffice के साथ पीडीएफ संपादन
जब आपने कुछ पीडीएफ सेट अप किए हैं, तो आप उन्हें एक्रोबैट रीडर और एज जैसे सॉफ़्टवेयर के साथ संपादित नहीं कर सकते हैं। ये केवल पीडीएफ दर्शक हैं जो पीडीएफ दस्तावेजों को खोलते हैं और प्रदर्शित करते हैं। हालांकि, आप लिबर ऑफिस सूट के साथ पीडीएफ संपादित कर सकते हैं।
फ़ाइल > लिबर ऑफिस राइटर में खोलें पर क्लिक करें, और सभी फ़ाइलें ड्रॉप-डाउन मेनू का चयन करें। फिर अन्य सभी फ़ाइल स्वरूपों को फ़िल्टर करने के लिए मेनू से पीडीएफ - पोर्टेबल दस्तावेज़ प्रारूप (राइटर) (* .pdf) का चयन करें। एप्लिकेशन में खोलने के लिए एक सहेजे गए पीडीएफ का चयन करें।
अब आप दस्तावेज़ में एक पंक्ति को डबल-क्लिक करके पीडीएफ में टेक्स्ट संपादित कर सकते हैं। इसे चुनने के लिए ब्लॉक में कुछ पाठ पर कर्सर खींचें। फिर टूलबार पर कुछ विकल्पों का चयन करके इसमें कुछ स्वरूपण जोड़ें।
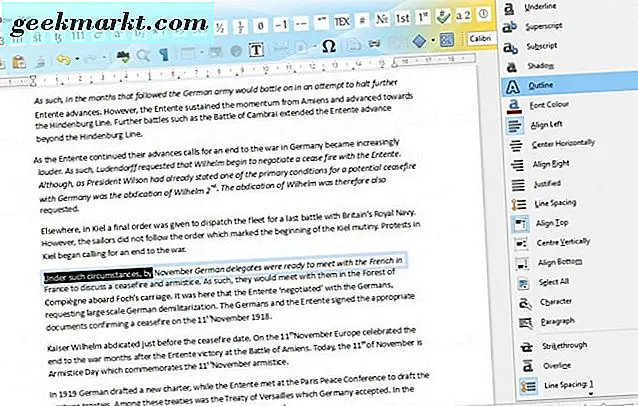
उन्हें संपादित करने के लिए दस्तावेज़ में छवियों पर क्लिक करें। फिर आप चित्रों की सीमाओं को उनके आयामों को संपादित करने के लिए खींच सकते हैं, या उन्हें हटाने के लिए डेल कुंजी दबा सकते हैं। दस्तावेज़ में नई तस्वीरें जोड़ने के लिए, छवि टूलबार बटन पर क्लिक करें।
इन्फिक्स पीडीएफ संपादक के साथ पीडीएफ संपादन
लिबर ऑफिस की एक उल्लेखनीय कमी यह है कि आप एक समय में दस्तावेज़ में टेक्स्ट की एक पंक्ति को संपादित कर सकते हैं। इसलिए यदि आपको किसी दस्तावेज़ के पांच पृष्ठों में बोल्ड या इटैलिक जोड़ने की आवश्यकता है, तो आप एक ही समय में सभी टेक्स्ट का चयन नहीं कर पाएंगे और वर्ड प्रोसेसर में फ़ॉर्मेटिंग लागू नहीं कर पाएंगे। यह आदर्श नहीं है, और पीडीएफ संपादित करने के लिए एक बेहतर वैकल्पिक सॉफ्टवेयर पैकेज इन्फिक्स पीडीएफ संपादक है।
आप इन्फिक्स पीडीएफ संपादक का परीक्षण संस्करण इस पृष्ठ से विंडोज 10 पर मुफ्त बटन के लिए इसे आज़माकर क्लिक करके जोड़ सकते हैं। यह शेयरवेयर नहीं है, लेकिन इसमें सहेजे गए पीडीएफ पर वॉटरमार्क शामिल हैं। जब आप पहली बार प्रोग्राम खोलते हैं, तो आप तीन वैकल्पिक मोड का चयन कर सकते हैं। अधिकांश संपादन के लिए मानक मोड ठीक होगा जब तक कि आपको ओसीआर और अनुवाद विकल्पों की आवश्यकता न हो।
इसके बाद, फ़ाइल > ओपन पर क्लिक करें और इन्फिक्स में संपादित करने के लिए पीडीएफ का चयन करें। टूलबार पर टी बटन पर क्लिक करें, अन्यथा टेक्स्ट संपादित करें टूल । कर्सर के साथ संपादित करने के लिए किसी पृष्ठ पर कुछ टेक्स्ट चुनें। फिर आप कर्सर को खींचकर और स्नैपशॉट में टूलबार पर फ़ॉर्मेटिंग विकल्पों पर क्लिक करके ब्लू बॉक्स के अंदर कुछ टेक्स्ट संपादित कर सकते हैं।
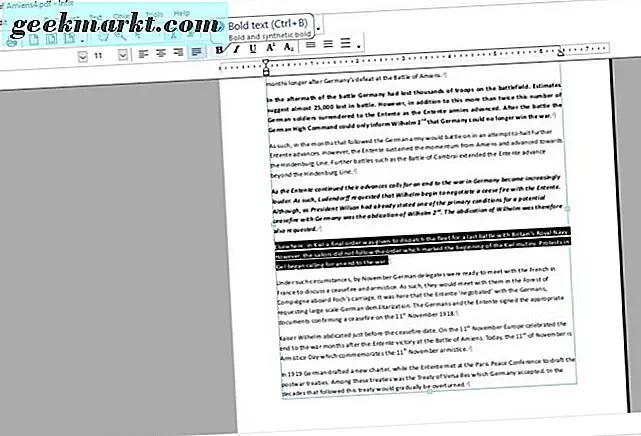
टेक्स्ट एडिटर टूलबार में मानक स्वरूपण विकल्प शामिल हैं। आप अपने बटन पर क्लिक करके बोल्ड, इटैलिक, अंडरलाइन, सुपरस्क्रिप्ट और सबस्क्रिप्ट फ़ॉर्मेटिंग लागू करने के लिए चुन सकते हैं। इसके अलावा आप बाईं ओर ड्रॉप-डाउन मेनू से फोंट चुन सकते हैं। पैलेट खोलने के लिए भरें रंग विकल्प पर क्लिक करें और टेक्स्ट के लिए वैकल्पिक रंग चुनें।
ऑब्जेक्ट टूल (तीर आइकन) बटन पर क्लिक करें, और कर्सर के साथ संपादित करने के लिए एक छवि का चयन करें। फिर आप चित्रों में दस्तावेज़ों को नई स्थिति में खींच और छोड़ सकते हैं। कर्सर को छवि सीमाओं पर ले जाएं और फिर छवि आयामों को समायोजित करने के लिए उन्हें खींचें। आप एक तस्वीर पर राइट-क्लिक कर सकते हैं और इसे मिटाने के लिए चयन हटाएं का चयन कर सकते हैं।
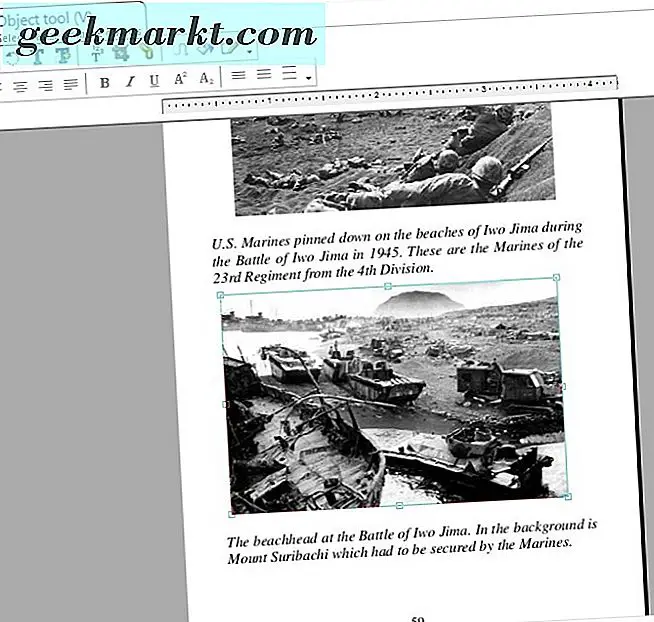
जब आपने कोई छवि या ऑब्जेक्ट चुना है, तो आप इसे घुमा सकते हैं। टूलबार पर घुमाव उपकरण विकल्प पर क्लिक करें। फिर बाएं माउस बटन दबाएं और एक तस्वीर पर कर्सर को घड़ी की दिशा में घुमाएं या घड़ी की दिशा में घुमाएं।

दस्तावेज़ में नई छवियां जोड़ने के लिए, मेनू बार पर ऑब्जेक्ट पर क्लिक करें। फिर मेनू से छवि और सम्मिलित करें का चयन करें । पीडीएफ में शामिल करने के लिए एक तस्वीर चुनें, और ओपन बटन दबाएं।
यदि आपको पीडीएफ में नोट्स जोड़ने की ज़रूरत है, तो एस कुंजी दबाएं। फिर आपको कर्सर के साथ नोट जोड़ने के लिए दस्तावेज़ पर कहीं भी चयन करना चाहिए। एक टेक्स्ट बॉक्स खोलने के लिए बायाँ-क्लिक करें जहां आप नोट दर्ज कर सकते हैं, और बंद करने के लिए नोट के ऊपरी बाईं ओर स्थित माइनस बटन पर क्लिक करें। फिर आप उन्हें खोलने के लिए दस्तावेज़ पर नोट आइकन पर कर्सर को होवर कर सकते हैं।
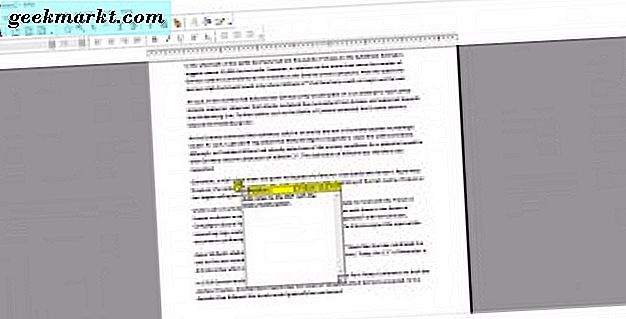
इन्फिक्स के साथ सहेजे गए सभी पीडीएफ में निचले दाएं कोने में वॉटरमार्क शामिल है। हालांकि, आप लिबर ऑफिस में उन्हें संपादित करके उस वॉटरमार्क को मिटा सकते हैं। लेखक में पीडीएफ खोलें, नीचे स्क्रॉल करें और अपने ग्राफिक्स और टेक्स्ट का चयन करने के लिए वॉटरमार्क पर क्लिक करें और डेल कुंजी दबाएं। फिर लिबर ऑफिस में संपादित पीडीएफ को सहेजें।
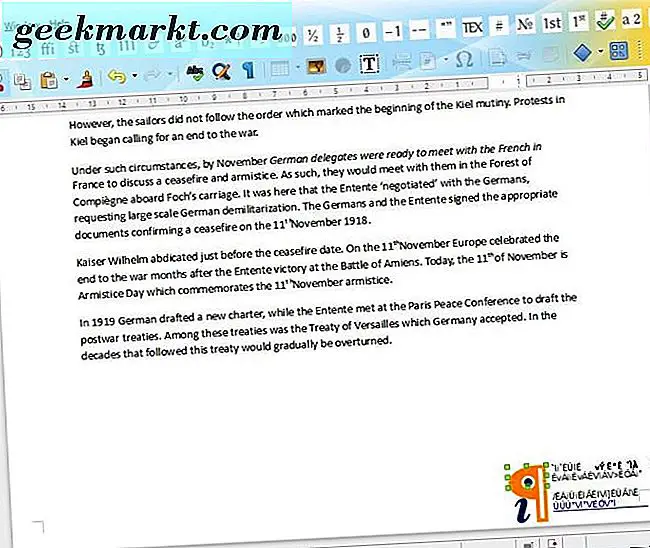
तो आप लिबर ऑफिस के साथ पीडीएफ दस्तावेजों को स्थापित और संपादित कर सकते हैं। हालांकि, पीडीएफ संपादित करने के लिए इंफिक्स एक बेहतर एप्लीकेशन है। इसके परीक्षण संस्करण में आपके द्वारा भेजने से पहले पीडीएफ को संपादित करने के लिए बहुत सारे विकल्प हैं। यदि आपको पीडीएफ को संपीड़ित करने की भी आवश्यकता है, तो इस टेक जुंकी लेख को देखें।