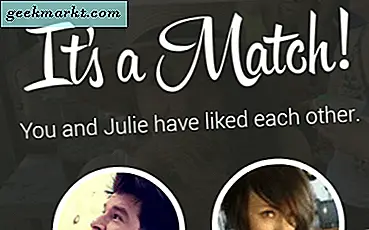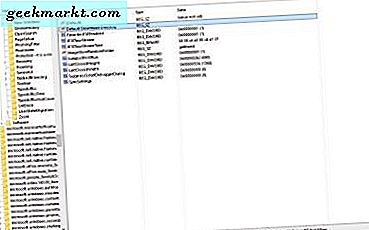हममें से बहुत से लोगों को अपने ईमेल क्लाइंट में एकाधिक हस्ताक्षरों का उपयोग करना पड़ता है। हम में से कुछ दो नौकरियां काम कर रहे हैं, कुछ विभिन्न संगठनों या गैर सरकारी संगठनों से जुड़े हुए हैं, और अन्य दूर से या स्वतंत्र रूप से काम कर रहे हैं। तब आपके द्वारा उपयोग किया जाने वाला हस्ताक्षर प्राप्तकर्ता द्वारा किए जाने वाले कार्य की प्रकृति पर निर्भर करेगा। Google ने हाल ही में एक अपडेट जारी किया है जहां उपयोगकर्ता अब जीमेल में एकाधिक हस्ताक्षर का उपयोग कर सकते हैं। आउटलुक में हमेशा यह सुविधा थी। आप सीखेंगे कि जीमेल और आउटलुक दोनों में एकाधिक हस्ताक्षर कैसे बनाएं और प्रबंधित करें।
जीमेल, आउटलुक में एकाधिक हस्ताक्षर बनाएं, प्रबंधित करें
उपयोगी जब आप विभिन्न टीमों का हिस्सा होते हैं, विभिन्न भाषाओं में संचार करते हैं, या जब आप हस्ताक्षर का उपयोग बिल्कुल नहीं करना चाहते हैं। कुछ उपयोगकर्ता संघनित या पाठ-आधारित हस्ताक्षर और लिंक और छवियों वाले हस्ताक्षर के बीच भी स्विच करते हैं। आप अपने नाम की तरह कुछ सरल भी चुन सकते हैं। सबसे पहले जीमेल से शुरुआत करते हैं।
यह भी पढ़ें: वेब ऐप के लिए 9 सर्वश्रेष्ठ माइक्रोसॉफ्ट आउटलुक टिप्स और ट्रिक्स
1. जीमेल में एकाधिक हस्ताक्षर बनाएं, प्रबंधित करें
स्क्रीन के ऊपरी दाएं कोने में स्थित गियर आइकन पर क्लिक करें और यहां सेटिंग्स चुनें।
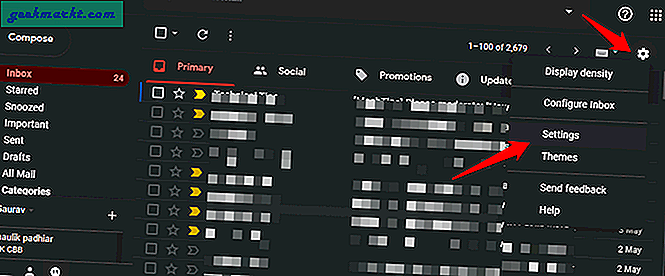
आपको सामान्य टैब के अंतर्गत एकाधिक हस्ताक्षर बनाने और प्रबंधित करने का विकल्प मिलेगा। खोजने के लिए बस थोड़ा स्क्रॉल करें। डिफ़ॉल्ट रूप से एक सिग्नेचर बॉक्स होना चाहिए लेकिन आप क्रिएट न्यू बटन पर क्लिक करके और क्रिएट करते हैं।
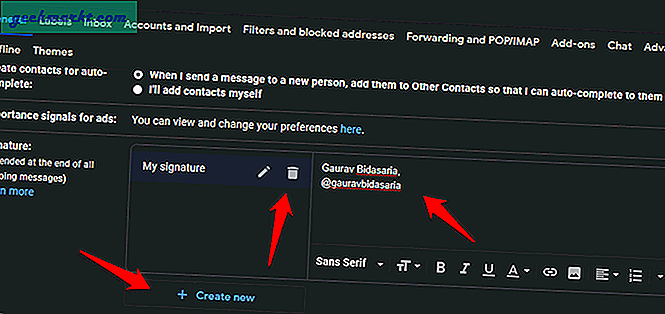
इसे संपादित करने के लिए हस्ताक्षर या पेन आइकन को हटाने के लिए कूड़ेदान आइकन पर क्लिक करें। हस्ताक्षर सभी लोकप्रिय स्वरूपण विकल्पों का समर्थन करते हैं जैसे बोल्ड, इटैलिक, फोंट, लिंक, चित्र, और बहुत कुछ। यह एक WYSIWYG संपादक है। डिफ़ॉल्ट हस्ताक्षर को मेरा हस्ताक्षर कहा जाता है लेकिन आप इसका नाम बदल सकते हैं। हर बार जब आप एक नया हस्ताक्षर बनाते हैं, तो आपसे उसे नाम देने के लिए कहा जाएगा। इससे ईमेल लिखते समय सही की पहचान करना आसान हो जाएगा।
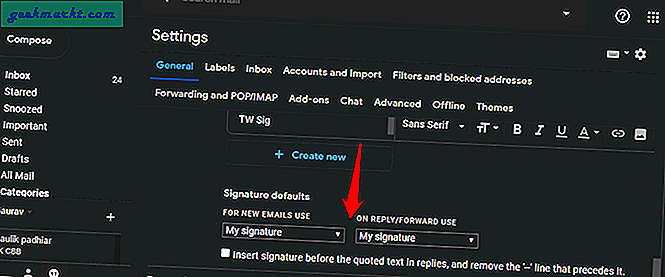
आप जीमेल हस्ताक्षर बनाने के विकल्प के ठीक नीचे एक डिफ़ॉल्ट हस्ताक्षर चुन सकते हैं। वास्तव में, जब आप किसी ईमेल का उत्तर देते हैं या उसे अग्रेषित करते हैं, तो आप नए ईमेल के लिए एक हस्ताक्षर चुन सकते हैं और दूसरे के लिए। यह Google की ओर से विचारशील था। सभी संपादनों को सहेजने के लिए स्क्रीन के निचले भाग में परिवर्तन सहेजें पर क्लिक करना न भूलें।
तो, जीमेल में आपके कई सिग्नेचर तैयार हैं। रीयल-टाइम में कैसे चुनें या स्विच करें। एक नया ईमेल लिखने और पेन आइकन खोजने के लिए '+' आइकन पर क्लिक करें।
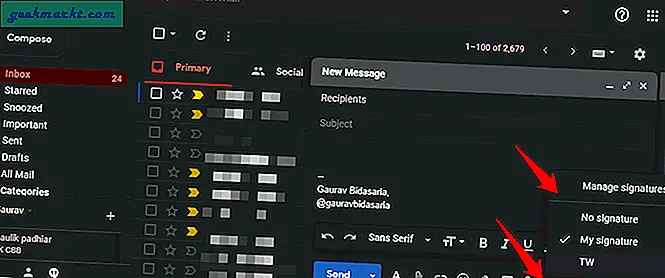
यहां आपको अपने सभी हस्ताक्षरों की सूची दिखाई देगी। नो सिग्नेचर ऑप्शन नोटिस किया? मैंने इसे नहीं बनाया लेकिन फिर भी यह एक अच्छा विकल्प है। कभी-कभी, आप बिल्कुल भी हस्ताक्षर नहीं करना चाहते हैं। वहां भी सिग्नेचर मैनेज करने का शॉर्टकट है।
यह भी पढ़ें: जीमेल और आउटलुक में एन्क्रिप्टेड ईमेल कैसे भेजें
2. आउटलुक में एकाधिक हस्ताक्षर बनाएं, प्रबंधित करें
आउटलुक में यह सुविधा लंबे समय से थी। यह आश्चर्यजनक है कि जीमेल ने इसके बारे में पहले कभी नहीं सोचा था। यह ध्यान देने योग्य है कि आउटलुक के वेब ऐप में एकाधिक हस्ताक्षर उपलब्ध नहीं हैं। आप केवल आउटलुक डेस्कटॉप ऐप में एकाधिक हस्ताक्षर बना सकते हैं और प्रबंधित कर सकते हैं जो ज्यादातर एक्सचेंज और 365 उपयोगकर्ताओं द्वारा उपयोग किया जाता है। आउटलुक के कई संस्करण उपलब्ध हैं जैसे 2010, 2013, 2016 और 2019। मैं अंतिम का उपयोग करूंगा लेकिन सभी पर कई हस्ताक्षर उपलब्ध हैं और चरण काफी हद तक समान हैं।
डेस्कटॉप आउटलुक ऐप खोलें और फाइल मेनू के तहत विकल्प चुनें।
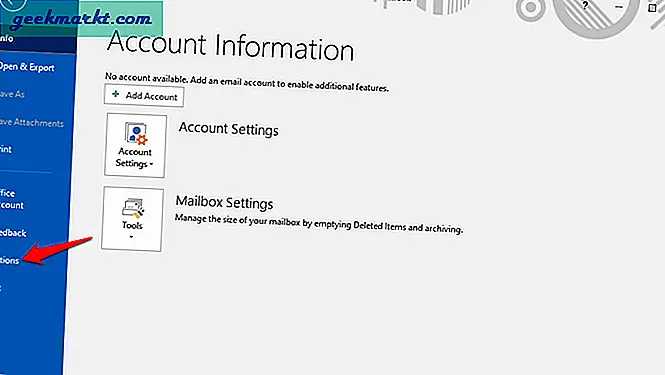
बाईं ओर मेल टैब के अंतर्गत सिग्नेचर बटन पर क्लिक करें।
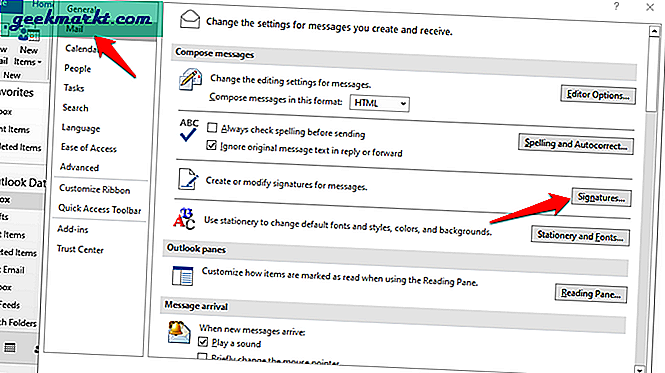
अपना पहला आउटलुक सिग्नेचर बनाने के लिए यहां न्यू पर क्लिक करें। WYSIWYG बॉक्स स्क्रीन के निचले भाग में वास्तव में बड़ा है। उपयोगी जब आपके पास एक लंबा और जटिल हस्ताक्षर है। आप ऊपर और नीचे स्क्रॉल किए बिना पूरा हस्ताक्षर देख पाएंगे। एक बार हस्ताक्षर तैयार हो जाने के बाद, सहेजें बटन दबाएं और फिर आप एक और बना सकते हैं।
आउटलुक एक IMAP खाते के रूप में भी कार्य करता है और कई उपयोगकर्ता जीमेल सहित अपनी अन्य ईमेल आईडी को आउटलुक में आयात करते हैं। यह सिर्फ जीवन को इतना आसान बनाता है। स्क्रीन के ऊपरी दाएं कोने पर, आप विभिन्न ईमेल खातों के लिए एक डिफ़ॉल्ट हस्ताक्षर चुन सकते हैं। इतना ही नहीं, जीमेल की तरह ही आप नए मैसेज और रिप्लाई या फॉरवर्ड के लिए अलग सिग्नेचर भी चुन सकते हैं। यह आपको जीमेल की पेशकश की तुलना में कहीं अधिक लचीलापन देता है।
यह भी पढ़ें: मेल को बेहतर तरीके से प्रबंधित करने के लिए 9 सर्वश्रेष्ठ जीमेल ऐड-ऑन
रैपिंग अप: जीमेल, आउटलुक में एकाधिक हस्ताक्षर बनाएं, प्रबंधित करें Create
आउटलुक जीमेल की तुलना में बहुत अधिक लचीला है और मुझे आश्चर्य नहीं है। आखिरकार, आउटलुक हमेशा पूरे उद्योग में उद्यम और व्यावसायिक उपयोगकर्ताओं के लिए पसंदीदा विकल्प रहा है। इसमें कोई संदेह नहीं है कि जीमेल का अपना उपयोगकर्ता आधार है और यह अपने द्वारा प्रदान की जाने वाली सुविधाओं को लगातार अपडेट कर रहा है, लेकिन अधिक बार नहीं, वे देर हो चुकी हैं। किसी भी तरह से, अब आप Outlook और Gmail दोनों में एकाधिक हस्ताक्षर बना सकते हैं और सहेज सकते हैं या उनका उपयोग कर सकते हैं।