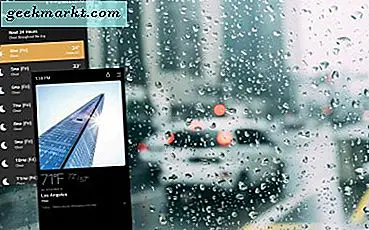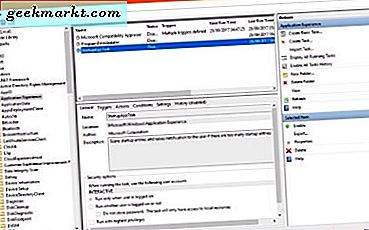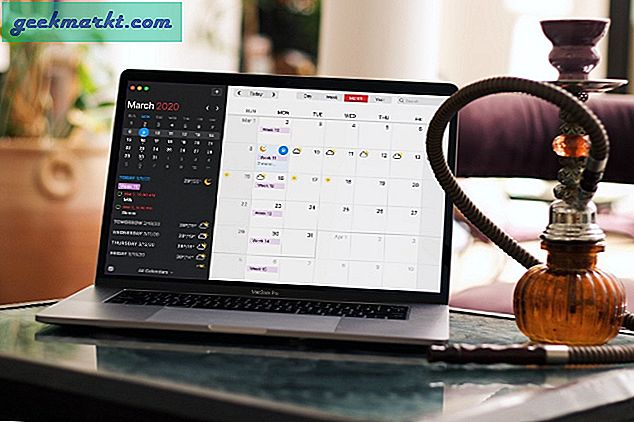माइक्रोसॉफ्ट आउटलुक कई स्वादों में आता है और उनमें से एक वेब संस्करण है। आप अपनी पसंद के किसी भी ब्राउज़र में आउटलुक का उपयोग कर सकते हैं। इसे आउटलुक ओडब्ल्यूए या आउटलुक वेब ऐप भी कहा जाता है। आप इसे Outlook.com से एक्सेस कर सकते हैं। इसके अलावा, आउटलुक डेस्कटॉप और मोबाइल ऐप पर भी उपलब्ध है। हम यहां वेब ऐप के लिए कुछ बेहतरीन टिप्स और ट्रिक्स पर चर्चा करेंगे। उनमें से अधिकांश अन्य प्लेटफार्मों पर भी काम करेंगे, हालांकि, यूआई और डिवाइस के आधार पर कदम थोड़ा भिन्न हो सकते हैं जिसका उपयोग आप आउटलुक तक पहुंचने के लिए कर रहे हैं।
यह भी पढ़ें: जीमेल में संग्रहीत ईमेल कैसे प्राप्त करें
माइक्रोसॉफ्ट आउटलुक टिप्स और ट्रिक्स
1. आउटलुक वेब पर 'आउट ऑफ ऑफिस' प्रत्युत्तर सेट करें
आप अपना पूरा दिन ऑफिस में नहीं बिताते हैं। आप अपना सारा समय काम करने में भी नहीं लगाते हैं। इसलिए एक ऑटोमैटिक मैसेज सेट करने का विकल्प है जो भेजने वाले को बताएगा कि आप दूर हैं। सेटिंग्स खोलें और ईमेल के तहत स्वचालित उत्तरों पर क्लिक करें।

यहां स्वचालित उत्तर चालू करें और आप प्रारंभ और समाप्ति समय सेट कर सकते हैं। ये ऐसे समय होते हैं जब आप आमतौर पर कार्यालय में या अपने कंप्यूटर पर काम कर रहे होते हैं। इन स्वचालित उत्तरों को केवल आपके संपर्कों को भेजने का विकल्प है और सभी को नहीं। आप हर समय सभी को जवाब भेजने का विकल्प भी चुन सकते हैं, जब आप छुट्टी पर हों तो उपयोगी।
2. आउटलुक में एकाधिक ईमेल अग्रेषित करें
यह एक ऐसी सुविधा है जो Google द्वारा जीमेल में बहुत याद आती है। भले ही आप एक नियमित आउटलुक उपयोगकर्ता हैं, लेकिन आप वास्तव में कई ईमेल अग्रेषित नहीं कर सकते हैं, लेकिन Office 365 ग्राहकों को एक अपवाद मिलता है, इसलिए यदि आपके पास सदस्यता है तो आप भाग्य में हैं। हालाँकि, आप अभी भी आउटलुक 2013, 2016 और 2019 में आसानी से कई ईमेल अग्रेषित कर सकते हैं। ऐसा लगता है कि Microsoft ने केवल सशुल्क उपयोगकर्ताओं के लिए सुविधा आरक्षित की है।
3. आउटलुक में हस्ताक्षर जोड़ें / बदलें Add
सेटिंग्स खोलें और ईमेल के तहत लिखें और उत्तर दें पर क्लिक करें। यहीं पर आपको ईमेल सिग्नेचर सेटिंग्स मिलेंगी।

यह भी पढ़ें: विंडोज 10 के लिए सर्वश्रेष्ठ मुफ्त आउटलुक विकल्प
आप यहां टेक्स्ट, लिंक, इमेज और बहुत कुछ जोड़ सकते हैं। एक बार जब आप खुश हो जाते हैं, तो कुछ अन्य विकल्प होते हैं। केवल नए ईमेल पर हस्ताक्षर संलग्न करें या ईमेल का भी जवाब दें। प्रक्रिया आसान है क्योंकि आउटलुक सभी सामान्य रूप से उपयोग किए जाने वाले स्वरूपण विकल्पों के साथ समृद्ध पाठ का समर्थन करता है।
4. आउटलुक में एक ईमेल याद करें
यह शायद आउटलुक की सबसे अच्छी और सबसे उपयोगी विशेषताओं में से एक है। आप आउटलुक में सेंड फंक्शन को पूर्ववत कर सकते हैं और ईमेल को रिकॉल कर सकते हैं, लेकिन आपको इसे पहले सेट करना होगा। यह डिफ़ॉल्ट रूप से चालू नहीं है। सेटिंग्स खोलें और फिर से ईमेल के तहत लिखें और उत्तर दें पर क्लिक करें।

यह भी पढ़ें: क्या ईमेल एड्रेस केस सेंसिटिव हैं? त्वरित प्रयोग
थोड़ा स्क्रॉल करें और आपको Undo Send Heading मिल जाएगी। अधिकतम 10 सेकंड के लिए भेजें बटन को दबाने के बाद आप किसी ईमेल को याद कर सकते हैं। पुनर्विचार करने और कॉल करने के लिए पर्याप्त समय होना चाहिए। एक स्लाइडर है और मैं आपको इसे अधिकतम पर सेट करने की सलाह देता हूं। सिर्फ सुरक्षित पक्ष पर होने के लिए। सहेजें।
5. आउटलुक में बातचीत बंद करें
Microsoft ने इस सेटिंग का स्थान बदल दिया है जिसके परिणामस्वरूप उपयोगकर्ता यह पता लगाने के लिए हाथ-पांव मार रहे हैं कि यह कहाँ चला गया है। इससे पहले, यह फ़िल्टर विकल्प के तहत ड्रॉप-डाउन मेनू का हिस्सा था। अब, आप इसे इनबॉक्स पेज पर सेटिंग मेनू के अंतर्गत पाएंगे।

आप इसे अभी भी इनबॉक्स स्क्रीन से एक्सेस कर सकते हैं। सेटिंग्स में गहरी खुदाई करने की आवश्यकता नहीं है।
6. आउटलुक में कैलेंडर साझा करें
आउटलुक में कैलेंडर व्यू पर स्विच करने के लिए स्क्रीन के नीचे कैलेंडर आइकन पर क्लिक करें। आउटलुक मेल, कैलेंडर और संपर्कों को एक ही स्क्रीन से एक्सेस करना आसान बनाता है। वह कैलेंडर चुनें जिसे आप साझा करना चाहते हैं और स्क्रीन के ऊपरी-दाएँ कोने में शेयर बटन पर क्लिक करें।

आप उन लोगों के सभी नाम/ईमेल देख सकते हैं जिनके साथ आप वर्तमान में कैलेंडर साझा कर रहे हैं और साथ ही नए नाम भी दर्ज कर सकते हैं।

7. आउटलुक में एक साझा मेलबॉक्स जोड़ें
Microsoft ने स्वयं इस विषय पर एक गहन मार्गदर्शिका लिखी है। साझा मेलबॉक्स जोड़ने का तरीका जानें, यह एक अच्छा विचार क्यों है, सूचनाएं प्रबंधित करें, एक साझा मेलबॉक्स को एक नए फ़ोल्डर में खोलें, एक साझा कैलेंडर का उपयोग करें, आदि।
8. आउटलुक में अटैचमेंट के साथ जवाब दें
जब आप आउटलुक में किसी ईमेल का जवाब देते हैं, तो यह उन फाइलों को अटैच नहीं करेगा जो मूल ईमेल से जुड़ी हुई थीं। उन्हें फिर से डाउनलोड करना और संलग्न करना एक दर्द हो सकता है लेकिन अभी के लिए ऐसा ही है। यदि आप डेस्कटॉप संस्करण का उपयोग कर रहे हैं, तो रिप्लाई विद अटैचमेंट ऐड-इन नामक एक समाधान है। OWA आउटलुक उपयोगकर्ताओं के लिए, आप भाग्य से बाहर हैं।
9. आउटलुक में संपर्क समूह बनाएं
एक संपर्क समूह (जिसे पहले वितरण समूह के रूप में जाना जाता था) आपको एक ही क्लिक के साथ लोगों के समूह को एक ही ईमेल भेजने की अनुमति देगा। उदाहरण के लिए, परिवार या टीम के सदस्य। आपको उनके नाम अलग-अलग टाइप करने की जरूरत नहीं है। बाएं साइडबार में नीचे तक स्क्रॉल करें और न्यू ग्रुप पर क्लिक करें। इसे एक नाम और विवरण दें। हो जाने पर Create पर क्लिक करें।

यह भी पढ़ें: जीमेल और आउटलुक में एन्क्रिप्टेड ईमेल कैसे भेजें
अब आप अगले पेज पर अपने परिवार के सभी सदस्य संपर्क जोड़ सकते हैं।

प्रत्येक ईमेल आईडी या नाम टाइप करने के बाद Add बटन पर क्लिक करें। आपके आउटलुक खाते में पहले से सहेजे गए संपर्क रीयल-टाइम में स्वचालित रूप से दिखाई देंगे।
ध्यान दें कि एक बार जब आप एक समूह बना लेते हैं, तो आप उसका नाम नहीं बदल सकते। प्रत्येक समूह को अपनी विशिष्ट ईमेल आईडी मिलती है जिसका उपयोग सभी पत्राचार को अग्रेषित करने के लिए किया जा सकता है। समूहों को सार्वजनिक या निजी पर सेट किया जा सकता है। निजी पर सेट होने पर संगठन के अन्य सदस्य यह नहीं देख पाएंगे कि समूह के अंदर क्या हो रहा है। प्रत्येक समूह के अपने ईमेल, अटैचमेंट और अन्य डेटा होंगे जो समूह से जुड़े होंगे।
10. इनबॉक्स नियमों का उपयोग करके ईमेल व्यवस्थित करें
आउटलुक आपको फिल्टर बनाने की अनुमति देता है जिसे वह इनबॉक्स नियम कहता है। आप इसका उपयोग ईमेल को विभिन्न फ़ोल्डरों में व्यवस्थित करने के लिए कर सकते हैं। सेटिंग्स में जाएं और ईमेल के तहत नियम पर क्लिक करें। वहां आप नया नियम जोड़ेंगे।

चुनने के लिए कई शर्तें और कार्य हैं। शर्तों में नाम, पता, विषय, कीवर्ड, लोग, अनुलग्नक, चिह्न, ध्वज, और बहुत कुछ शामिल हैं। जबकि क्रियाओं में मूव, कॉपी, डिलीट, पिन, मार्क अस, कैटिगरी, फॉरवर्ड और बहुत कुछ शामिल हैं।

आउटलुक टिप्स एंड ट्रिक्स
अपने ईमेल को बेहतर ढंग से प्रबंधित करने के लिए आउटलुक का उपयोग करने के लिए ये कुछ सबसे महत्वपूर्ण टिप्स और ट्रिक्स हैं। इतना ही नहीं, लोगों को मैनेज करने के लिए कुछ टिप्स और कैलेंडर भी हैं। हमारे पाठकों की सहायता के लिए नीचे दी गई टिप्पणियों में अपने कुछ आउटलुक टिप्स और ट्रिक्स हमारे साथ साझा करें। मुझे उम्मीद है, बहुत जल्द, हमारे पास वेब पर आउटलुक टिप्स और ट्रिक्स की सबसे बड़ी सूची होगी, केवल हमारे पाठकों के पीछे। उन्हें आने दो।